
В этом уроке Photoshop мы возьмем фотографию молодой женщины и сделаем её старше на десяток или два десятка лет. Довольно забавно посмотреть, как Вы или Ваши друзья будете выглядеть, когда станете старше.
Предварительный просмотр результата

Исходные материалы
Шаг 1
Открываем картинку «Woman» (или любой другой портрет). Для начала нам нужно опустить некоторые части лица. Мы говорим о скулах, носе и щеках. Почему? Потому что это то, что происходит с людьми по мере старения. Чтобы сделать это, дублируем изначальный слой (Ctrl + Shift + Alt + J) и открываем фильтр Liquify Filter (Filter > Liquify). Используем инструмент Forward Warp Tool, чтобы перетащить выделенные области вниз.
Будьте аккуратны, помните, что мы не делаем карикатуру.
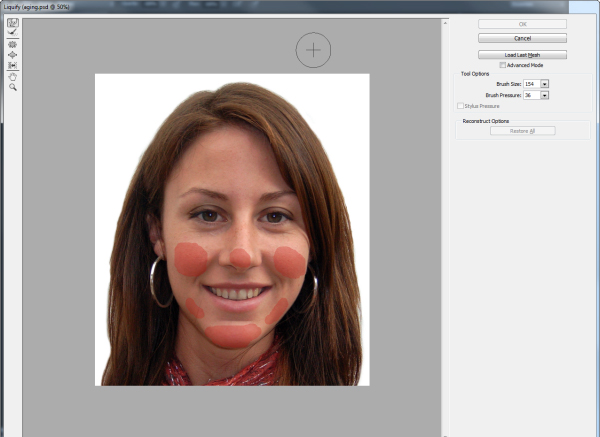
Шаг 2
Теперь давайте сделаем зубы чуть желтее. Хотя это не общая особенность пожилых людей, но, все-таки, желтые зубы делают лицо старше. Создаем корректирующий слой Hue/Saturation Adjustment Layer и используем настройки, показанные ниже. Мы выбрали желтый оттенок и немного снизили яркость. Заливаем маску этого корректирующего слоя черным цветом и используем круглую мягкую кисть с белым цветом, чтобы закрасить зубы в маске слоя. Если Вы не знаете, как использовать маску слоя, то ещё раз посмотрите этот урок.
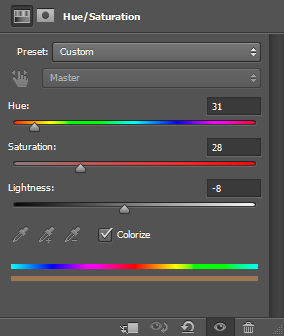
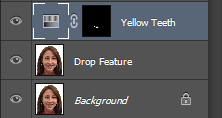

Шаг 3
В целом, пожилые люди имеют серый цвет волос. Поэтому давайте сделаем волосы этой молодой женщины более серыми.
Начнём с добавления корректирующего слоя Hue/Saturation Adjustment и снизим насыщенность до -90. Заливаем этот слой черным цветом и с помощью белой кисти закрашиваем волосы в маске слоя.
Теперь добавляем корректирующий слой Curves Adjustment, чтобы добавить волосам немного яркости. Растягиваем кривую вверх, как показано ниже, чтобы достичь этого эффекта. И наконец, создаем новый слой (Ctrl + Shift + Alt + N) и с помощью кисти диаметром 1рх, непрозрачностью 50% и значением Flow 50%,рисуем случайные пряди волос. Вам очень поможет наличие планшета Wacom, но мы сделали это и без планшента.
Будьте аккуратны и, если результаты слишком бросаются в глаза, снизьте Flow или непрозрачность.
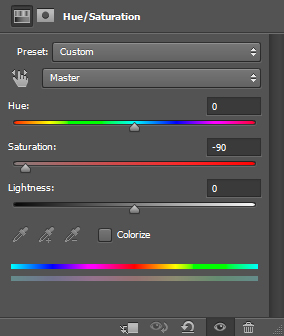
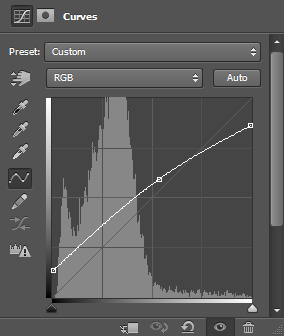
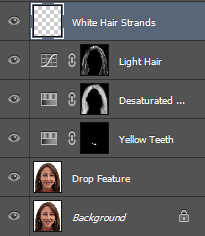

Шаг 4
У пожилых людей меньше волос. Если бы это был мужчина, то мы, вероятнее всего, создавали бы лысину, но это женщина, и мы будем немного сокращать количество волос на бровях.
Создаем новый слой и выбираем инструмент Clone Stamp Tool (S). Устанавливаем непрозрачность инструмента на 30-40% и, удерживая Alt, нажимаем на области около бровей, чтобы взять образец. Рисуем поверх бровей материалом с образца. Опять же, наш совет: будьте аккуратны.
Ниже Вы можете посмотреть, как выглядит наш слой с клонированной областью бровей.
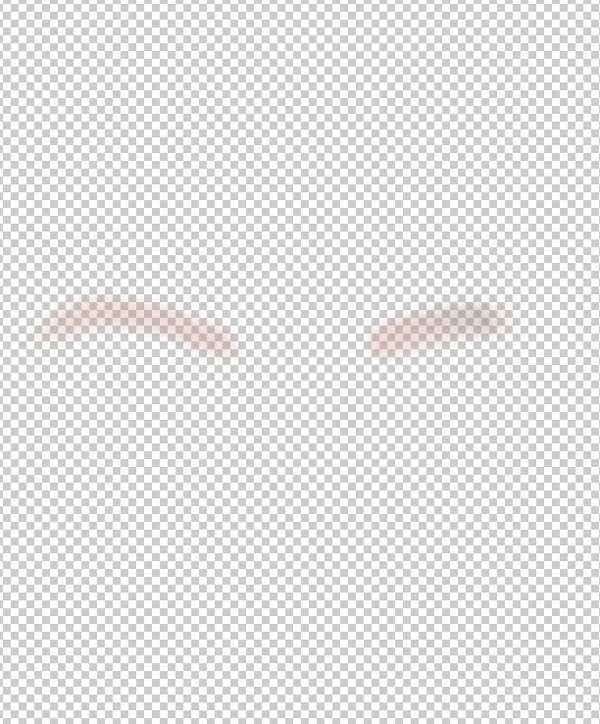
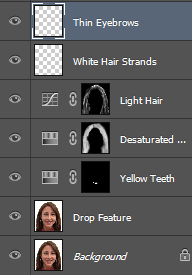

Шаг 5
Теперь время добавить морщины. Чтобы сделать это, мы будем использовать две картинки пожилых женщин. Если Вы хотите создать наиболее реалистичную картину, то Вам необходимо взять фотографии пожилых родственников того человека, кого Вы делаете старше.
Давайте рассмотрим, как работает этот процесс:
Открываем картинку пожилой женщины, выделяем все (Ctrl + A), копируем (Ctrl + C) и вставляем в наш документ (Ctrl + V). Обесцвечиваем картинку (Ctrl + Shift + U) и меняем режим смешивания на Soft Light. Добавляем маску слоя (Layer > Layer Mask > Hide All) и используем белую мягкую кисть с 30-40% непрозрачности, чтобы закрасить области, которые Вы хотите показать в маске слоя. Чтобы разместить морщины правильно, используйте Free Transform, с помощью которого можно изменить размеры и расположение слоя.
Вот как мы делали морщины на лбу:
После того как мы импортировали изображение пожилой женщины и убрали насыщенность, мы использовали Free Transform (Ctrl + T), чтобы правильно разместить изображение поверх лица молодой женщины.
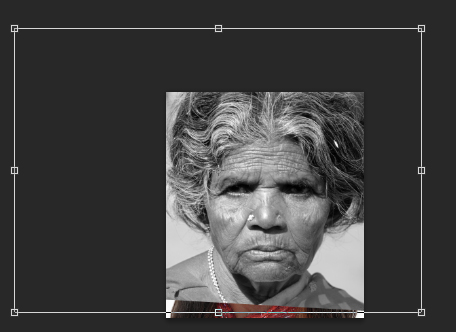
После того, как мы залили маску слоя черным цветом, мы использовали белую круглую мягкую кисть с непрозрачностью 40%, чтобы показать часть лба.

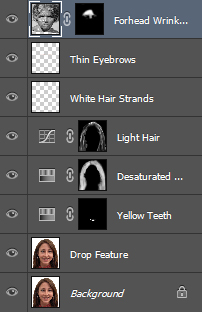
Мы поменяли режим смешивания на Soft light и немного поиграли с непрозрачностью до тех пор, пока результат не стал выглядеть реалистично. Хорошо сработала непрозрачность 50%.
![]()

Теперь повторяем шаг, показанный выше, для скул, глаз и тех областей, где ещё, по Вашему мнению, нужно добавить морщины.
Вот как выглядит наш результат:

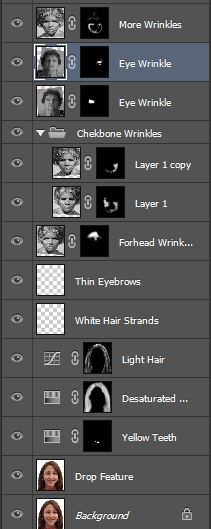
Шаг 6
И последний шаг предназначен для того, чтобы добавить несколько деталей, нарисованных от руки. Используем кисть диаметром 1рх, 20% непрозрачности и 40% Flow, чтобы нарисовать несколько морщинок на верхней губе, на шее и около глаз. Увеличиваем размер кисти до 30-40рх и рисуем темные мешки под глазами.
Этот шаг необязателен, но он добавляет немного реалистичности нашему окончательному результату. Будьте аккуратны и не рисуйте резкие морщины, они будут выглядеть искусственными.

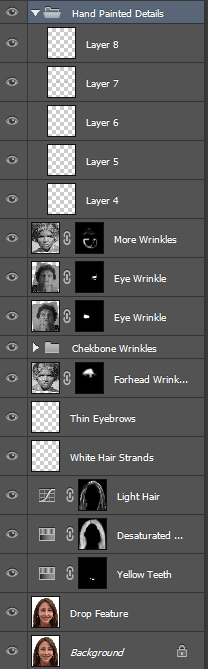
Результат
Существует много возможностей для улучшения результата – например, добавить больше морщин, нарисованных от руки, и обработать каждую прядь волос, чтобы сделать их серыми – но мы оставим это в качестве факультативных упражнений для Вас.

Перевод: http://www.4webmaster.ru/
Рекомендуем почитать:
• Как создать реалистичные слезы в Photoshop
• Создание логотипа в стиле Web 2.0 в Photoshop
• Как создать эффект карамели для текста в Photoshop
Оставить комментарий: