
В этом уроке мы будем создавать эффект водяной лилии в кружке в Photoshop.
Предварительный просмотр результата

Исходные материалы
Шаг 1
В этом уроке мы будем работать с двумя фотографиями, чтобы показать Вам, как создать кружку с жидкостью. Начинаем с открытия фотографии Кружки. Меняем размеры изображения до 1000рх в ширину через меню Image > Image Size.
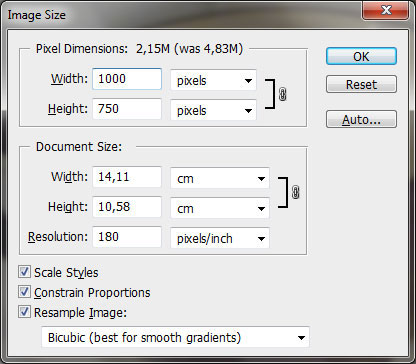
Теперь нам нужно убрать надпись с чашки и откорректировать фон. Выбираем инструмент Clone Stamp Tool и мягкую круглую кисть размером 50рх. Удерживаем кнопку Alt, курсор должен поменяться на значок цели. Нажимаем на точке, которую мы хотим использовать как точку образца. Это будет точка отсчета для клонирования. Нажимаем и рисуем там, где мы хотим увидеть клонированное изображение. Во время рисования на исходном изображении появится крестик, в то время как там, где Вы рисуете, появится круг.


Шаг 2
Теперь давайте поработаем с фоном. Выбираем инструмент Polygonal Lasso Tool, чтобы создать выделение фона.

Удерживаем Alt, чтобы убрать из выделенной области небольшую площадь фона между ручкой чашки и чашкой.

Нажимаем Ctrl+Shift+I, чтобы инвертировать выделение, и применяем фильтр Filter > Blur > Gaussian Blur, используя настройки ниже:
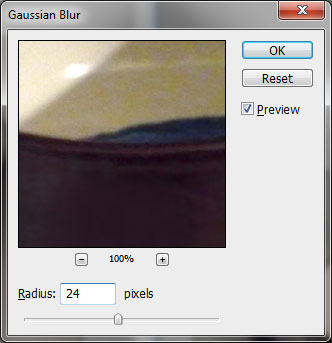

Снимаем выделение с помощью Ctrl+D. Нажимаем дважды на фоновом слое, чтобы конвертировать его в обычный слой. Переходим в меню Edit > Transform > Rotate и немного поворачиваем фотографию.

Используем инструмент Clone Stamp Tool, чтобы обработать пустые области нашего холста.

Шаг 3
Открываем фотографию с цветком и копируем её на наш холст с кружкой. Изображение цветка больше, чем кружка на фото, поэтому нам необходимо его уменьшить. Устанавливаем непрозрачность цветка 50% (так будет легче выбрать правильный размер). Применяем Edit > Free Transform, чтобы уменьшить размер изображения, и удерживаем Shift, чтобы уменьшение было пропорциональным.

Шаг 4
Меняем непрозрачность цветка опять на 100%. Скрываем временно слой с цветком (нажимаем на значке глаза в списке слоев). Выделяем слой с кружкой и используем инструмент Pen Tool, чтобы создать форму, похожую на поверхность жидкости, заливаем её белым.

Добавляем линейки на наш холст с помощью меню View > Rulers, а затем создаем две направляющих, как показано ниже.
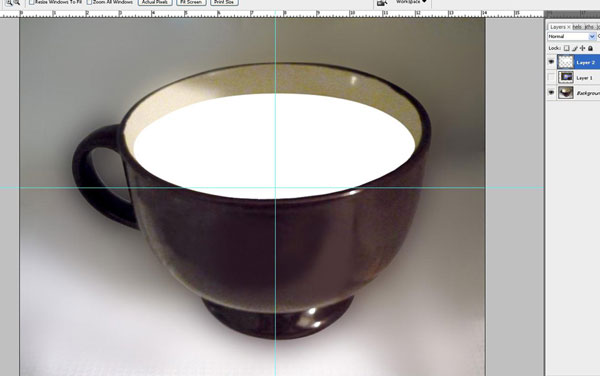
Выбираем инструмент Pen Tool (убеждаемся, что работаем с Путями) и рисуем линию.
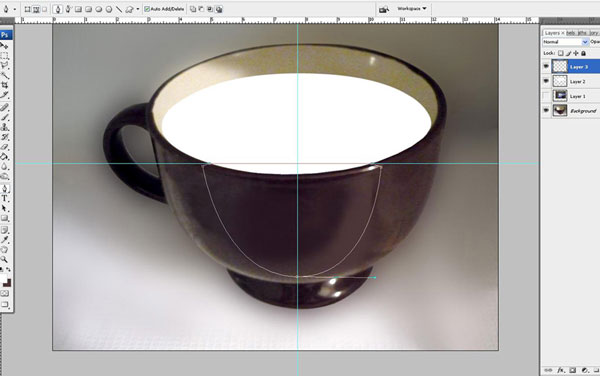
Нажимаем правой кнопкой и выбираем Make Selection.
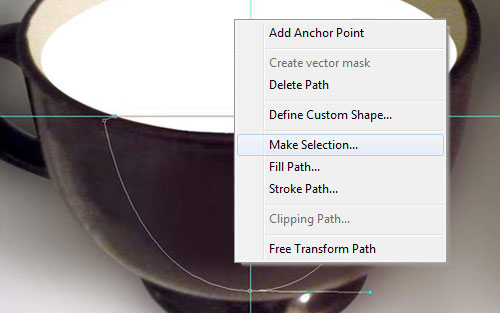
Создаем новый слой и заливаем выделенную область с помощью цвета #f0e5d3. Снимаем выделение с помощью Ctrl+D и перемещаем горизонтальную направляющую немного выше, как показано на изображении ниже.
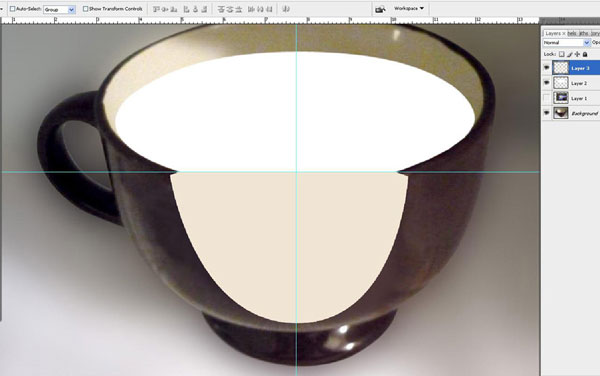
Снова используем инструмент Pen Tool, чтобы создать новую фигуру.
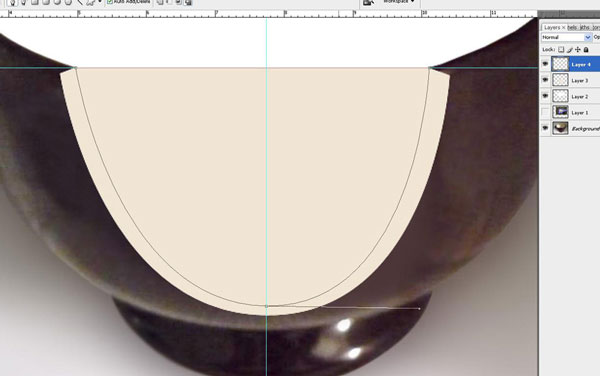
Нажимаем правой кнопкой и выбираем Make Selection. Заливаем выделенную область черным цветом на новом слое. Снимаем выделение выбранной области с помощью Select > Deselect. Теперь нам необходимо добавить тень для этой секции. Переходим на слой ниже и загружаем выделение с помощью Select > Load Selection. Выбираем инструмент Brush Tool (непрозрачность: 16% и мягкую круглую кисть), чтобы создать тень внизу.
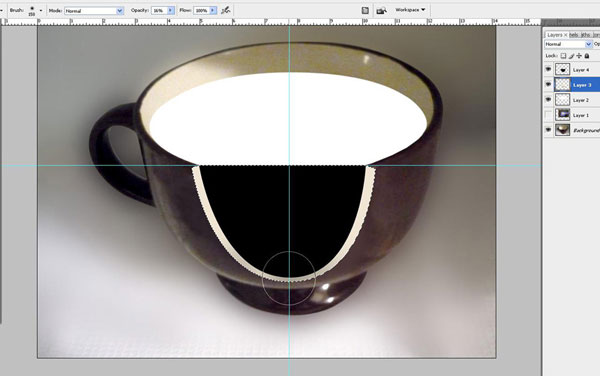
Снимаем выделение с помощью Ctrl+D и переходим на слой выше.
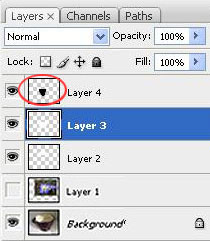
Дублируем слой с помощью Ctrl+J и применяем к дублированному слою фильтр Filter > Blur > Gaussian Blur.
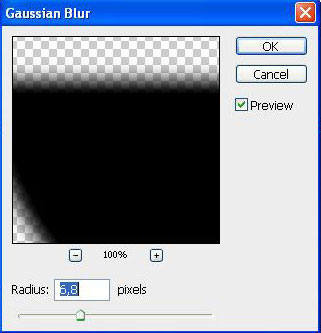
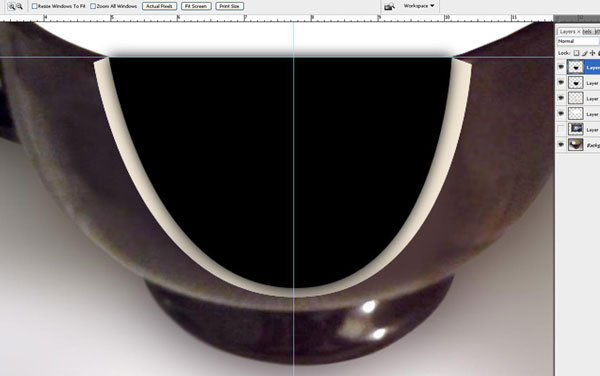
Убираем направляющие линии и производим слияние всех неразмытых черных слоев и слоя с поверхностью жидкости в один слой.
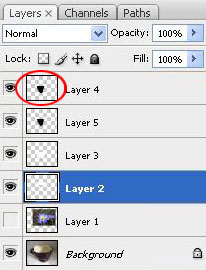
Загружаем выделение этого слоя с помощью Selection > Load Selection.
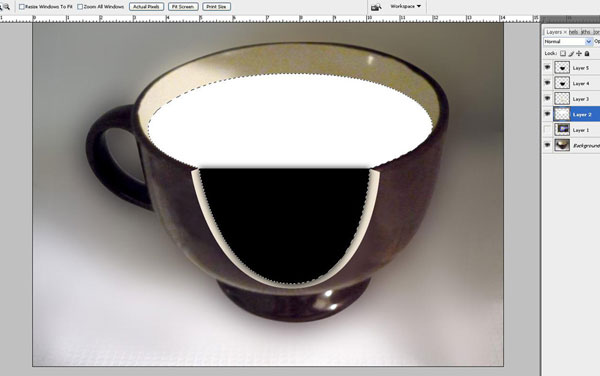
Шаг 5
Выделяем слой с цветком и делаем его снова видимым.
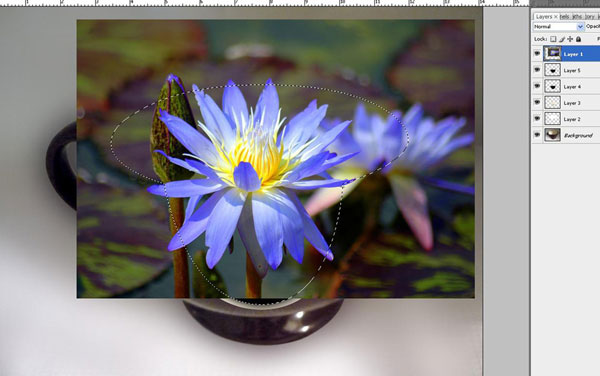
Выбираем инструмент Polygonal Lasso Tool и удерживаем Shift, чтобы увидеть значок плюса около курсора. Затем добавляем лепестки цветка в наше выделение, которое должно быть внутри кружки.
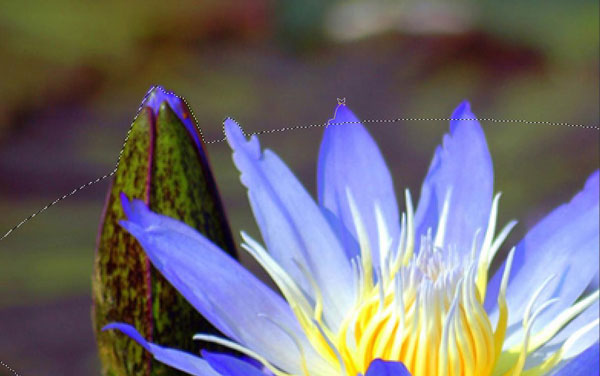
Используем Layer > Layer Mask > Reveal Selection, чтобы добавить векторную маску на этот слой.

Нижняя часть цветка потерялась, поэтому выделяем инструмент Smudge Tool, чтобы дополнить её.
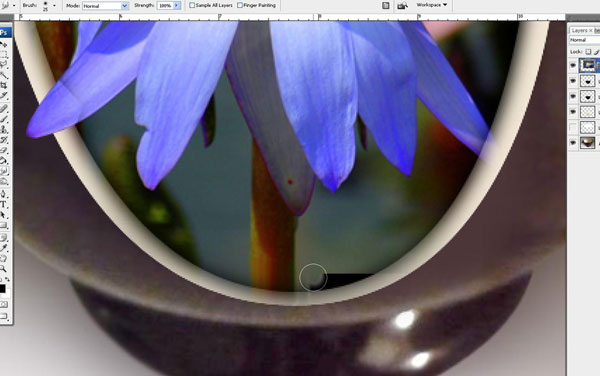
Шаг 6
Нажимаем Ctrl+J, чтобы дублировать слой с цветком, и применяем фильтр Filter > Distort > Glass на дублированном слое.
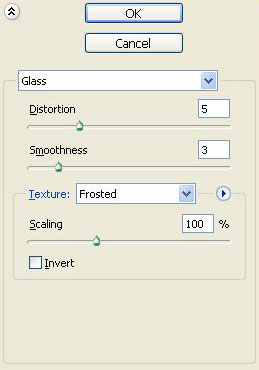

Выбираем инструмент Eraser Tool и с помощью круглой жесткой кисти черного цвета очищаем лепестки, которые выходят за границы воды.
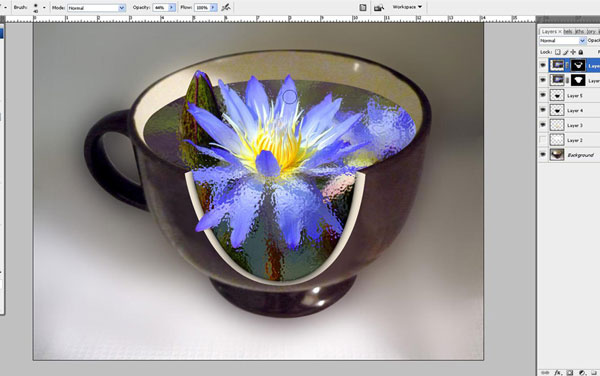
Шаг 7
Выбираем инструмент Elliptical Marquee Tool и создаем круглое выделение, такого же размера, как поверхность жидкости. И наконец, создаем новый слой.
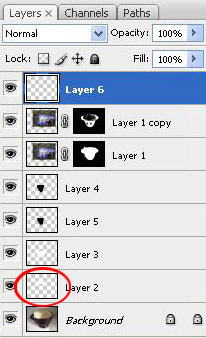
Заливаем это выделение градиентом от белого к прозрачному на новом слое.

Снимаем выделение с помощью Ctrl+D и устанавливаем непрозрачность для этого слоя 37%. Используем инструмент Eraser Tool и мягкую круглую кисть, чтобы очистить лепестки, которые должны быть вне воды.

Жидкость на более глубоком уровне темнее, поэтому нам необходимо добавить темный градиент на нижнюю часть. Загружаем выделение слоя с цветком, используя Selection > Load Selection, и заливаем выделенную область градиентом от черного к прозрачному на новом слое.
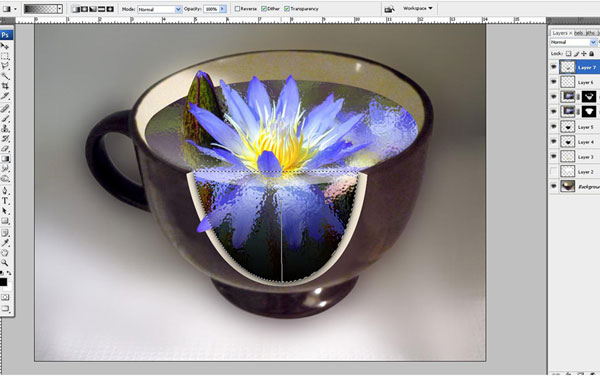
Снимаем выделение с помощью Ctrl+D и работаем с режимом слоя и непрозрачностью/заливкой, чтобы достичь финального результата. Мы использовали режим Soft Light с непрозрачностью 37%. И теперь мы заканчиваем этот урок.
Результат

Перевод: http://www.4webmaster.ru/
Рекомендуем почитать:
• Создание логотипа в стиле Web 2.0 в Photoshop
• Создание модного эффекта контрастной фотографии
• Создание эффекта комикса в Photoshop
Оставить комментарий: