
В этом уроке Photoshop мы научимся создавать эффект комикса из любой фотографии.
Предварительный просмотр результата

Источники
Шаг 1
Начинаем с открытия фотографии в Photoshop. Меняем размеры изображения до 669 рх по ширине и 1000 рх по высоте с помощью Image > Image Size.

Шаг 2
Картинка должна быть черно-белой. Поэтому переходим Image > Adjustments > Desaturate, чтобы конвертировать цвета в монохром.

Шаг 3
Дублируем слой (Ctrl+J) и применяем Image > Adjustments > Brightness/Contrast со следующими настройками для дублированного слоя:
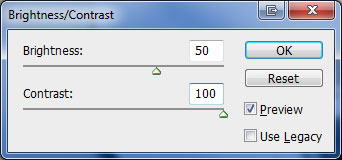

Шаг 4
Применяем фильтр Filter > Sharpen > Sharpen More.

Шаг 5
Применяем фильтр Image > Adjustments > Levels со следующими настройками:
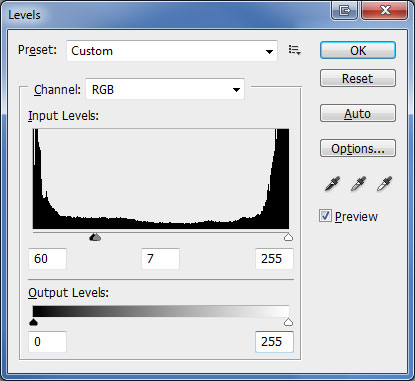

Шаг 6
Теперь у нас есть 2 слоя: черно-белая фотография и верхний слой, где мы применили все эти эффекты. Выбираем инструмент Eraser Tool и мягкую кисть с диаметром 200 рх и аккуратно убираем белый цвет вокруг девушки на верхнем слое. В результате у вас должен получиться вот такой результат.

Шаг 7
Теперь нам нужно добавить контрастность. Копируем верхний слой с эффектами (Ctrl+J) и размываем скопированный слой с помощью фильтра Filter > Blur > Gaussian Blur со следующими настройками:
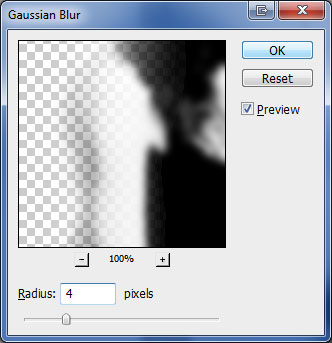

Шаг 8
Применяем к этому слою режим смешивания Darker Color.
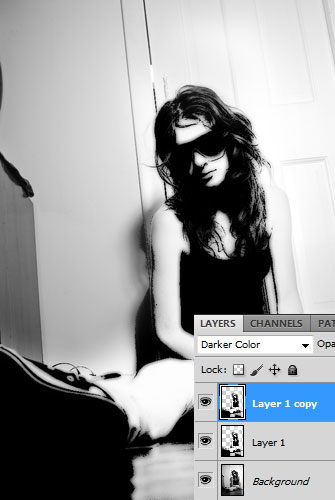
Шаг 9
Изображение девушки должно стать ярче, поэтому давайте затемним область вокруг неё. Для этой цели нам нужно создать новый слой, выбрать инструмент Brush Tool и мягкую кисть с диаметром 400 рх и цветом переднего плана #000000 и начать затемнять область вокруг девушки.

Шаг 10
Меняем непрозрачность слоя до 76%.

Шаг 11
Создаем новый слой вверху. Применяем к нему фильтр Filter > Render > Clouds.
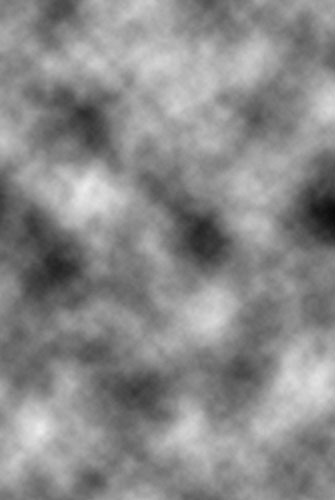
Затем применяем фильтр Filter > Render > Fibers с настройками, показанными на изображении ниже:
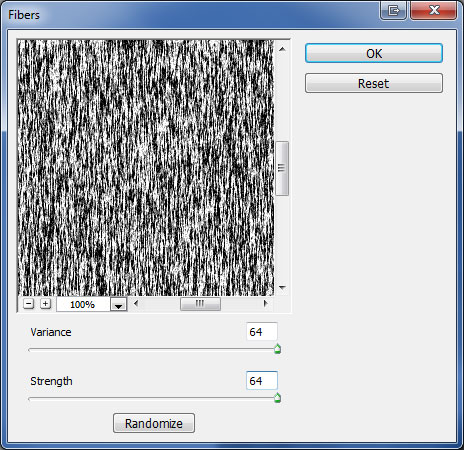
У нас получился вот такой результат:
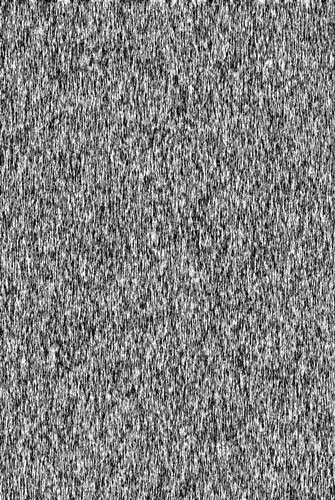
Шаг 12
Теперь мы применяем фильтр Filter > Blur > Motion Blur со следующими настройками:
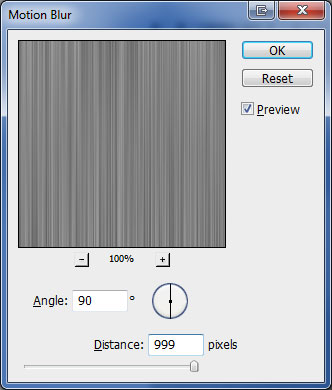
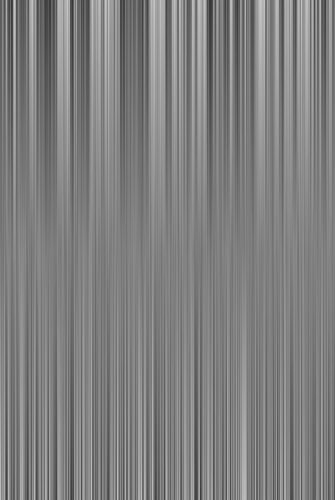
Чтобы усилить эффект, продолжаем применять фильтр, нажимая Ctrl+F, пока не получите результат, показанный на изображении ниже:
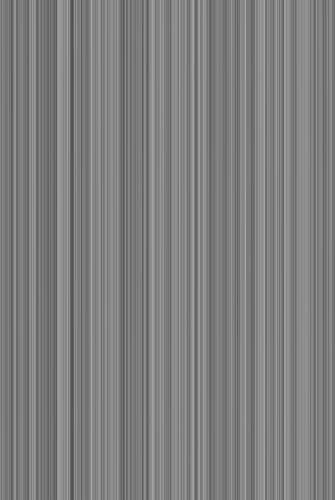
Шаг 13
Применяем Image > Adjustments > Brightness/Contrast:
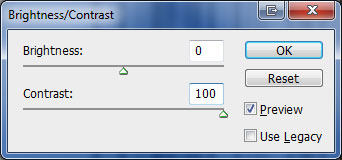
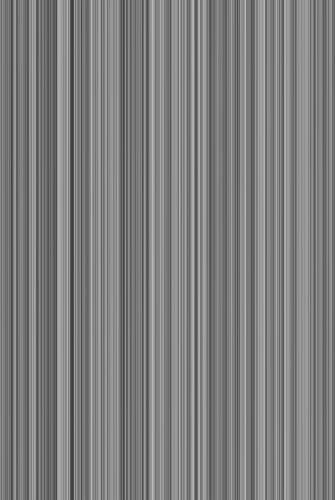
Шаг 14
После этого применяем Image > Adjustments > Levels, чтобы осветлить изображение.
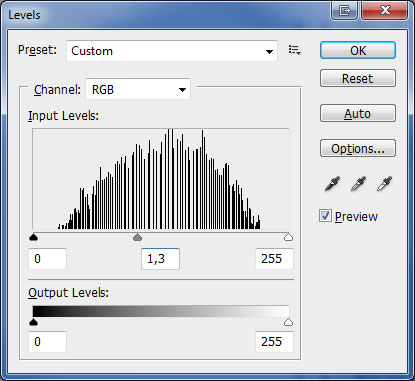
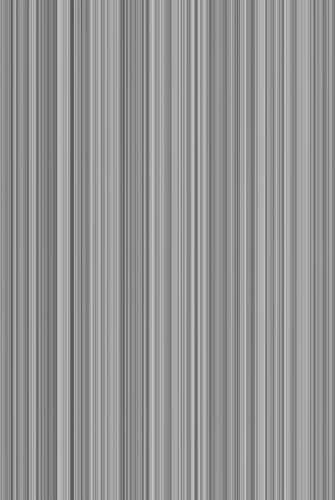
Шаг 15
Наконец, применяем режим смешивания Overlay к этому слою.

Шаг 16
Дублируем слой (Ctrl+J) и переходим в Edit > Transform > Distort и преобразовываем его, как показано на изображении ниже.


Шаг 17
Дублируем слой (Ctrl+J) с наклонными штрихами и перемещаем вправо, чтобы заполнить свободное пространство.

Шаг 18
Выбираем инструмент Custom Shape Tool и одну из стандартных фигур (Talk1 из набора Talk Bubbles), и рисуем фигуру белого цвета (#ffffff).
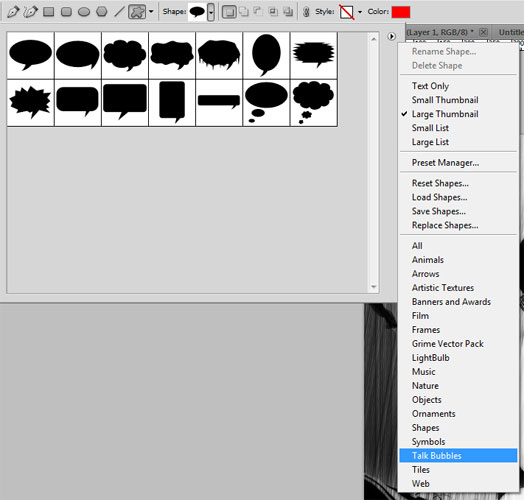

Шаг 19
Переходим в меню Edit > Transform > Flip Horizontal, чтобы откорректировать позицию текстового пузыря. После этого применяем стиль слоя Stroke.
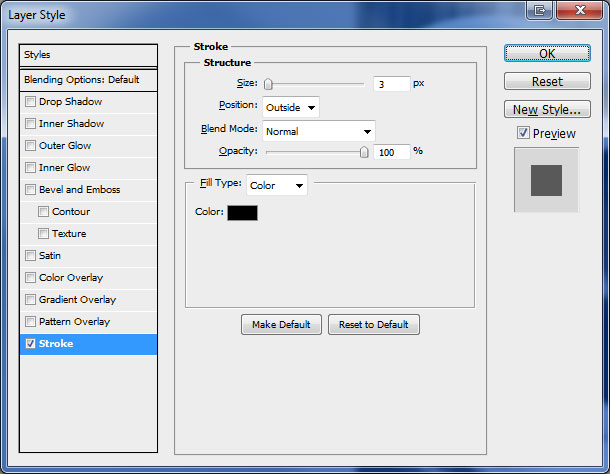
Результат

Попробуйте различные фотографии, чтобы получить лучшие результаты. Удачи!
Перевод: http://www.4webmaster.ru/
Рекомендуем почитать:
• Создание эффекта комикса в Photoshop
• Создание логотипа в стиле Web 2.0 в Photoshop
• Создание модного эффекта контрастной фотографии
Оставить комментарий: