
В этом уроке мы покажем вам, как создать фантазийную женщину-дерево в Photoshop. Вы научитесь множеству техник манипуляции, таких как смешивание, маскировка, использование кисти, корректировка цветов, а так же работе с группами и многому другому.
Предварительный просмотр результата

Детали урока
Программа: Photoshop CS3 +
Предполагаемое время выполнения: 2.5 – 3 часа
Уровень сложности: Средний
Источники
Шаг 1
Создаем новый документ с размерами 1000 x 1052 px и заливаем его любым цветом на ваш вкус. Открываем изображение земли. Используем инструмент Rectangular Marquee Tool (M), чтобы создать выделение части земли и перетащить его на наш холст. Используем Cmd/Ctrl+T, чтобы изменить его размеры, как показано ниже:
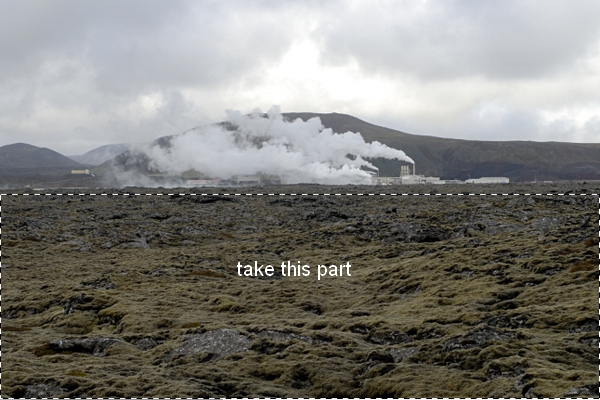
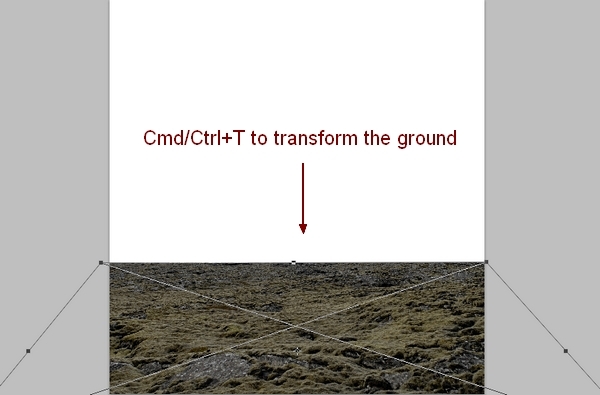
Шаг 2
Нажимаем на второй кнопке в нижней части Панели слоев, чтобы добавить маску слоя на слой с землей. Берем мягкую черную кисть с непрозрачностью около 100% и 30%, чтобы убрать резкие края этой части земли. Вы можете посмотреть работу в маске слоя и результат на изображении ниже:
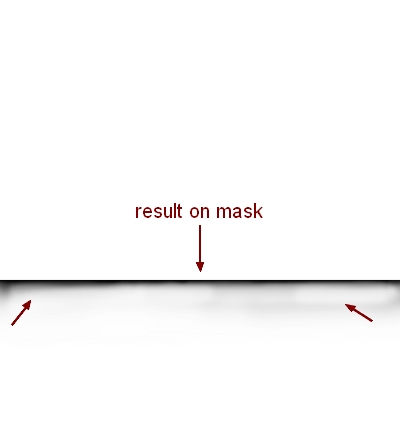

Шаг 3
Чтоб затемнить землю мы использовали корректирующий слой с Clipping Mask. Переходим в меню Layer-New Adjustment Layer-Curves, затем нажимаем правой кнопкой на слое и выбираем Create Clipping Mask:
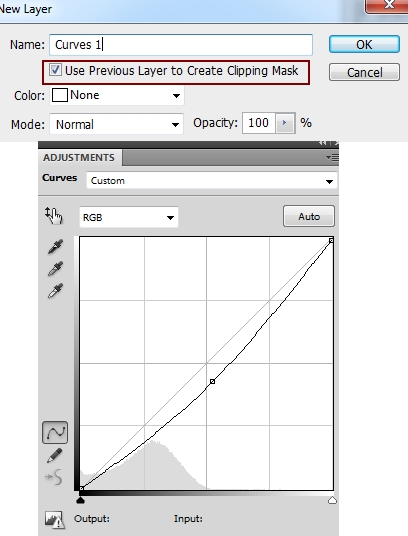
Нам необходимо создать основной источник света справа, поэтому в маске слоя Curves используем мягкую черную кисть, чтобы стереть правую часть, тем самым сделав её немного светлее, чем остальные части:
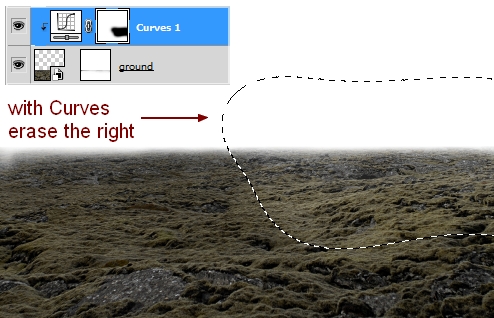
Шаг 4
Мы использовали слой Hue/Saturation, чтобы поменять цвет земли:
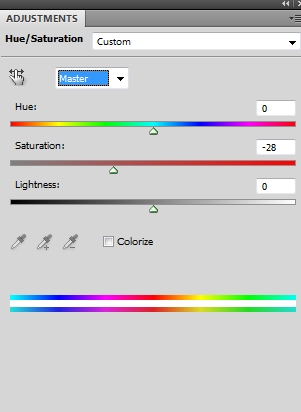
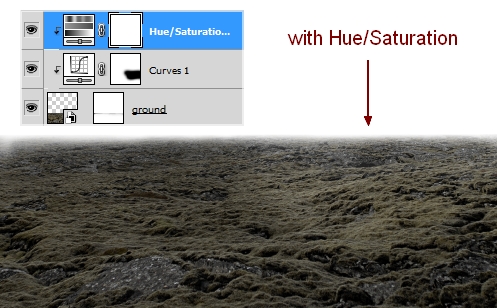
Шаг 5
Выбираем часть изображения неба и перемещаем её на наш холст. Располагаем слой под слоем с землей и используем Cmd/Ctrl+T, чтобы повернуть его, как показано ниже:

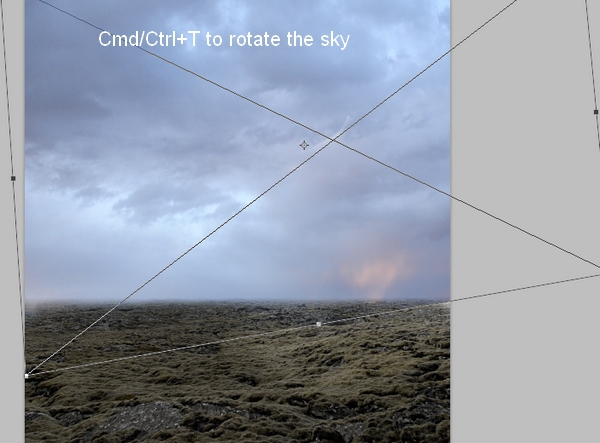
Шаг 6
Создаем слой Curves с маской Clipping Mask для неба:
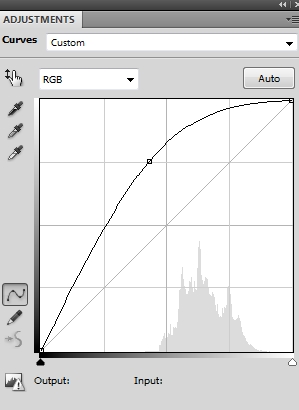
В маске слоя Curves стираем левую часть, чтобы сделать её темнее, чем правая:
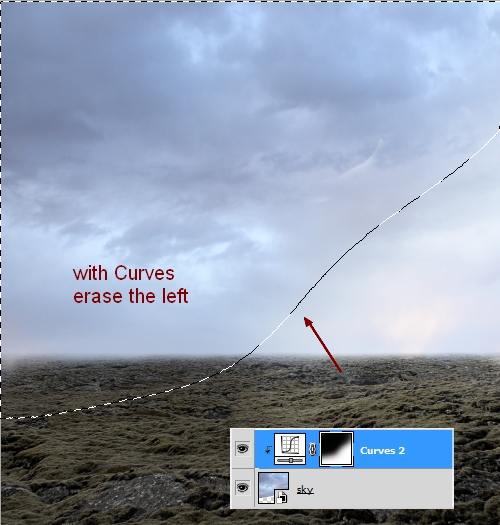
Шаг 7
Добавляем корректирующий слой Color Balance, чтобы придать небу немного желтого света:
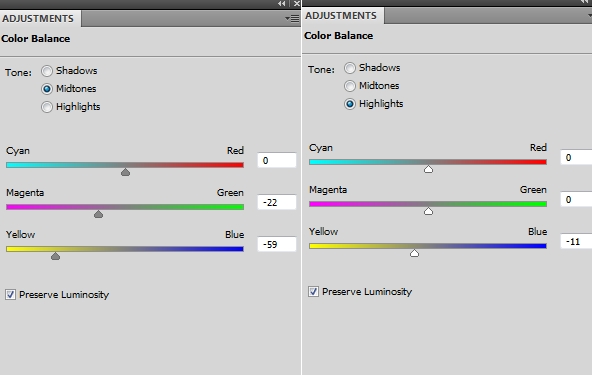
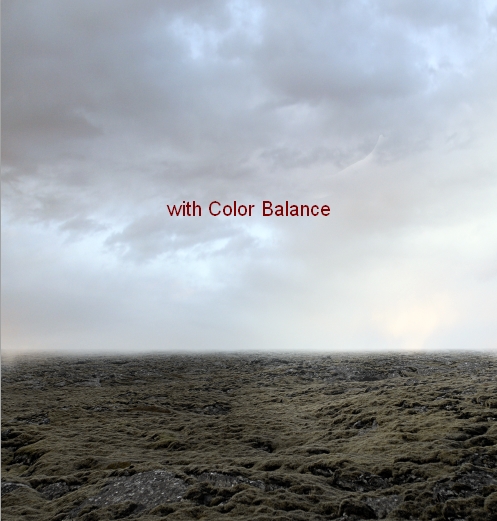
Шаг 8
Используем Hue/Saturation, чтобы уменьшить немного насыщенность неба:
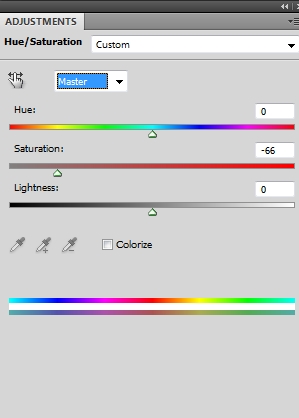

Шаг 9
Используем снова слой Curves, чтобы создать более сильный контраст:
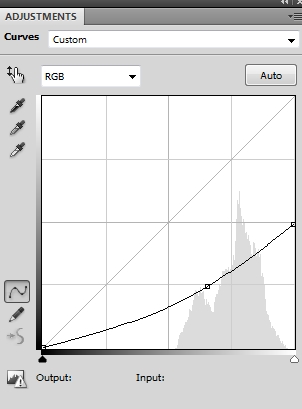
Применяем маскировку кистью в маске слоя Curves. Теперь у нас есть хороший контраст на небе:
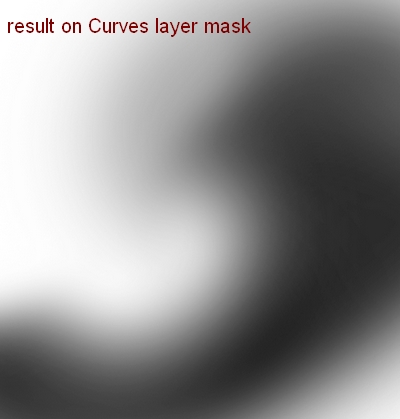
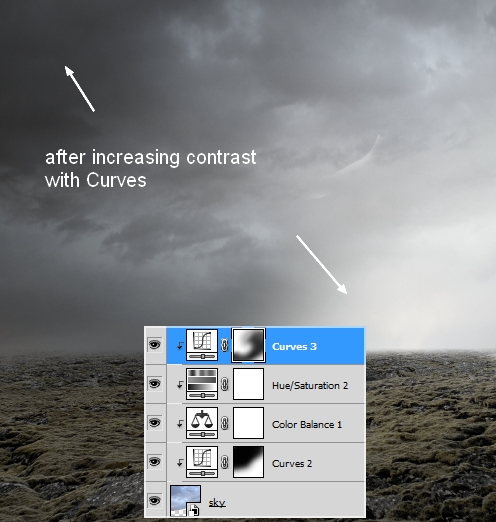
Шаг 10
Открываем изображение корней дерева. Используем инструмент Polygonal Lasso Tool, чтобы отделить часть корней и перемеcтить её на наше изображение. Используем Cmd/Ctrl+T, чтобы трансформировать её как показано на картинке ниже:
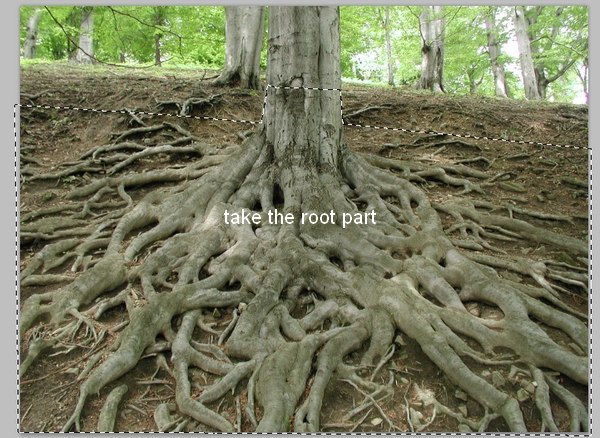
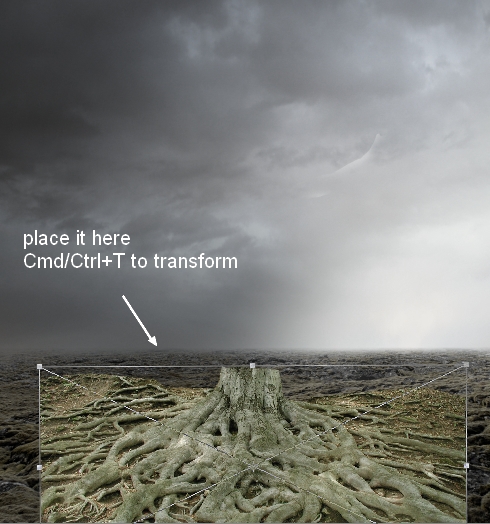
Используем маску слоя, чтобы удалить резкие края и смешать корень с землей:

Шаг 11
Добавляем слой Curves, чтобы затемнить корень:
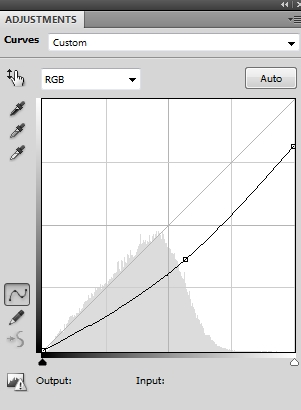
В маске слоя Curves используем кисть с очень низкой непрозрачностью (около 10-15%), чтобы стереть немного правую часть:
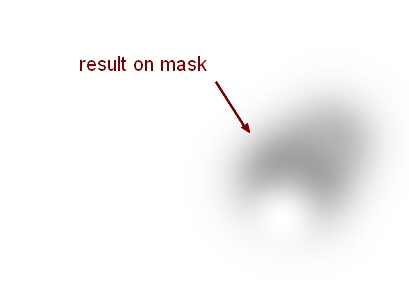
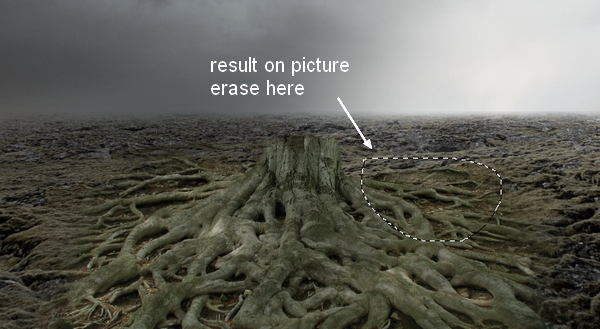
Шаг 12
Создаем слой Hue/Saturation для корня, чтобы привести в соответствие цвета корня и земли:
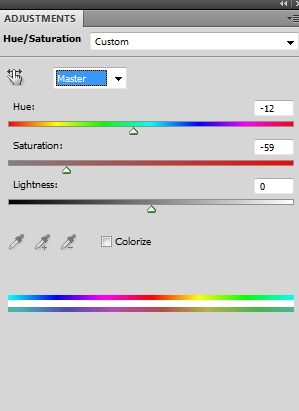
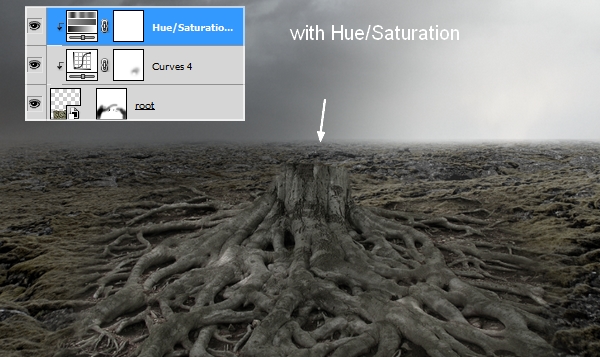
![]()
Шаг 13
Открываем изображение дерева. Берем ствол и располагаем его над корнями. Используем инструмент Warp Tool (Edit-Transform-Warp), чтобы изменить его так, чтобы оно было похоже на форму женского платья:


Используем маску слоя, чтобы ствол соответствовал корню:

Шаг 14
Создаем новый слой с маской Clipping Mask. Активируем инструмент Clone Tool (S) и используем его для исправления некоторых деталей на стволе:


Шаг 15
Создаем слой Curves, чтобы затемнить ствол:
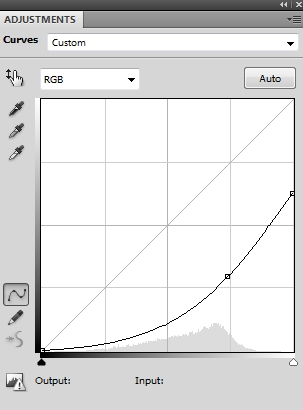
В маске слоя Curves используем кисть, чтобы удалить темные части на правой части (так как она получает больше света от фона, чем левая):

Шаг 16
Уменьшаем насыщенность ствола с помощью Hue/Saturation:
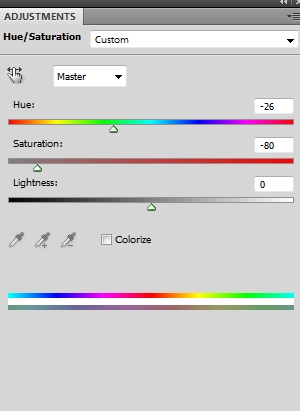

Шаг 17
Отделяем девушку от фона и располагаем её над стволом:

Шаг 18
Добавляем маску слоя на слой с девушкой. Используем кисть, чтобы смешать её платье со стволом, а также обрезать её руки, как показано ниже:
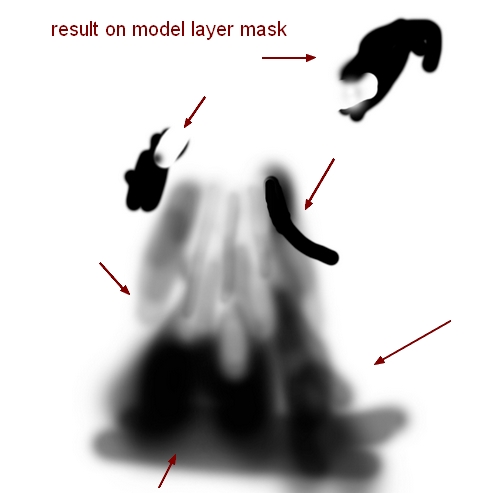

Шаг 19
Создаем слой Hue/Saturation для девушки:
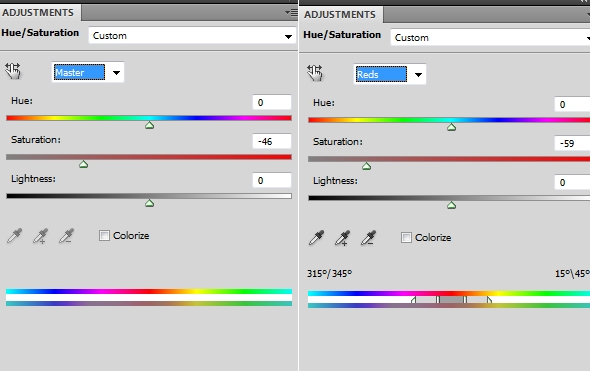

Шаг 20
Применяем Curves, чтобы сделать светлее правую часть девушки:
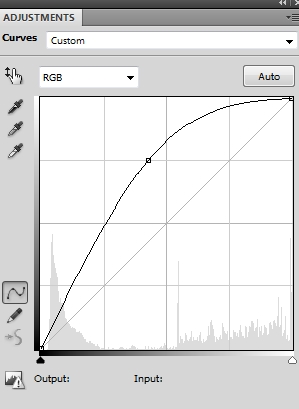
Стираем левую часть модели и её руки, чтобы оставить их темнее, чем все остальное:

Шаг 21
Снова применяем слой Curves, чтобы затемнить левую часть:
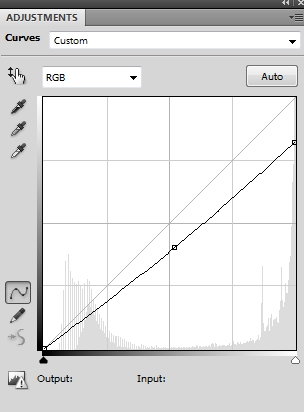
Применяем закрашивание в маске слоя Curves:
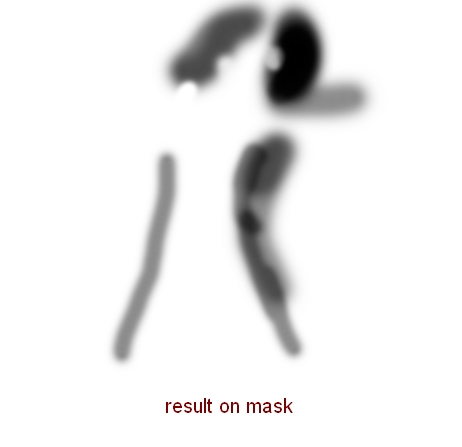

Шаг 22
Чтобы создать больше света для девушки, мы использовали новый слой и мягкую белую кисть с непрозрачностью около 25%. Рисуем по правой стороне лица и тела:

Шаг 23
Создаем новый слой, заливаем его 50% серого цвета и меняем режим на Overlay 100%:
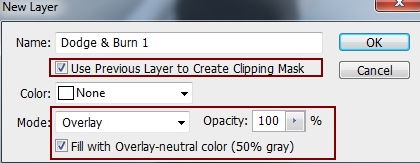
Берем инструменты Dodge и Burn с настройками Midtones Range, Exposure около 20-25%, чтобы создать детали на платье модели и затемнить немного её брови. Вы можете посмотреть, как мы применили эти инструменты в режиме Normal и результат в режиме Overlay:
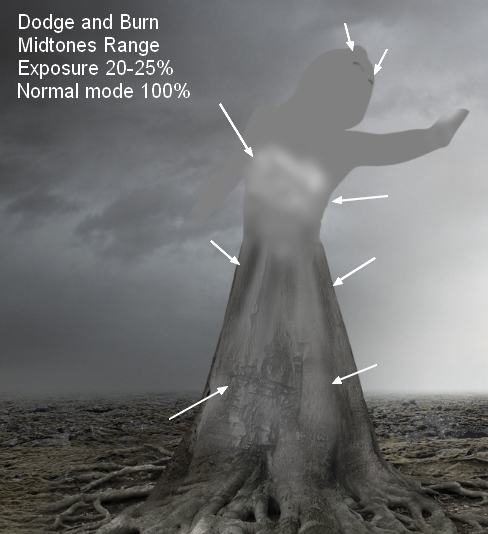
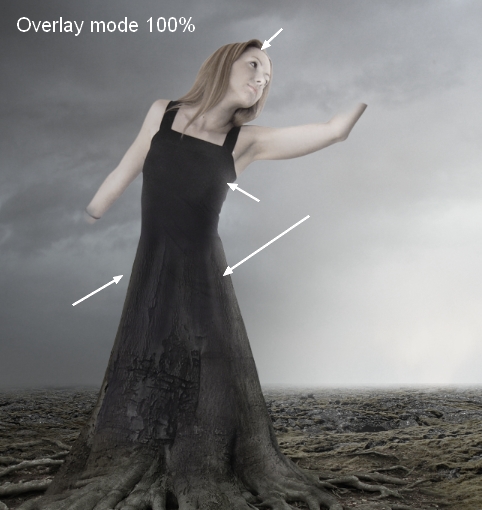
Шаг 24
Создаем новый слой вверху с такими же настройками, как и в предыдущем шаге, но без Clipping Mask. Используем инструменты Dodge и Burn, чтобы создать больше складок на платье модели, следуя форме платья:
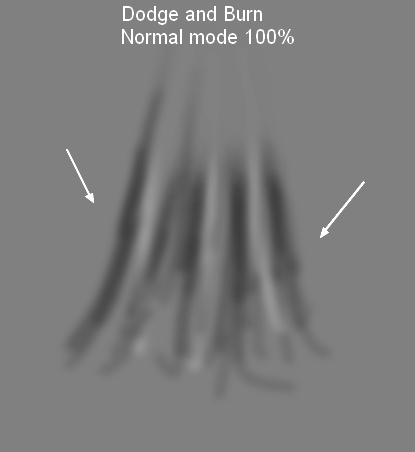
Шаг 25
Так как свет падает справа и сзади модели, она должна отбрасывать тень слева и впереди. Чтобы сделать это, создаем слой под слоем с девушкой. Удерживая Cmd/Ctrl, нажимаем на слое модели, чтобы загрузить её выделение:

Заливаем это выделение черным цветом (Shift+F5), затем отражаем по вертикали (Edit-Transform-Flip Vertical). Используем Cmd/Ctrl+T, чтобы трансформировать эту тень, как показано ниже:

Снижаем непрозрачность этого слоя до 50% и используем маску слоя, чтобы удалить часть руки и острые углы.

Переходим в фильтр Filter-Blur-Gaussian Blur, чтобы сделать тень мягче:
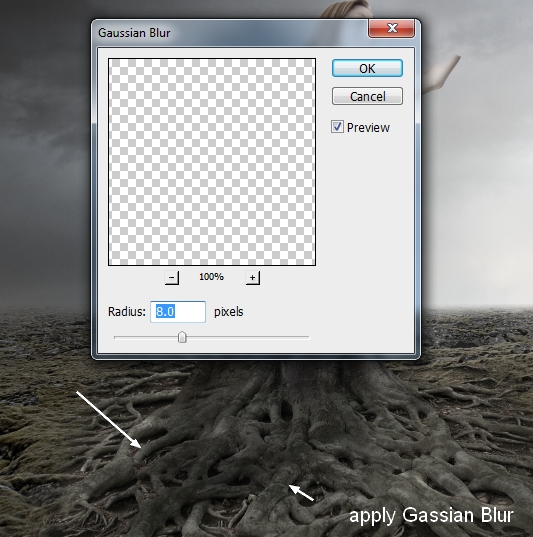
Шаг 26
Располагаем изображение branch 1 на одной руке модели и используем инструмент Warp Tool, чтобы вписать его в изображение:

Дублируем этот слой и отражаем его по горизонтали. Располагаем его на другой руке модели:

Шаг 27
Добавляем маску слоя на эти слои и используем кисть, чтобы смешать ветки с руками и удалить некоторые их части. Мы попытались избежать одинакового вида:
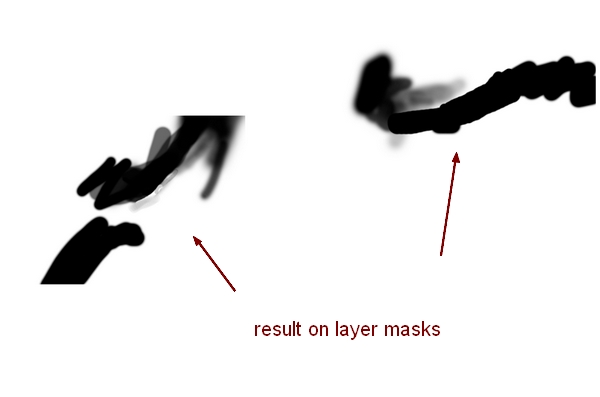

Шаг 28
Мы использовали инструменты Dodge и Burn с тем же методом, как и в предыдущих шагах, чтобы увеличить верхние ветки:
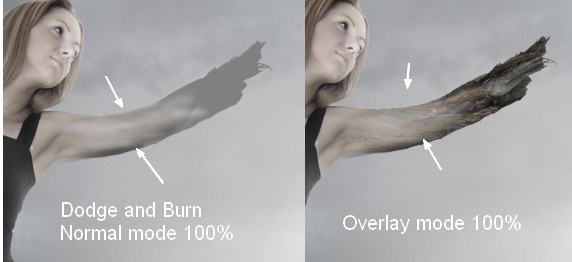
Шаг 29
Перемещаем ветку из оригинального изображения, чтобы расположить в качестве верхней ветки, уменьшаем его и используем маску слоя, чтобы очистить некоторые части (используем такую же жесткую кисть, чтобы избежать мягких ненатуральных углов):
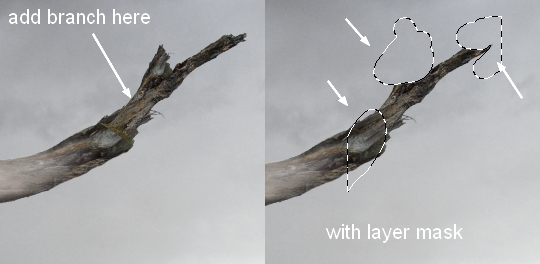
Делаем то же самое с нижней веткой:
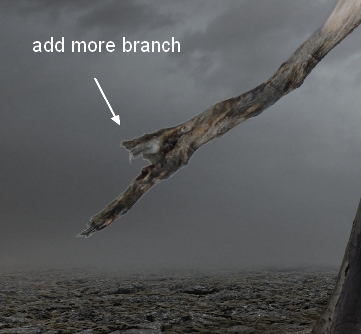
Шаг 30
Выделяем все слои с ветками, затем нажимаем Cmd/Ctrl+G, чтобы сгруппировать их. Меняем режим этой группы с Pass Through (режим по умолчанию для групп) на Normal 100%. Мы пронумеровали слои с ветками от 1 до 4. На слое 4 переходим в меню Layer-New Adjustment Layer-Curves:
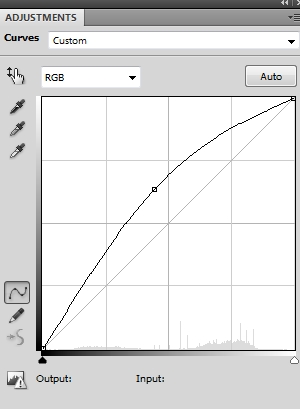
Применяем работу по закрашиванию в маске слоя Curves:
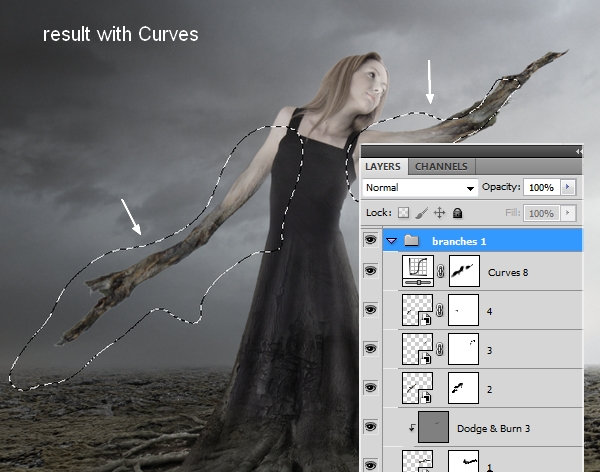
Шаг 31
Отрываем изображение Ветки 2. Сначала используем любимый вами метод обрезки дерева от фона:

Используем инструмент Lasso Tool, чтобы выбрать выделенные части, показанные ниже, чтобы расположить их на руках и голове модели:
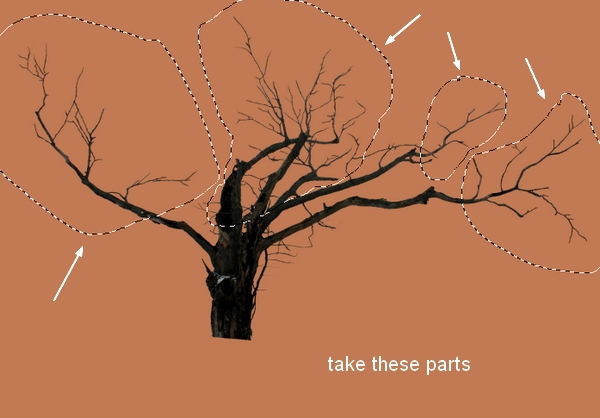
Шаг 32
Используем маску слоя, чтобы смешать ветки с руками модели и удалить части с её лица:

Шаг 33
Мы использовали слой Curves с Clipping Mask, чтобы затемнить нижние ветки:
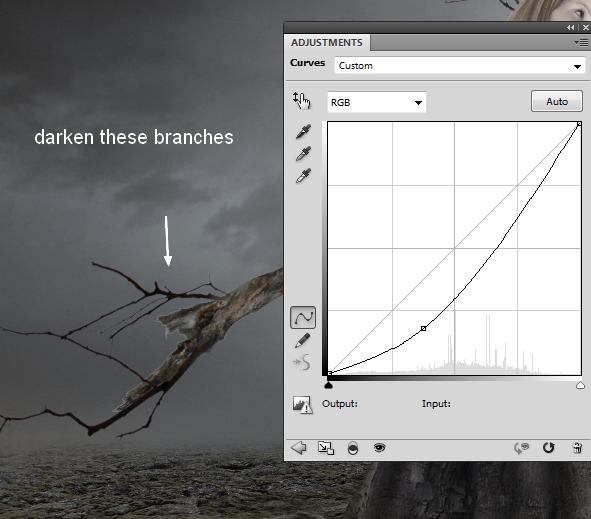
Шаг 34
Создаем группу из слоев Ветки 2 и добавляем слой Hue/Saturation вверху слоев в группе:
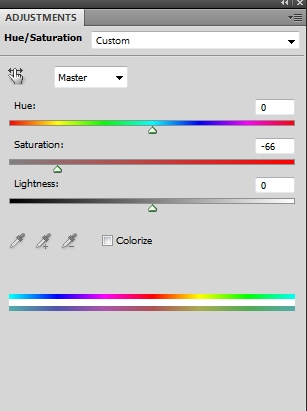

Шаг 35
Используем слой Curves, чтобы сделать светлее некоторые ветки:
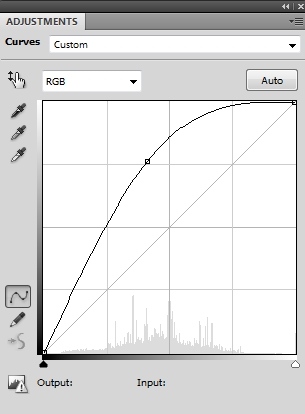
Берем кисть и закрашиваем нижние ветки и голову, так как они не должны быть слишком светлыми:

Шаг 36
Отделяем ворона 1 и располагаем его на нижней ветке:
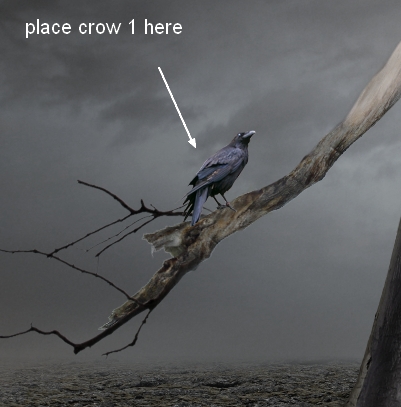
Шаг 37
Создаем новый слой под слоем ворон 1. Используем черную кисть с непрозрачностью около 50%, чтобы закрасить под когтями ворона и создать тень от него:
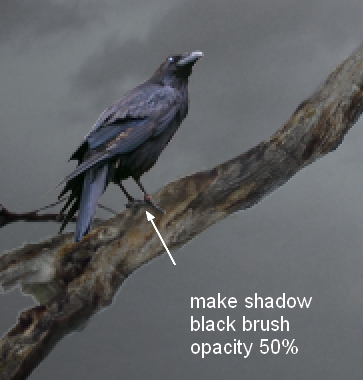
Шаг 38
Добавляем Hue/Saturation на слой ворон 1.
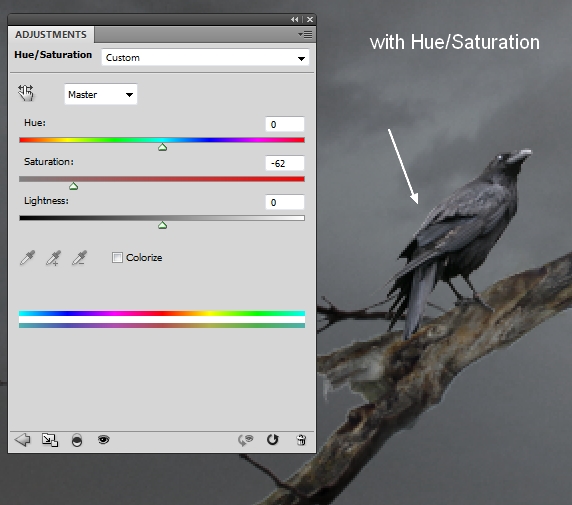
Шаг 39
Используем Curves, чтобы затемнить ворона:
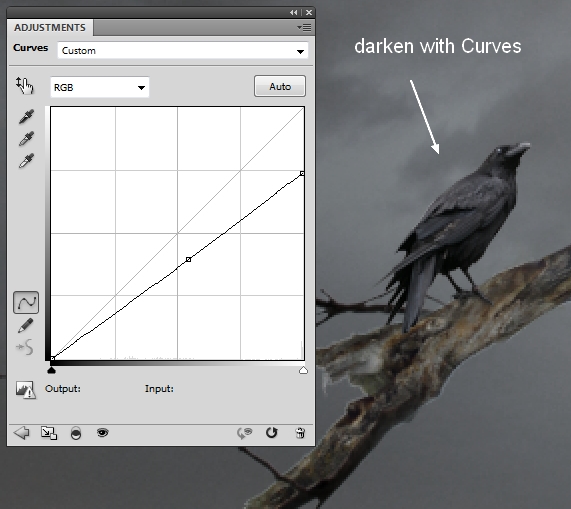
Шаг 40
Располагаем Ворона 2 после отделения его от фона сверху и справа от веток:
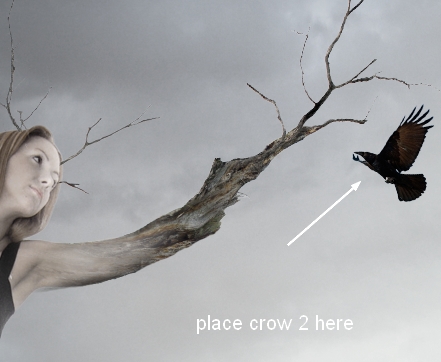
Шаг 41
Эти вороны выглядят слишком контрастными напротив туманного фона, поэтому мы использовали Curves, чтобы исправить это:
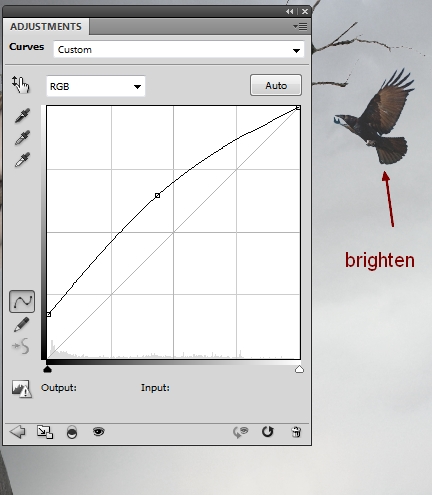
Шаг 42
Создаем новый слой вверху. Меняем цвет переднего плана на #1c0101 и выбираем кисть с листьями размером 10 рх. Нажимаем F5, чтобы изменить настройки этой кисти:
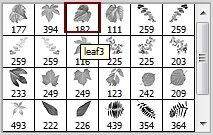
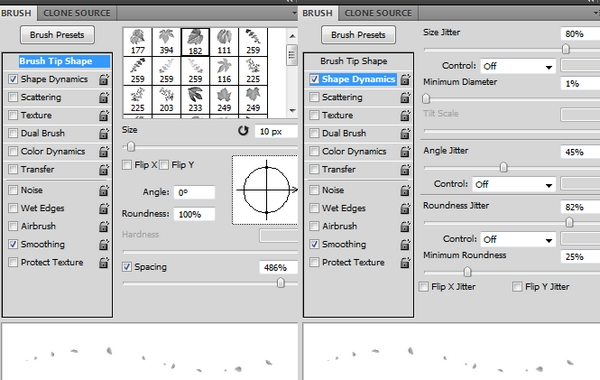
Рисуем листья вокруг части неба и модели:

Шаг 43
Применяем размытие Gaussian Blur на 4 рх, чтобы добавить сцене глубины:
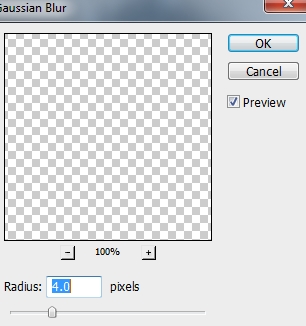
Шаг 44
Добавляем больше листьев большего размера и тем же цветом кисти (15 рх):

Шаг 45
Мы использовали Curves, чтобы сделать светлее некоторые листья, так как они находятся на туманном фоне:
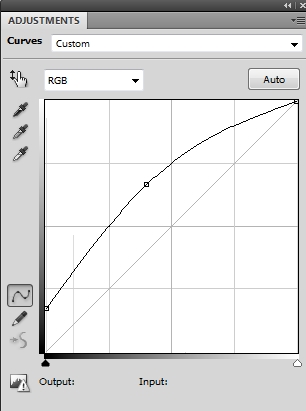
Применяем маскировку кистью и смотрим на результат в маске слоя и на изображении:
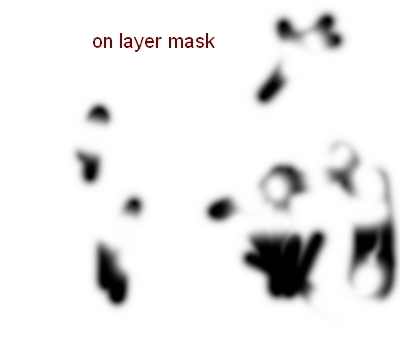

Шаг 46
Создаем новый слой вверху и используем мягкую белую кисть с непрозрачностью около 20-25%, чтобы добавить немного света на верхние ветки:
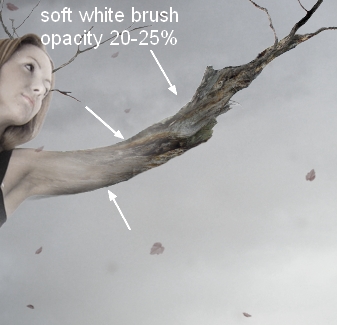
Шаг 47
Создаем новый слой Curves вверху:
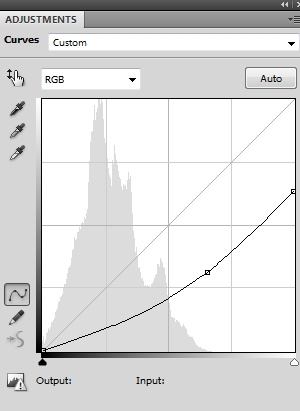
Стираем правую часть, чтобы сделать контраст всей сцены более явным:

Шаг 48
Добавляем слой Gradient Map:
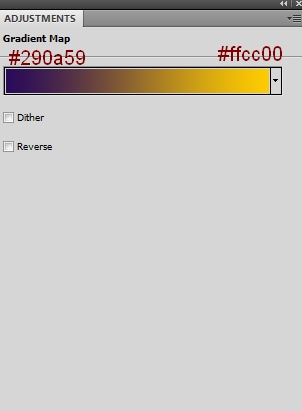
Снижаем непрозрачность этого слоя Gradient Map до 20%:

Шаг 49
Создаем новый слой и меняем цвет переднего плана и фоновый цвет на #282127 и #f4e7c4. Переходим в фильтр Filter-Render-Clouds:
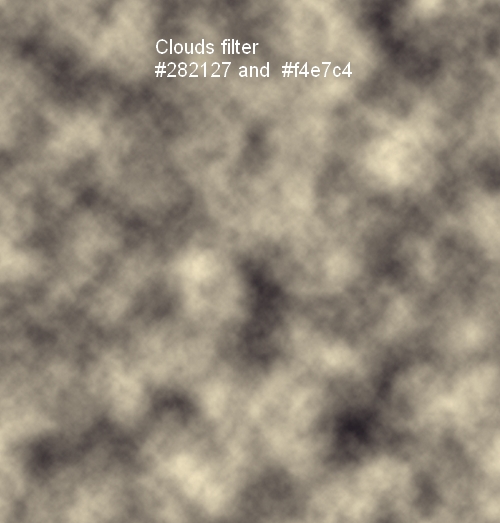
Снижаем непрозрачность до 30% и используем маску слоя, чтобы убрать эффект облаков на небе и уменьшить интенсивность на земле:
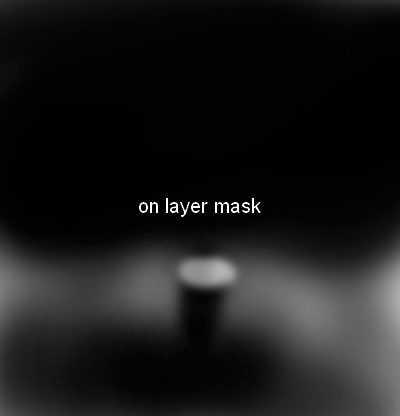

Шаг 50
Создаем новый слой, берем кисть с цветом #f4e7c4, чтобы рисовать на картинке и создать больше туманного эффекта. Мы установили режим этого слоя Hard Light 30%:
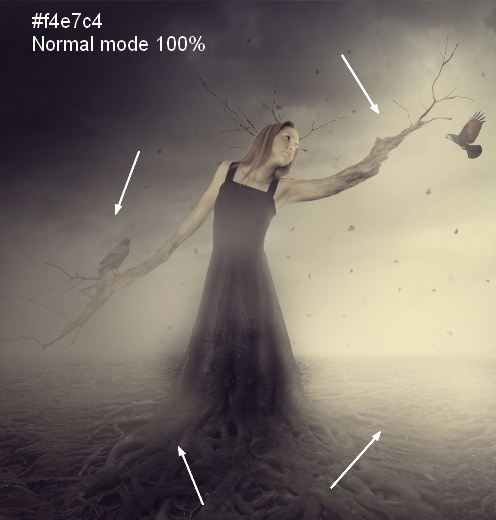

Шаг 51
Используем ту же кисть, чтобы закрасить правый угол земли, который ближе к горизонту. Меняем режим этого слоя на Soft Light 100%:
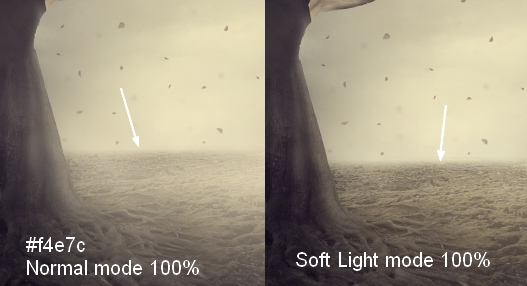
Шаг 52
Создаем слой Photo Filter:
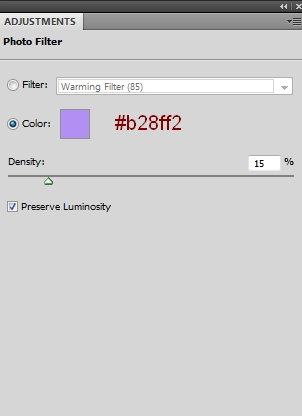
Стираем землю в маске слоя Photo Filter:

Шаг 53
Продолжаем менять цвет с помощью Color Balance:
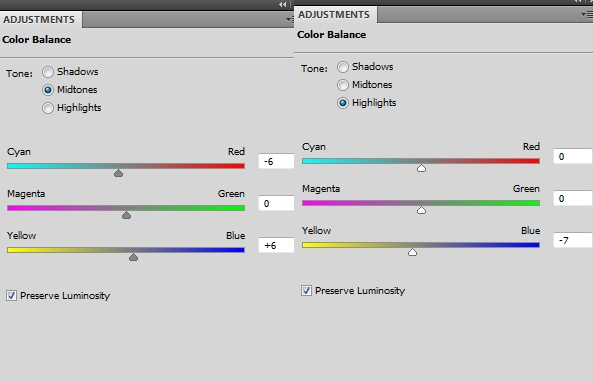

Шаг 54
Окончательный корректирующий слой – Vibrance:
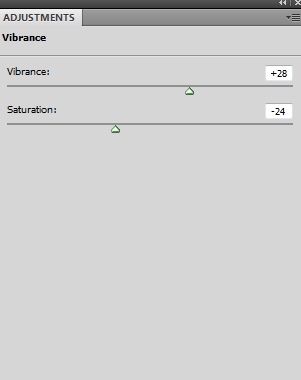
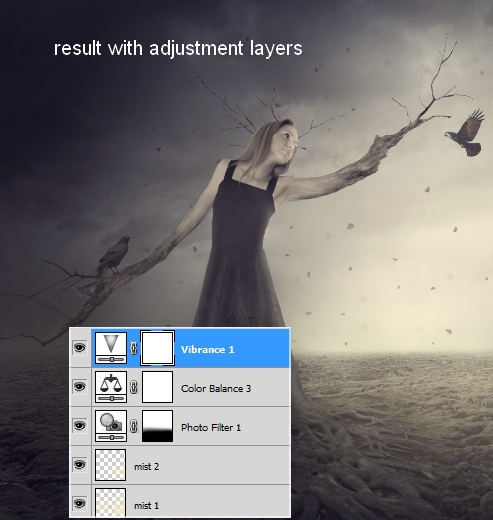
Шаг 55
Заключительный шаг: нажимаем Cmd/Ctrl+Option/Alt+Shift+E, чтобы произвести слияние всех видимых слоев. Переходим в фильтр Filter-Blur-Gaussian Blur и устанавливаем радиус 3 px:
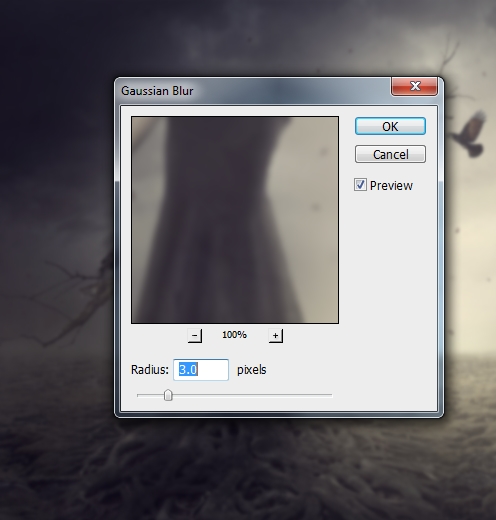
В маске слоя Filter используем мягкую черную кисть, чтобы удалить эффект размытия на модели и уменьшить её интенсивность на фоне земли, и добавить глубины сцене:
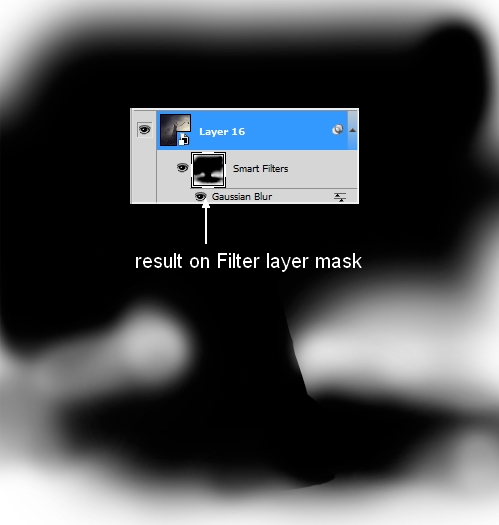
Результат
Мы надеемся, что этот урок вам понравился.

Перевод: http://www.4webmaster.ru/
Рекомендуем почитать:
• Как создать реалистичные слезы в Photoshop
• Создание логотипа в стиле Web 2.0 в Photoshop
• Как создать эффект карамели для текста в Photoshop
Оставить комментарий: