
В этом уроке Photoshop мы будем учиться создавать реалистичное скопление звезд, используя в основном фильтры шума и облаков.
Предварительный просмотр результата
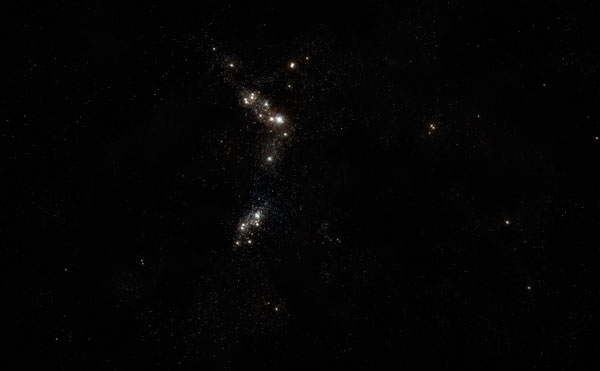
Исходные материалы
Шаг 1
Создаем новый файл с размерами 2000×1236 px. Заливаем его черным цветом и затем дублируем слой (Ctrl+J). Выбираем фильтр Filter > Noise > Add Noise.
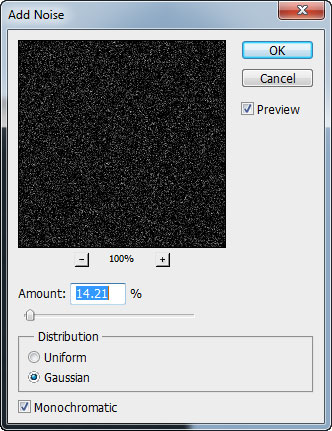
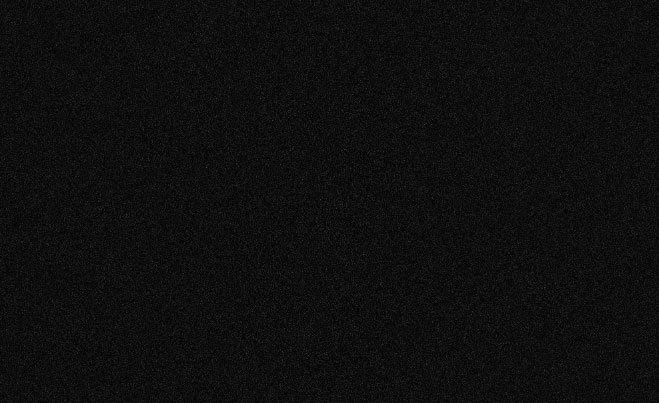
Шаг 2
Идем в меню Image > Adjustments > Curves и применяем настройки, показанные ниже. Этот шаг поможет нам избавиться от тусклых звезд и сделать ярче все остальные.
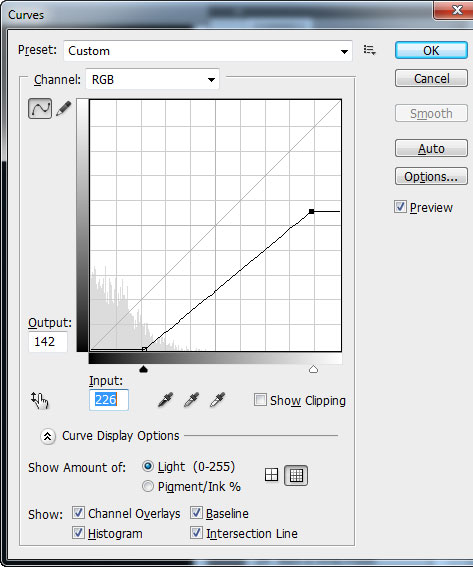
Шаг 3
Дублируем слой и, используя Free Transform, увеличиваем его размер, как показано ниже. Затем выбираем Image > Adjustments > Curves. Меняем режим смешивания слоя на Screen. Это будет второй слой звезд, поэтому нам нужно сделать его ярче.
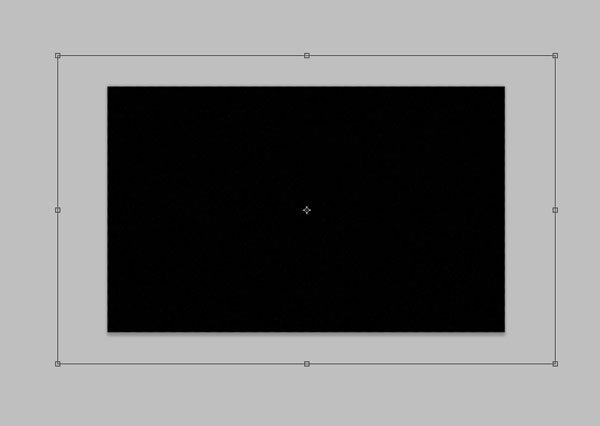
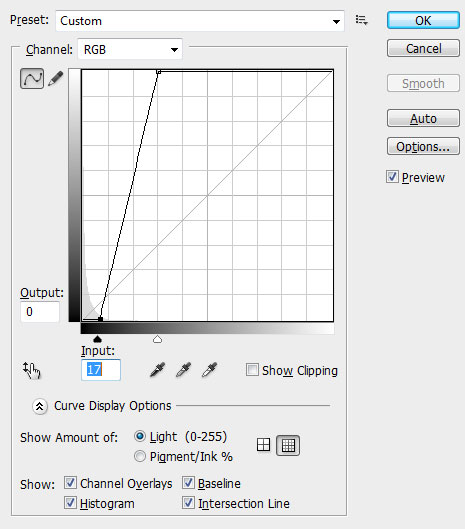
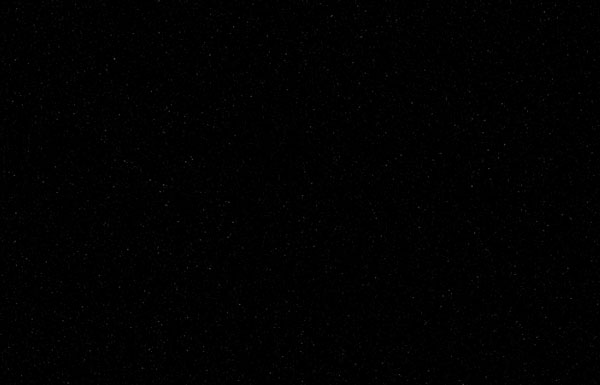
Шаг 4
Дублируем первый слой со звездами ещё раз и перемещаем его вверх. Используем Free Transform, чтобы вдвое увеличить размер изображения. Выбираем меню Image > Adjustments > Curves и применяем настройки, показанные ниже.
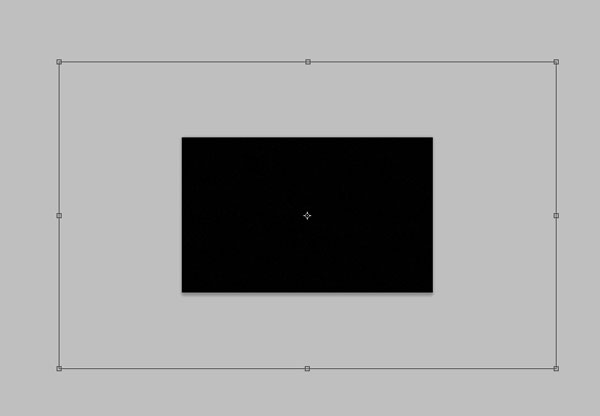
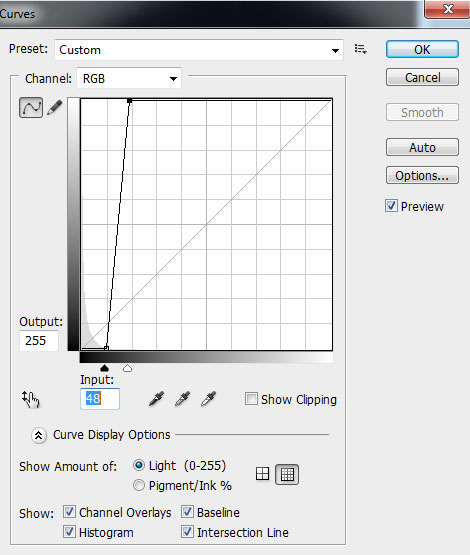
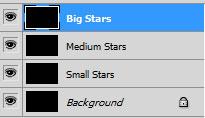
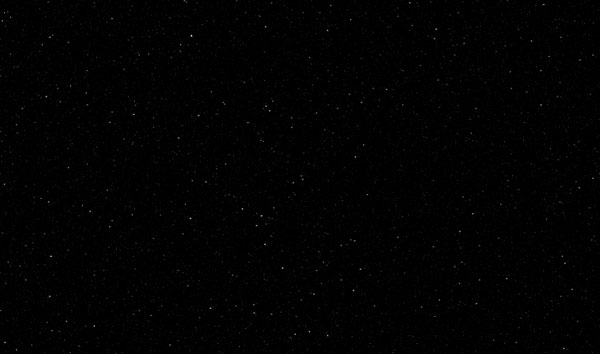
Шаг 5
Чтобы сделать звезды более реалистичными, мы добавим 2 корректировочных слоя Curves к нашим слоям с маленькими и средними звездами. После этого нажимаем на каждой маске корректировочного слоя Curves, чтобы убедиться, что они выделены.
Переходим в фильтр Filters > Render > Clouds и нажимаем Ctrl+Al+F, чтобы сделать разброс облаков случайным. Этот шаг добавит вариации яркости случайным образом. Убедитесь, что обрезали каждый корректировочный слой, который относится к слоям со звездами. Понижаем непрозрачность, пока изображение не будет выглядеть хорошо.
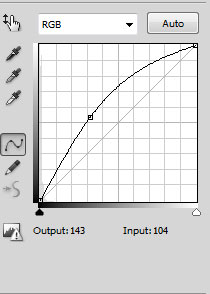
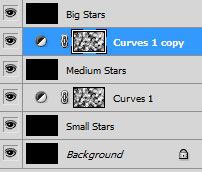
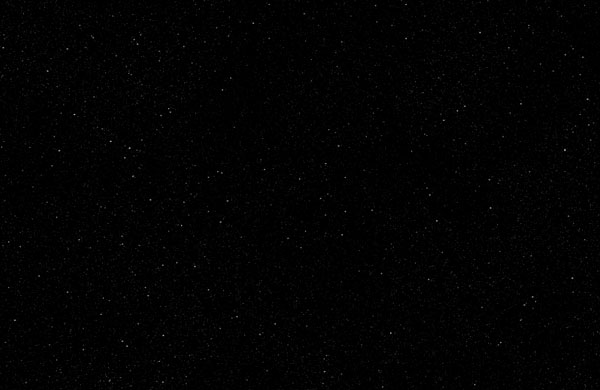
Шаг 6
Добавляем маску слоя к каждому слою со звездами и снова запускаем фильтр Clouds на каждом из них. Звезды уже начинают смотреться хорошо, но нам ещё нужно немного поработать.
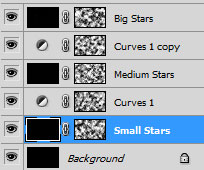
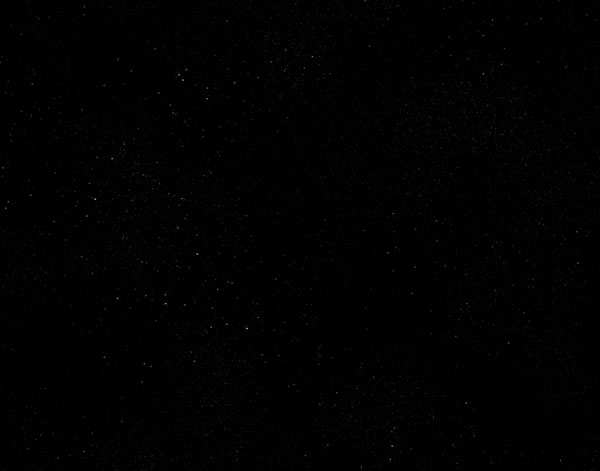
Шаг 7
Добавляем новый слой сверху и выбираем инструмент Clone tool. Выбираем жесткую кисть, меняем режим смешивания инструмента на Screen и начинаем клонировать. Мы нацелены на создание красивых скоплений звезд, так что можете взять Ваш графический планшет. Меняем режим смешивания слоя на Screen. Так же следует помнить, что предоставленное нами изображение может выглядеть «грязно», так как Photoshop теряет пиксели при увеличении масштаба. Оно будет смотреться нормально при 100% масштабе.
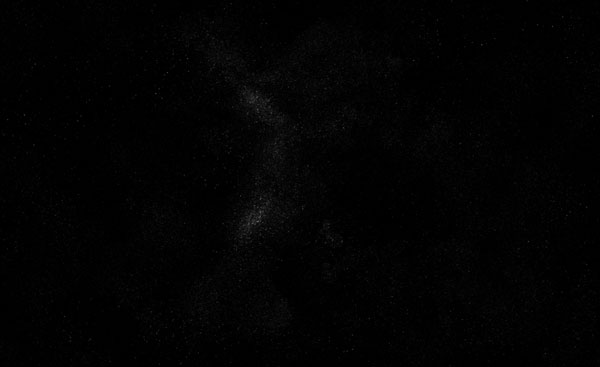
Шаг 8
Нажимаем Ctrl+Alt+Shift+E, чтобы создать новый слой из всех видимых пикселей. Применяем фильтр Gaussian Blur на 4рх и меняем режим смешивания слоя на Linear Dodge. Этот шаг добавит красивое свечение к нашим звездам.
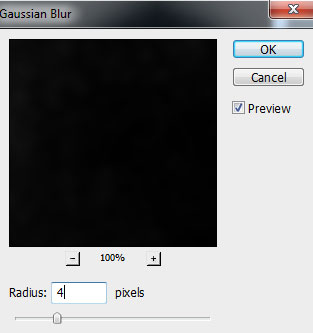
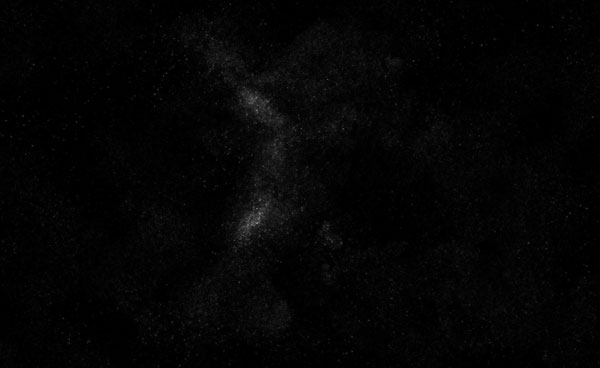
Шаг 9
Давайте добавим немного цвета. Добавляем корректировочный слой Color Balance и выбираем цвет. Меняем режим смешивания слоя на Soft Light и применяем фильтр Clouds к маске слоя.
Добавляем ещё один корректировочный слой Color Balance, но в этот раз выбираем другой цвет. Мы выбрали голубой цвет для первого и оранжевый для второго слоя, потому что противоположные цвета хорошо смотрятся вместе. Меняем режим смешивания слоя на Color Dodge и применяем фильтр Clouds к маске слоя. Нажимаем Ctrl+Alt+F несколько раз, чтобы усилить эффект случайности и сделать его жестче. Понижаем непрозрачность, если эффект получился слишком сильным.
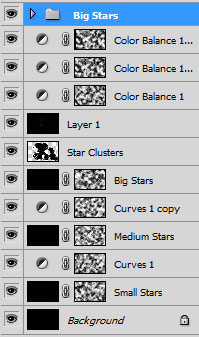
Шаг 10
Добавляем новый слой, заливаем его черным цветом и меняем режим смешивания на Linear Dodge. Затем выбираем фильтр Filter > Render > Lens Flare. Меняем размеры слоя и располагаем его в Вашем кластере звезд. Делаем столько дубликатов, сколько нам необходимо и располагаем их все на звездном поле, но не забывайте менять размеры каждый раз, чтобы имитировать случайность.
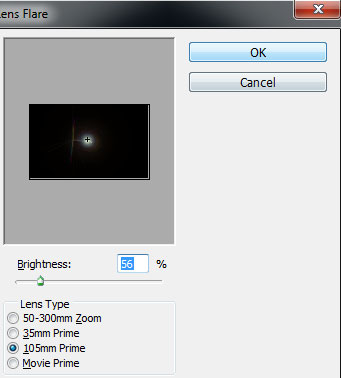
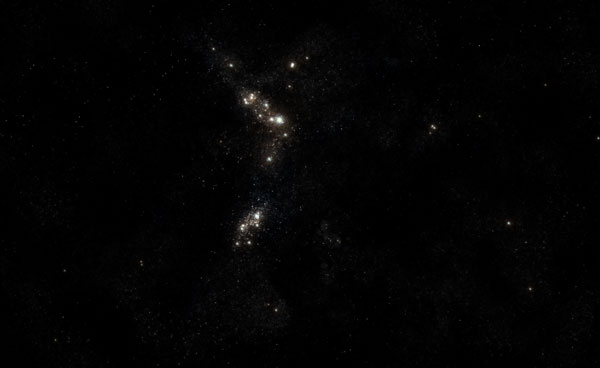
Шаг 11
Теперь давайте добавим немного космической пыли. Открываем файл “Apophys Fractal” и располагаем его в документе. Меняем его размер до тех пор, пока он не подойдет под наш холст, затем добавляем маску слоя и генерируем несколько облаков. Понижаем непрозрачность до 5% и меняем режим смешивания на Screen. Дублируем слой и поворачиваем его на 180 градусов. Добавляем корректировочный слой Color Balance, выбираем цвет и генерируем несколько облаков в маске слоя. Обрезаем этот слой под слой ниже.
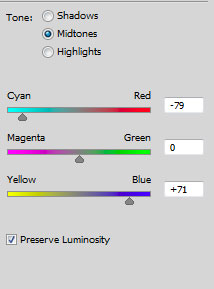
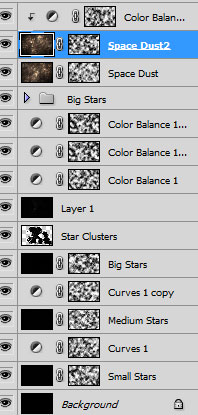
Результат
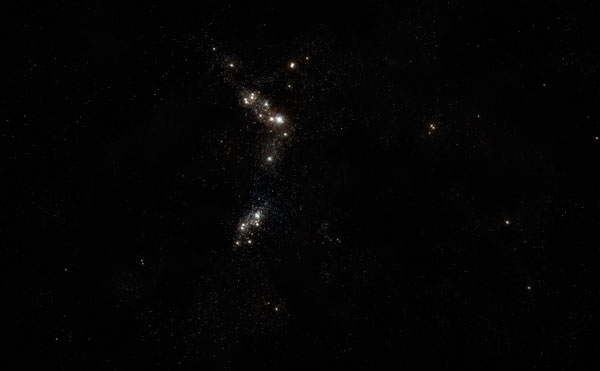
Перевод: http://www.4webmaster.ru/
Рекомендуем почитать:
• Создание логотипа в стиле Web 2.0 в Photoshop
• Как создать пули в Photoshop
• Как создать реалистичные слезы в Photoshop
Оставить комментарий: