
В этом уроке Photoshop Вы научитесь убирать человека с фотографии.
Предварительный просмотр результата
(До и после)
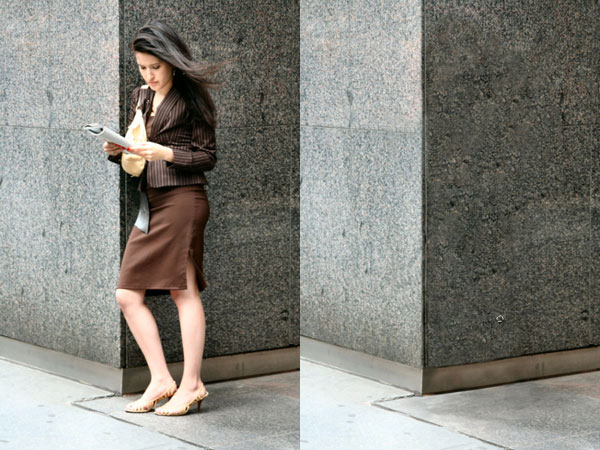
Исходные материалы
Шаг 1
Открываем фотографию «Ожидающая женщина».

Создаем новый слой (Ctrl + Shift + Alt + N) и создаем выделение стены, стоящей перед нами (используем или инструмент Pen Tool, или Polygonal Lasso Tool).

Шаг 2
Используем инструмент Clone Stamp Tool, чтобы удалить женщину. Так как у нас есть выделение, то все манипуляции с клонированием будут применяться только внутри выделении, без влияния на остальное изображение. Также Вы можете сохранить выделение, так как оно нам понадобится позже. Чтобы сохранить выделение, перейдите в меню Select > Save Selection.

Шаг 3
Обратите внимание, как снова появляются узоры. Вы можете подумать, что выбрав инструмент Clone Stamp и кропотливо удалив каждый узор, вы решите эту проблему. Нет, у нас есть более простой метод, и называется он – инструмент Patch Tool, который идеально подходит для такого типа работы. Выбираем инструмент Patch tool и дублируем слой, на котором мы производили клонирование.
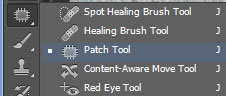
Вот, как должен выглядеть Ваш слой (кроме названий, так как они меняются согласно того, сколько слоев Вы создали до этого).
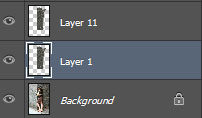
Также убедитесь, что на Панели настроек инструментов Вы выбрали следующие настройки:

Теперь создаем выделение на области с узорами и перетаскиваем его на хорошую область.
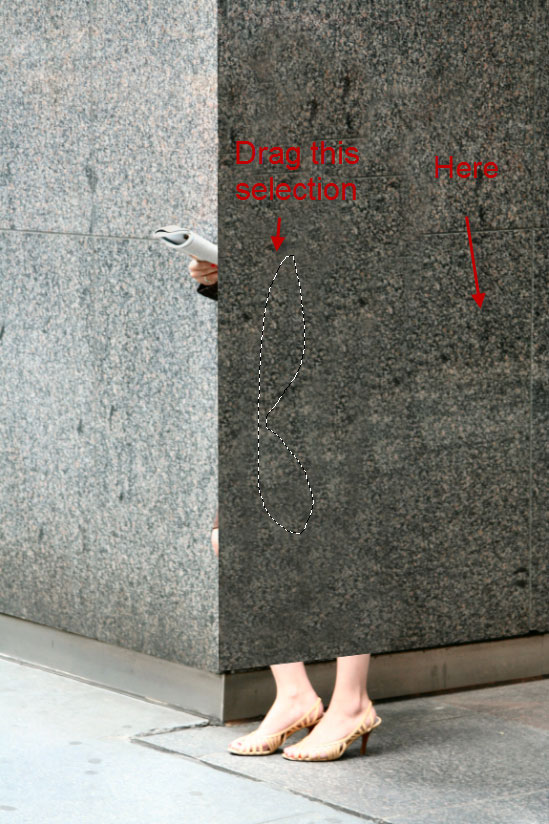
И наблюдаем, как появляется магия. Заметьте, как Photoshop смешивает область, которую Вы выделили, с областью, на которую Вы перетащили Ваше выделение, очищая нашу область с узорами от узоров, но при этом вписывая её в окружающую среду. Повторяем шаг выше, перетаскивая выделение ещё несколько раз на другие хорошие области для отличного результата. Выделите другую область с узорами и повторите. Продолжайте процесс до тех пор, пока все (или почти все) узоры будут удалены.

Шаг 4
Помните, что мы сохранили выделение? Загрузите его с помощью меню Select > Load Selection и инвертируйте (Ctrl + Shit + I). Теперь с помощью инструмента Clone Stamp Tool удаляем все, что осталось от колена женщины и часть её ноги.

Шаг 5
А теперь получим немного удовольствия. Выбираем фильтр Filter > Vanishing Point. Нажимаем C, чтобы выбрать инструмент Create Plane Tool, и создаем сетку, как показано ниже.

Теперь нажимаем S, чтобы выделить инструмент Stamp tool, и начинаем удалять то, что осталось от ноги женщины. Заметьте, что клонирование происходит в перспективе, в соответствии с той сеткой, которую мы создали. Уменьшаем непрозрачность кисти, чтобы достичь лучшего смешивания.

Шаг 6
Ок, почти закончили, пришло время улучшить небольшие недостатки и несовершенства. Обратите внимание, что угол стены выглядит фальшиво, потому что там закончилось наше выделение.

Чтобы откорректировать это, выбираем инструмент Clone Stamp tool и нажимаем, чтобы выбрать точку источника, как показано ниже, затем нажимаем один раз на основании угла и Shift+нажатие на верхней точке угла.
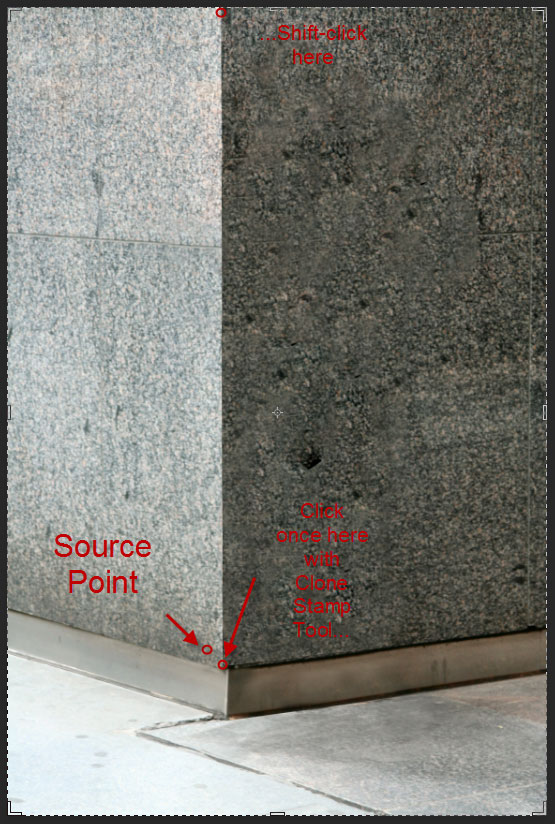

Мы сделали более детализированное клонирование, и Вы можете посмотреть наши результаты ниже.
Результат
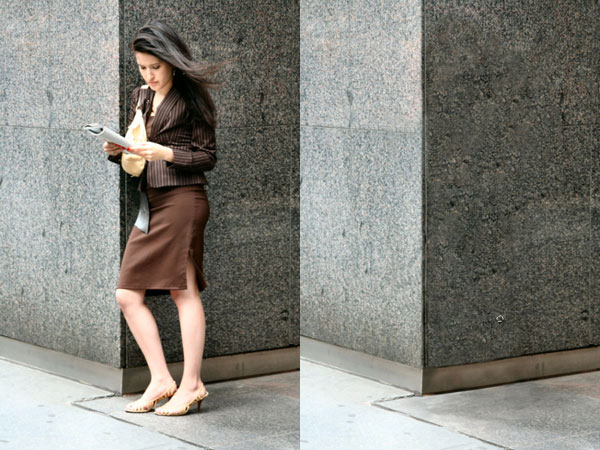
Перевод: http://www.4webmaster.ru/
Рекомендуем почитать:
• Учимся применять эффект ковра к фотографии
• Учимся создавать эффект акварели
• Типографская врезка
Оставить комментарий: