
В этом уроке Вы научитесь создавать эффект акварели на фотографии. Это быстрый урок, но очень полезный для новичков и опытных пользователей Photoshop.
Предварительный просмотр окончательного изображения

Источники
•
Шаг 1
У нас есть настройка Watercolor в фильтре Filter > Artistic, но я решил пойти другим путем, поэтому я буду создавать более реалистичный эффект акварели. Начнём с загрузки фотографии из хранилища, которую я выбрал для этого урока. Открываем эту фотографию и используем Image > Image size, чтобы уменьшить размеры фотографии до 1000рх в ширину и 669рх в высоту.

Шаг 2
Я начну со стилизации фотографии. Делаем двойное нажатие на значке текущего слоя в наборе слоев, чтобы разблокировать слой, и после этого дублируем слой с помощью Ctrl+J. Применяем к скопированному слою фильтр Filter > Artistic > Cutout со следующими настройками.
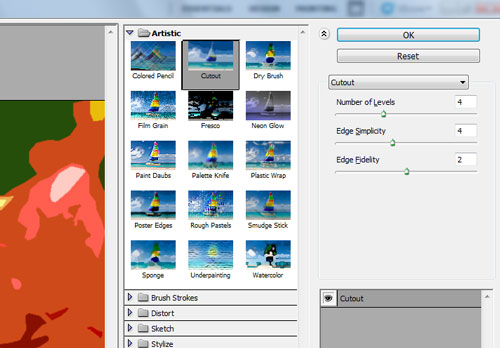

Шаг 3
Меняем для этого слоя режим отображения слоя на Lighten.

Шаг 4
Дублируем текущий слой снова (Ctrl+J) и применяем фильтр Filter > Artistic > Underpainting со следующими установками:
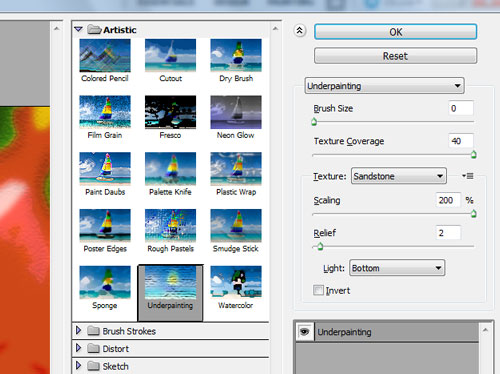

Шаг 5
Меняем для текущего слоя режим отображения на Screen.

Шаг 6
Пришло время создать эффект акварели на фотографии. Переходим к нижнему слою с изначальной картинкой и снова нажимаем Ctrl+J, чтобы сделать ещё одну его копию. Перемещаем эту копию выше всех слоев, затем применяем фильтр Filter > Artistic > Dry Brush:
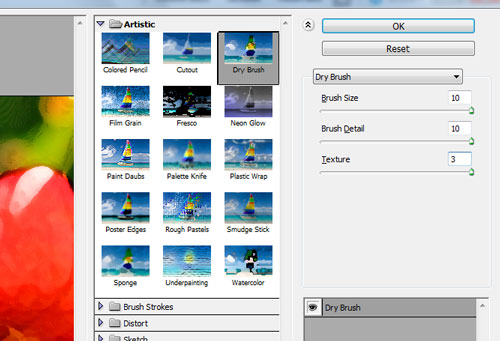
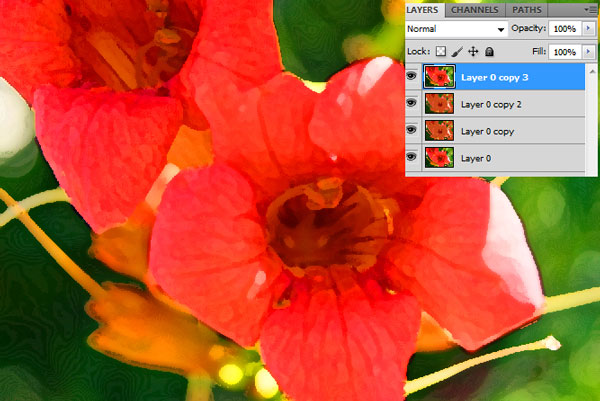
Шаг 7
Теперь мы собираемся выровнять уровни градиента и контрасты на фотографии. Используем инструмент Eraser Tool и круглую кисть с мягкими краями размером 150рх (время от времени нам нужно менять размер кисти) и очищаем некоторые области с резкими переходами цветов.

Шаг 8
Уменьшаем непрозрачность инструмента Eraser Tool до 30% и обрабатываем слишком насыщенные цветом области.

Шаг 9
Возвращаемся к первоначальному слою и дублируем его ещё раз (Ctrl+J). Перемещаем эту копию выше всех слоев и применяем к этому слою фильтр Filter > Noise > Median.
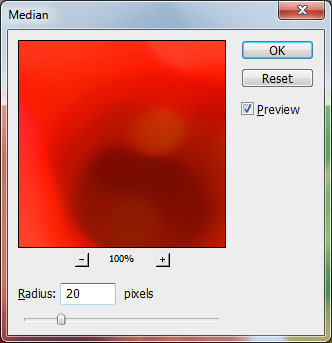
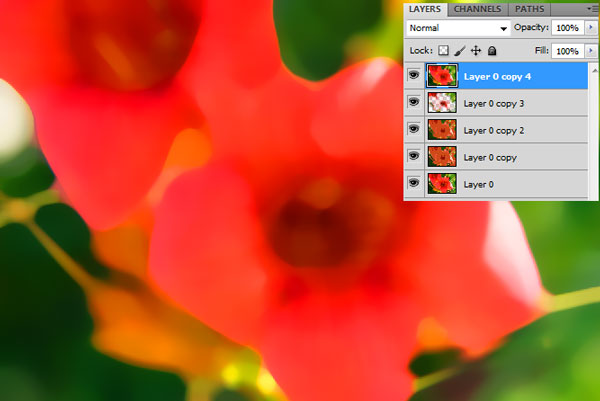
Окончательное изображение
Чтобы закончить этот урок осталось поменять режим отображения для текущего слоя на Lighten.

Теперь мы получили интересный эффект акварели, который можно создать за 5 минут.
Перевод: http://www.4webmaster.ru/
Рекомендуем почитать:
• Учимся создавать эффект быстрого движения в Photoshop (Часть 1)
• Учимся применять эффект ковра к фотографии
• Учимся создавать эффект быстрого движения в Photoshop (Часть 2)
Оставить комментарий: