
В этом уроке (Часть 1 из 2) мы будем создавать картину Адама и Евы с теплыми цветами и лучами света. Мы выучим несколько продвинутых техник маскировки, поэтому держите наготове инструменты для выделения. Давайте начнём.
Предварительный просмотр результата
Исходные материалы
Шаг 1
Открываем файл “Field” и создаем выделение на небе, используя инструмент Quick Selection Tool (Q). Нажимаем Ctrl + Shift + I, чтобы инвертировать выделение, и Ctrl + J, чтобы создать новый слой из этого выделения. Теперь у нас на новом слое есть земля, так что мы можем отключить фоновый слой.
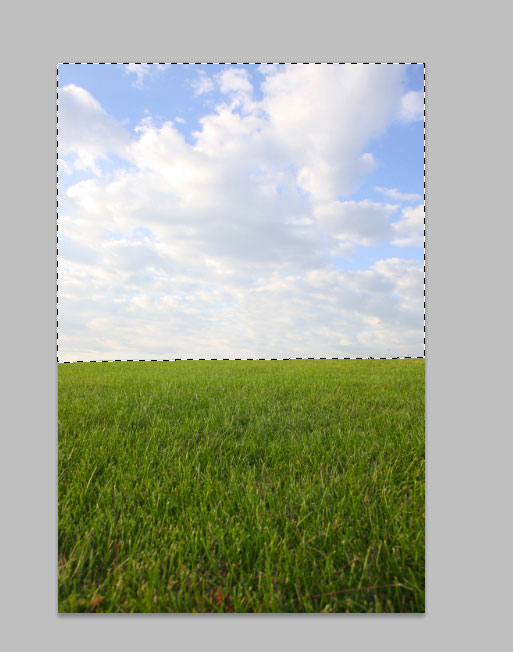
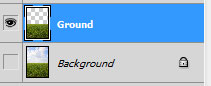
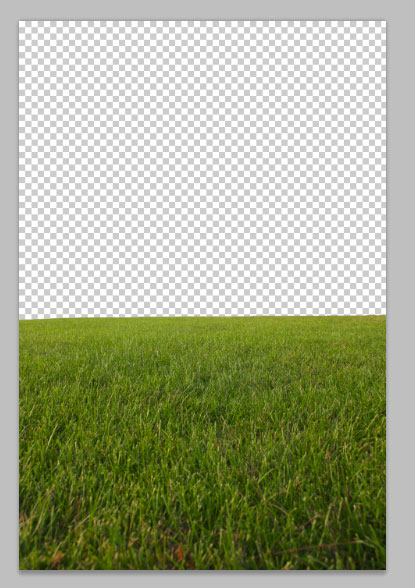
Шаг 2
Открываем файл “Sky” и нажимаем Ctrl + A, чтобы выделить все, а затем Ctrl + C, чтобы скопировать. Вставляем в наш документ (Ctrl + V) и трансформируем с помощью Free Transform (Ctrl + T), как показано ниже.
Располагаем этот слой после слоя с землей. Линия горизонта смотрится очень нереалистично, так как она четко выделена. Мы должны её немного размыть, чтобы сделать настоящей. Для того, чтобы сделать это, сначала добавляем маску слоя на слой “Ground” (Layer > Layer Mask > Hide All).
Теперь, удерживая Ctrl, нажимаем на слое с землей, чтобы создать выделение текущих пикселей, и с выделенной маской слоя (просто нажмите на неё один раз) нажимаем D, чтобы установить цвета по умолчанию и Alt + Backspace, чтобы залить выделение белым цветом. Чтобы размыть горизонт, нажимаем Ctrl + D, чтобы снять выделение и применить размытие Gaussian Blur на 8рх (Filter > Blur > Gaussian Blur).
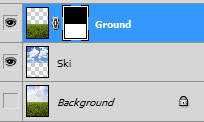
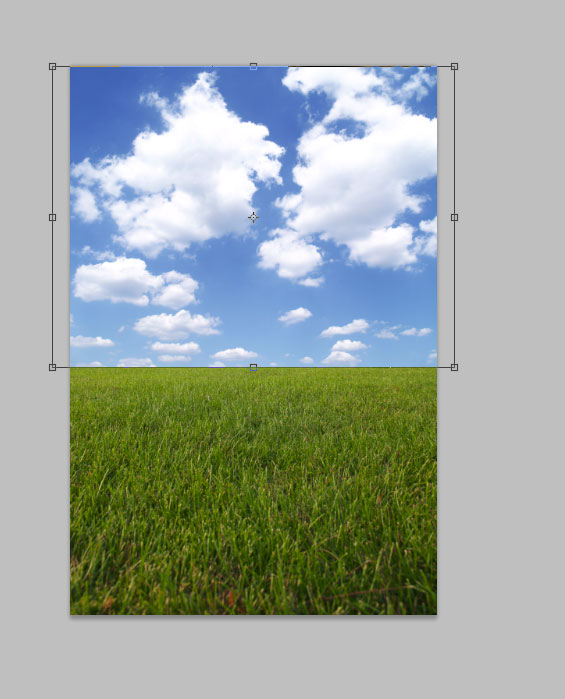
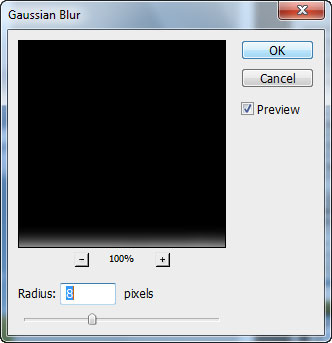
Шаг 3
Добавляем корректировочный слой Color Balance (Layer > New Adjustment Layer > Color Balance) и используем следующие настройки. Это действие позволит унифицировать цвета неба и земли и увеличит насыщенность, таким образом сделав цвета более яркими. Чтобы сделать композицию интереснее, давайте добавим немного вариаций оттенков. Добавляем корректировочный слой Hue/Saturation (Layer > New Adjustment Layer > Hue/Saturation) и тянем немного влево бегунок оттенка. Выбираем инструмент Linear Gradient tool и на маске слоя растягиваем градиент из правого верхнего угла к левому нижнему углу. Отпустите кнопку, когда будете на середине.
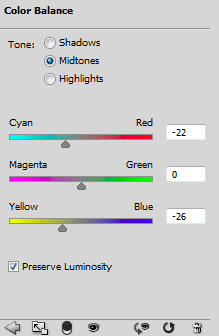

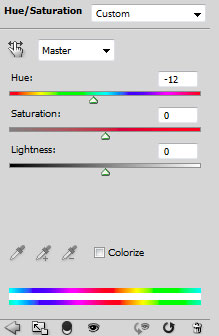

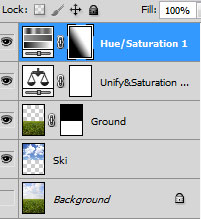
Шаг 4
Выделяем все слои (Ctrl+нажимаем на каждом) и нажимаем Ctrl + G, чтобы сгруппировать их. Называем группу “Background”.
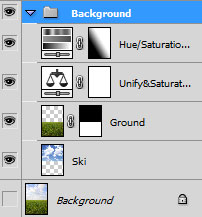
Шаг 5
Открываем файл “Man” и, используя инструмент Quick Selection tool, создаем выделение белого фона. Это будет очень легко сделать, так как он однородно белый. Нажимаем Ctrl + Shift + I, чтобы инвертировать выделение, что создаст выделение мужчины, и копируем выделение (Ctrl + C). Вставляем его в наш документ и трансформируем Free Transform, как показано ниже.
Удерживая Ctrl, нажимаем на этом слое, чтобы загрузить его как выделение, и нажимаем Ctrl + Alt + R, чтобы открыть окно Refine Selection. Используем настройка, показанные ниже, и после того, как Вы нажмете OK, удалите невыделенный слой и назовите новый слой “Man”.
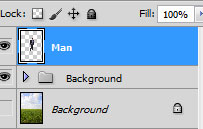

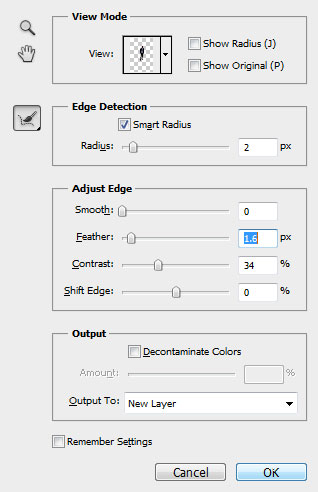
Шаг 6
Мы заранее знаем, что свет будет падать из-за правого плеча мужчины, поэтому давайте добавим несколько слоев с кривыми, чтобы установить правильное освещение.
Сначала добавляем корректировочный слой Curves (Layer > New Adjustment Layer > Curves) и растягиваем кривые вниз, чтобы затемнить картину. Обрезаем этот слой с помощью слоя с мужчиной (чтобы обрезать верхний слой под нижний слой нужно, удерживая Alt, нажать между двумя слоями) и заливаем маску слоя черным цветом (для того, чтобы установить черный цвет в качестве цвета переднего плана, нажмите Alt + Backspace). Выбираем круглую мягкую кисть и устанавливаем непрозрачность 50%. Аккуратно закрашиваем правую часть мужчины (представьте, как будет падать тень от источника света, расположенного в верхнем правом углу).
Добавляем ещё один корректировочный слой Curves и обрезаем его под предыдущий корректировочный слой Curves (и, следовательно, и под слой с мужчиной), но в этот раз растягиваем кривые вверх, чтобы осветлить. Заливаем маску слоя черным цветом и аккуратно закрашиваем той же круглой мягкой кистью с непрозрачностью 80% правую часть мужчины.
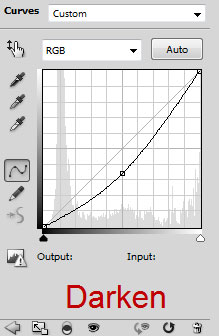
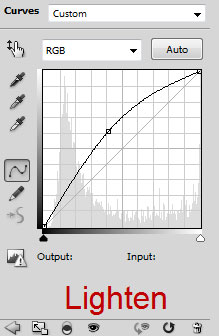
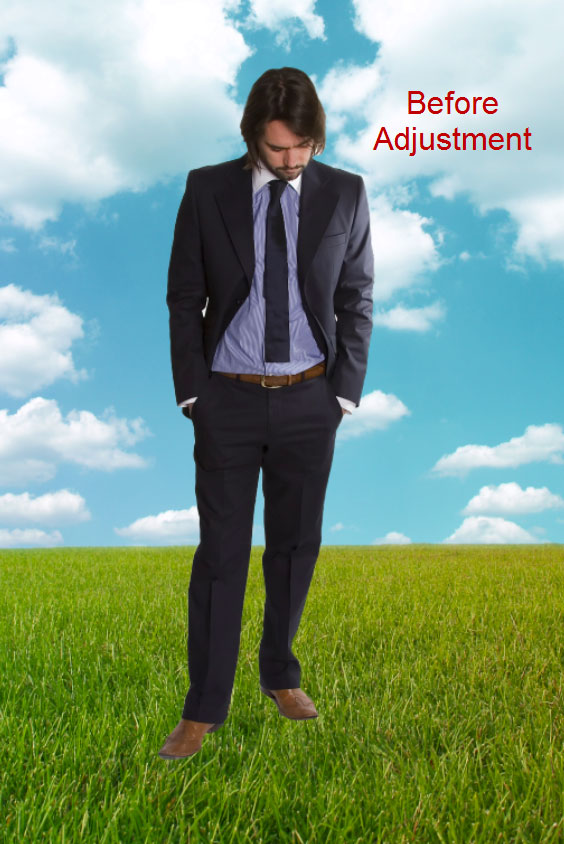
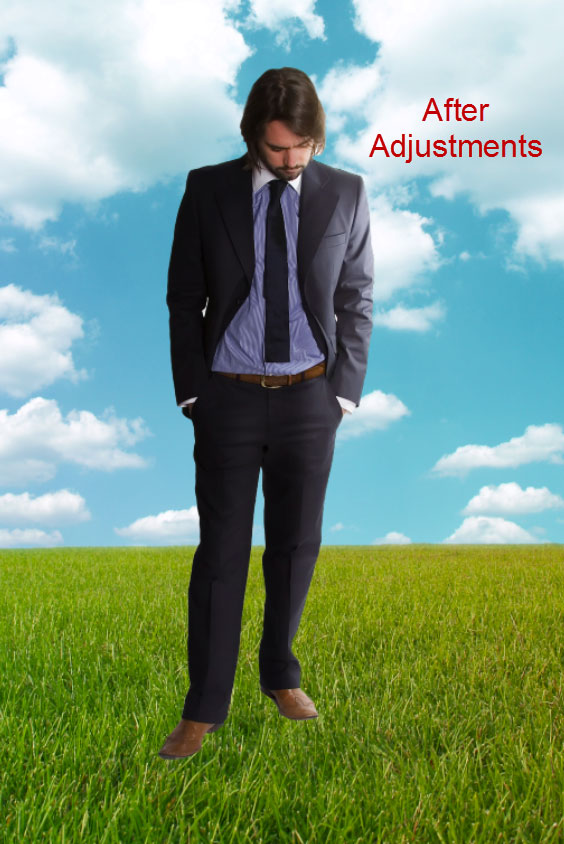
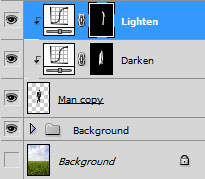
Шаг 7
Пришло время добавить свет. В этом Шаге мы научим Вам небольшой хитрости, как создать блик и свободно перемещать его по экрану.
Создаем новый слой (Ctrl + Shift + Alt + N) и заливаем его черным цветом (нажимаем Shift + F5 и выбираем черный цвет из выпадающего меню). Выбираем фильтр Filter > Render > Lens Flare и используем настройки, показанные ниже.
Меняем режим отображения слоя на Screen и вуаля – черный цвет исчез, оставив только подвижный блик. Размещаем блик сразу над правым плечом мужчины (с перспективы зрителя).
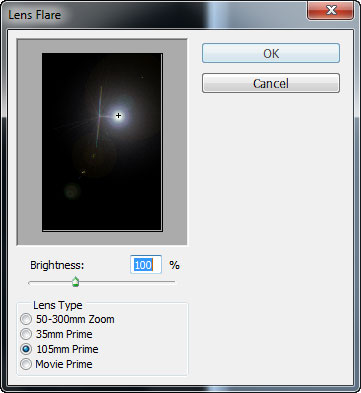
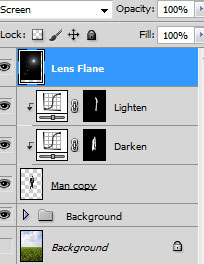

Шаг 8
Обратите внимание, что наш мужчина не слишком вписывается в картину, кажется, что он плывет над землей. Давайте добавим немного тени, чтобы исправить это. Создаем новый слой (Ctrl + Shift + Alt + N) и перемещаем его под слой “Man”. Удерживая Ctrl, нажимаем слой с мужчиной, чтобы загрузить его, как выделение, и на вновь созданном слое нажимаем Alt + Backspace, чтобы залить выделение черным цветом (убедитесь, что черный выбран цветом переднего плана). Нажимаем Ctrl + T и трансформируем выделение, как показано на изображении ниже. Нажимаем правой кнопкой на тени и выбираем Warp. Корректируем её, как показано ниже, чтобы поместить тень должным образом на земле, и нажимаем Enter.
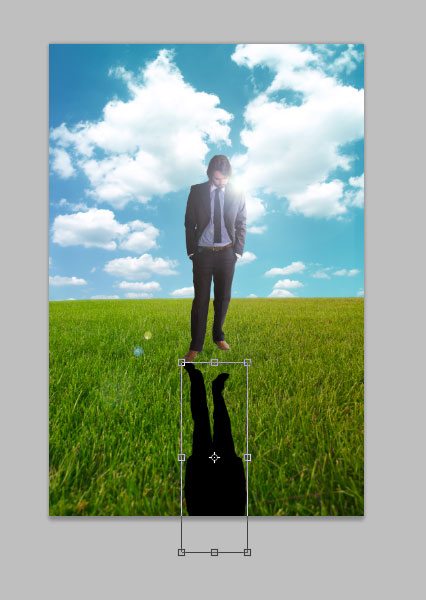

Шаг 9
С выделенным слоем с тенью выбираем фильтр Filter > Blur > Gaussian Blur, чтобы размыть немного тень. Когда Вы работаете со слоями с тенью, всегад выбирайте режим смешивания Multiply, чтобы тень лучше вписывалась в окружающую среду.
Давайте сделаем это и здесь. Меняем режим смешивания на Multiply и уменьшаем непрозрачность до 60%. Теперь добавляем маску слоя (Layer > Layer Mask > Reveall All) и с помощью круглой мягкой кисти стираем тень позади ног и уменьшаем тень под обувью.
Создаем новый слой (Ctrl + Shift + Alt + N) и устанавливаем режим смешивания слоя на Multiply с непрозрачностью 60% (так же, как и для слоя с тенью). Перемещаем этот слой под слой с тенью и называем его “Shadow2”. С помощью круглой мягкой кисти с непрозрачностью 100% аккуратно закрашиваем под обувью. Уменьшаем непрозрачность до 50% и увеличиваем размер кисти до 300. Нажимаем один раз на земле, ниже мужчины.
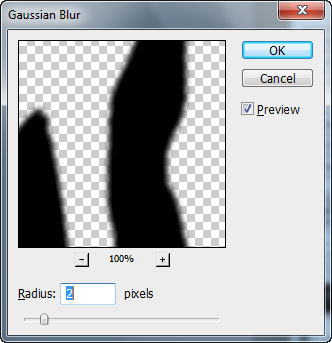
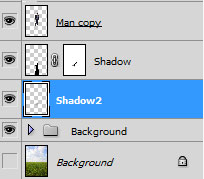


Шаг 10
Мы почти закончили с тенью, но нам необходимо добавить маленькую деталь. Тень обычно исчезает по мере удаления от объекта. Для достижения этого эффекта, давайте сгруппируем два слоя с тенями в одну группу (Ctrl+нажимаем на каждом слое, затем Ctrl + G) и назовем эту группу “Shadow”. Добавляем маску слоя (Layer > Layer Mask > Reveall All) и выдираем инструмент Linear Gradient tool. С белым цветом в качестве цвета переднего плана и черным в качестве фонового цвета растягиваем градиент от низа изображения до середины тени и отпускаем.
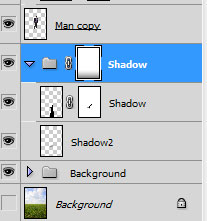
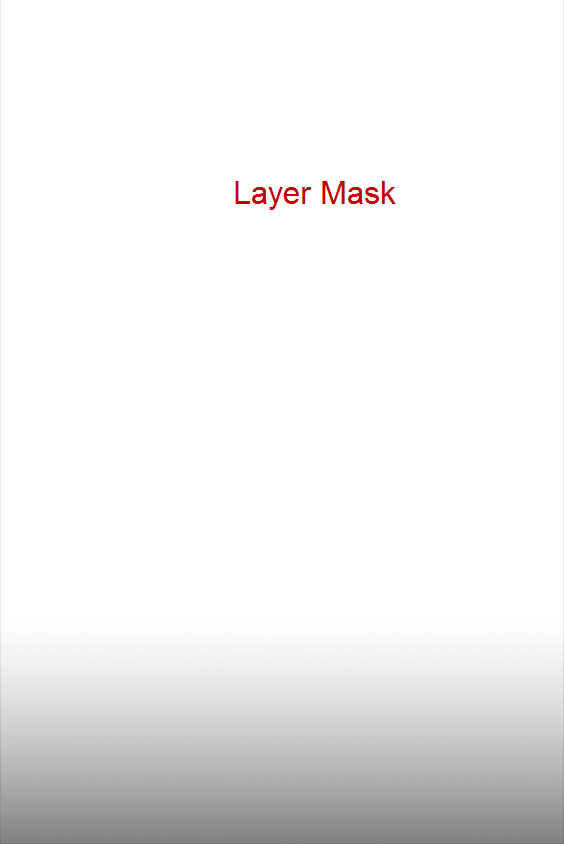
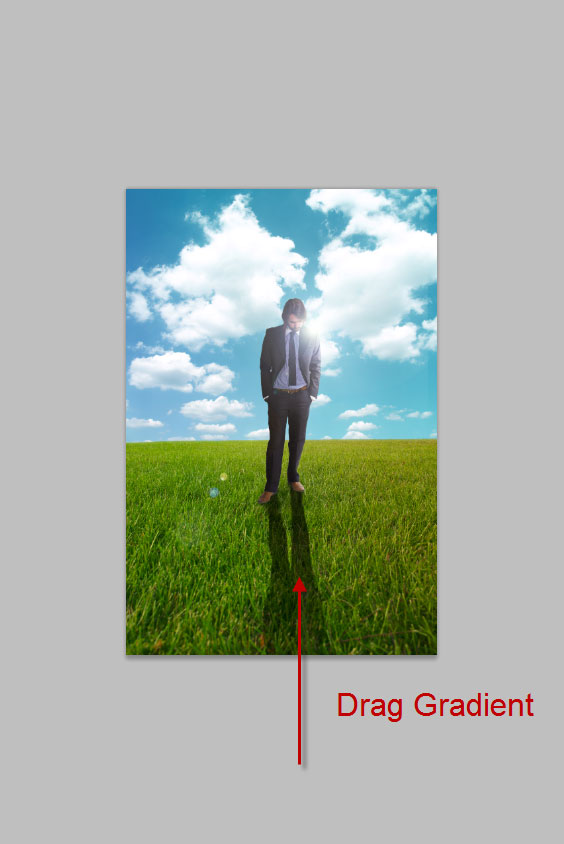
Шаг 11
Обратите пристальное внимание на обувь и отметьте, что подошвы стоят чуть выше, а не в траве. Мы должны расположить несколько травинок перед его ботинками для достижения такого эффекта. Хитрость, которую мы собираемся Вам показать, работает довольно хорошо для всех видов объектов, так что Вы можете использовать её в дальнейших композициях.
Сначала добавляем маску слоя на слой “Man”. С помощью круглой мягкой кисти рисуем очень близко к его обуви, при этом не перекрывая её. Выбираем инструмент Smudge tool и устанавливаем силу на 90%. В маске слоя тянем от черного контура, который Вы только что создали, до его обуви. Это легче сделать, чем написать, так что делайте, Вы поймете, что мы имеем в виду.


Шаг 12
Чтобы вписать мужчину в окружающую среду, выбираем Layer > New Adjustment Layer > Photo Filter и выбираем охлаждающий фильтр. Выделяем все слои и группы, перемещаем выше группы “Background” и группируем их (Ctrl + G). Называем группу “Man”.
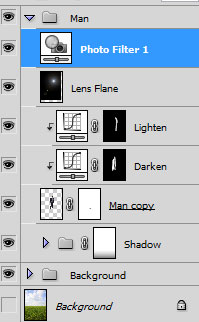
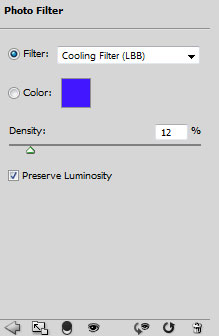

Шаг 13
Открываем файл “Woman” и выделяем фон с помощью инструмента Quick Selection tool. Нажимаем Ctrl + Shift + I, чтобы инвертировать выделение, и копируем (Ctrl + C). Вставляем в наш документ (Ctrl + V), затем перемещаем и меняем размеры женщины, как показано на изображении ниже. Удерживая Ctrl, нажимаем на ней, чтобы выделить все видимые пиксели. Нажимаем Ctrl + Alt + R, чтобы открыть окно Refine Edge, и перемещаем бегунки, пока видимые края не исчезнут. Удаляем слой, который не видим и называем второй слой “Woman”.

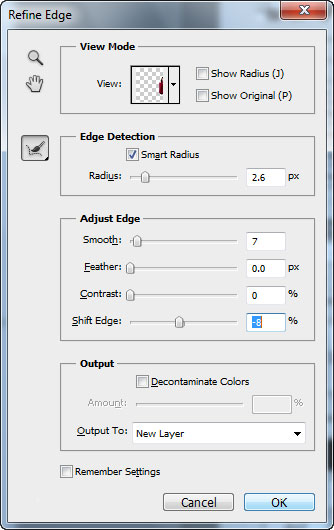

Шаг 14
Добавляем маску слоя (Layer > Layer Mask > Reveal All) и с помощью круглой мягкой кисти с непрозрачностью 10% закрашиваем полупрозрачную часть её платья. Затем повторяем ту хитрость, которую мы использовали в Шаге 11, чтобы добавить травинки (для этого рисуем черную линию вокруг краев и размазываем).

Шаг 15
В следующем Шаге мы будем добавлять обрезанные под слой “Woman” слои и мы бы не хотели повторять каждый Шаг. Чтобы обрезать слой под нижний слой, просто удерживаем Alt и нажимаем между двумя слоями.
Добавляем корректировочный слой Curves в канале Синего цвета и растягиваем кривые вверх, чтобы увеличить синий оттенок освещенных областей. Добавляем ещё один корректировочный слой Curves, но в этот раз растягиваем кривые RGB вниз и заливаем маску слоя черным цветом (если Вы не занете, как залить маску слоя черным цветом, посмотрите это в Шаге 6). Так как цвет падает слева от женщины (с точки зрения зрителя), закрашиваем с помощью круглой мягкой кисти с непрозрачностью 80% правую часть.
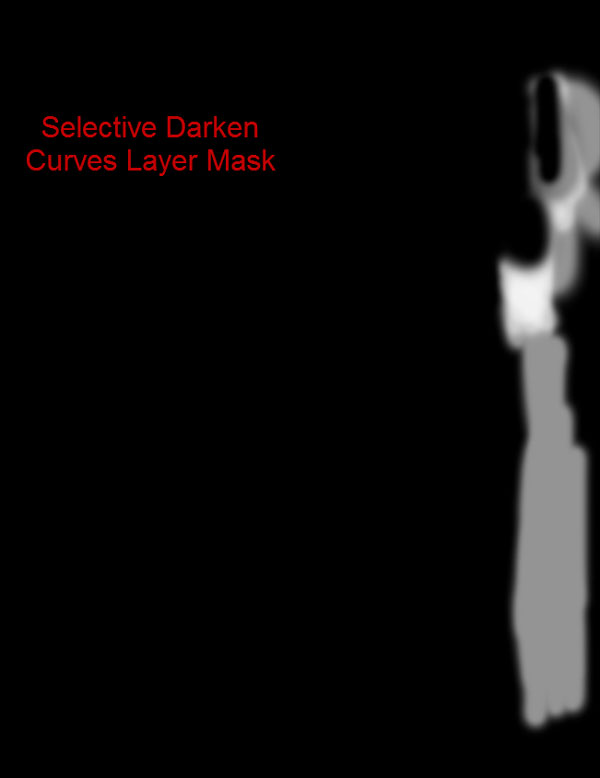
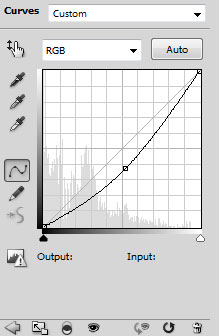

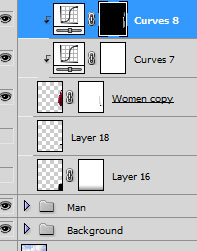
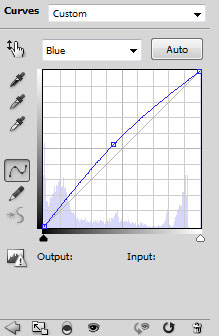
Шаг 16
Создаем новый слой (Ctrl + Shift + Alt + N) и с помощью круглой мягкой кисти белого цвета с непрозрачностью 10% осторожно закрашиваем левую часть волос (помним, что свет падает слева). Добавляем корректировочный слой Hue/Saturation (Layer > New Adjustment Layer > Hue/Saturation) и растягиваем бегунок оттенка вправо, чтобы увеличить красный оттенок.
В маске слоя используем круглую мягкую кисть, чтобы замаскировать эффект на её волосах. После этого создаем новый слой (Ctrl + Shift + Alt + N), меняем его режим смешивания на Soft Light и с помощью круглой мягкой кисти с непрозрачностью 20% закрашиваем правую часть женщины.
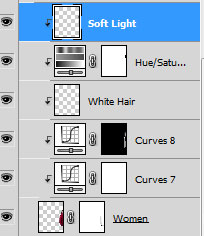
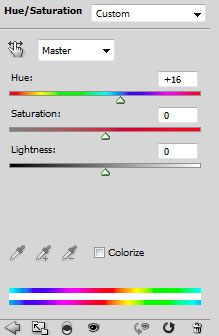

Шаг 17
Теперь давайте добавим тень. Создаем новый слой (Ctrl + Shift + Alt + N) и перемещаем его ниже слоя “Woman”. Уменьшаем непрозрачность слоя до 60% и меняем его режим смешивания на Multiply. С помощью круглой мягкой кисти закрашиваем часть тени (можете посмотреть на изображении ниже, как это сделать).
Добавляем маску слоя и растягиваем инструментом Linear Gradient tool градиент, чтобы частично замаскировать дальние края тени. Группируем все слои с женщиной и называем группу “Woman”.
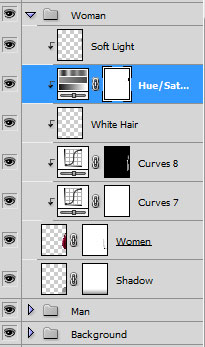
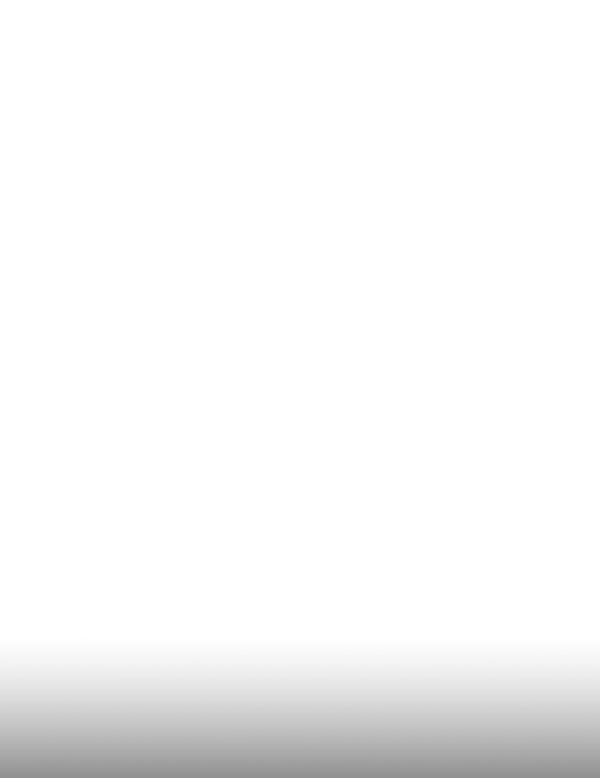

Часть 2
Это все по Части 1 из урока по Созданию картины Адама и Евы. Часть 2 будет опубликована в течение нескольких дней.
Перевод: http://www.4webmaster.ru/
Рекомендуем почитать:
• Создание футуристических абстрактных обоев для рабочего стола
• Создание логотипа в стиле Web 2.0 в Photoshop
• Создание призрака в пейзаже

Оставить комментарий: