
В этом уроке Photoshop (Часть 2 из 2х), мы научимся создавать концептуальную сюрреалистическую обработку фотографии.
Часть 1
Часть 1 этого урока была опубликована здесь.
Предварительный просмотр результата

Шаг 15
Активируем инструмент Erase tool (E) со следующими настройками. Начинаем стирать:
Brush size: 300px
Hardness: 0%
Opacity: 65%
Flow: 100%
Color: #000000
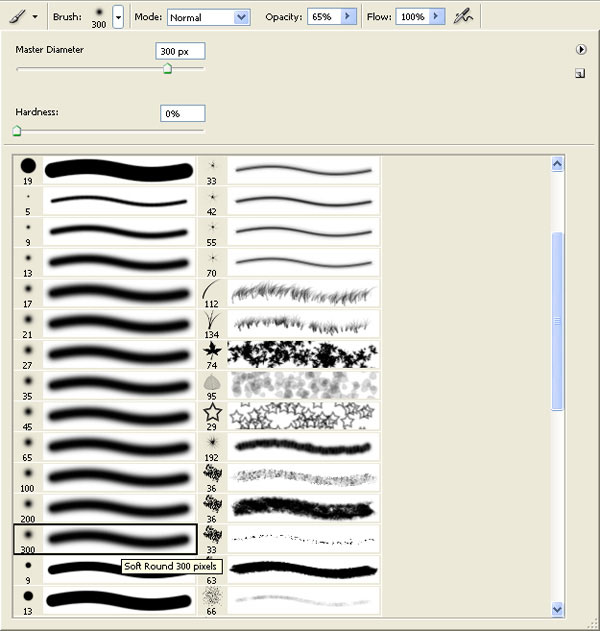
Рисуем поверх подсвеченной области.
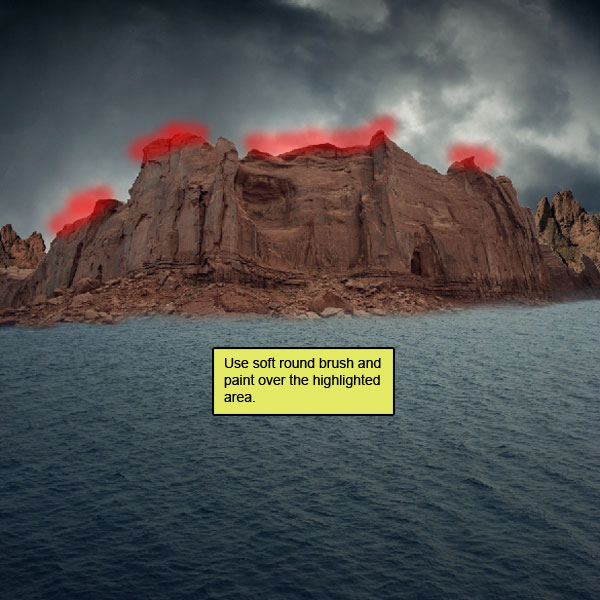
Шаг 16
Активируем инструмент Erase tool (E) со следующими настройками. Начинаем стирать:
Brush size: 300px
Hardness: 0%
Opacity: 65%
Flow: 100%
Color: #000000
Рисуем поверх подсвеченной области.
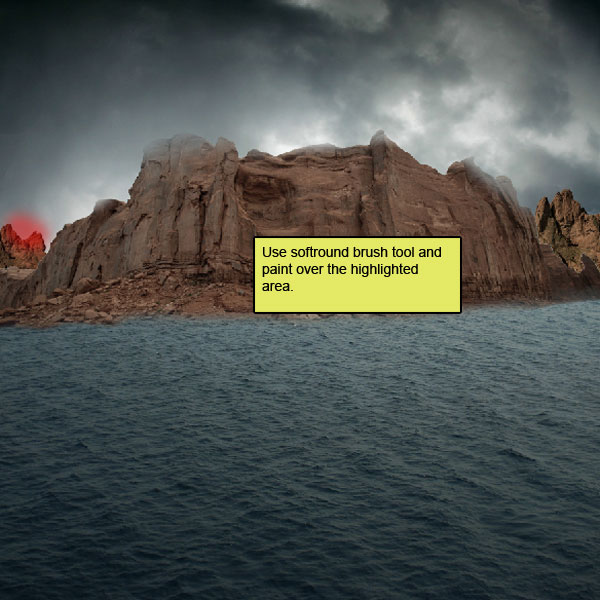

Шаг 17
Активируем инструмент Erase tool (E) со следующими настройками. Начинаем стирать:
Brush size: 300px
Hardness: 0%
Opacity: 65%
Flow: 100%
Color: #000000
Рисуем поверх подсвеченной области.
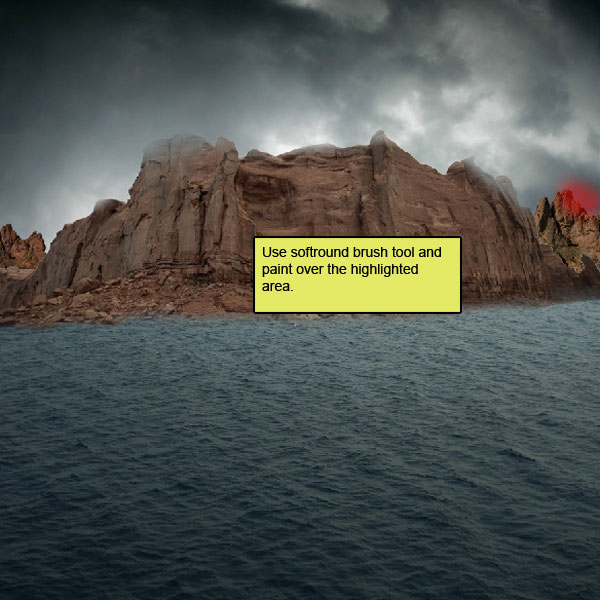

Шаг 18
Теперь нам необходимо создать источник света, поэтому активируем новый слой (ctrl+n) и называем его “Source light1″.
Активируем инструмент Brush tool (B) со следующими настройками:
Brush size: 500px
Hardness: 0%
Opacity: 100%
Flow: 100%
Color: #FFFFFF
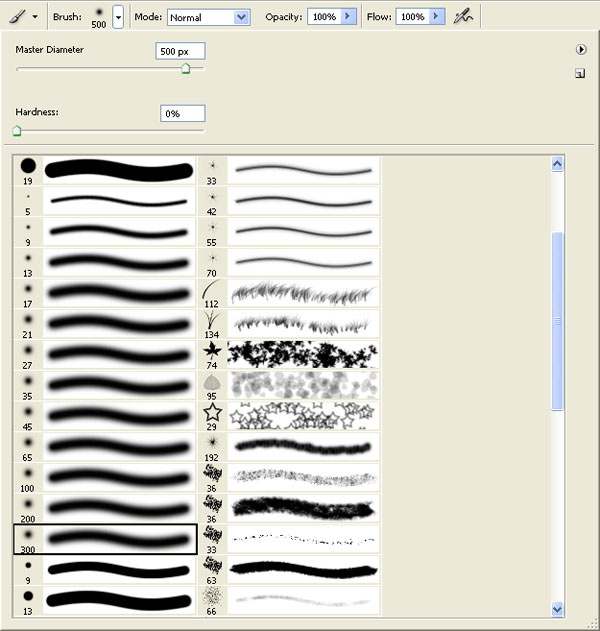
Рисуем поверх подсвеченной области.
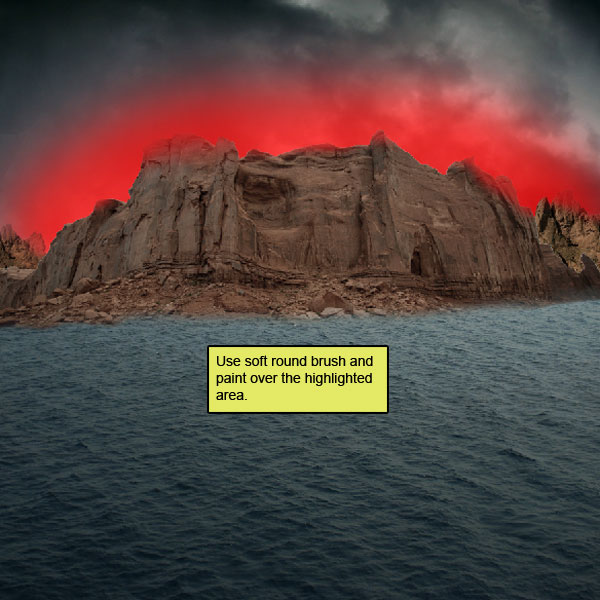

Меняем режим слоя “Source light1″ на “Soft light” и устанавливаем непрозрачность на 65%.
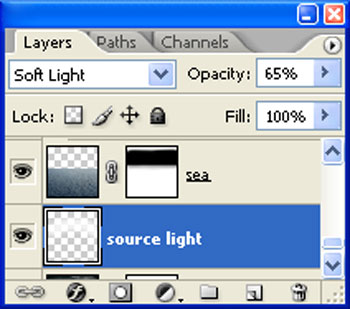

Шаг 19
Сначала открываем изображение турбины самолета в Photoshop. Мы будем использовать турбину с этого изображения, поэтому нам нужно перетащить её на наш основной холст.

Нажимаем на турбину и выбираем инструмент Elliptical Marquee tool, создаем выделение вокруг турбины, затем нажимаем V, чтобы активировать инструмент Move Tool. Нажимаем левой кнопкой на изображении и перетаскиваем изображение на основной холст, меняем название слоя на “engine”.
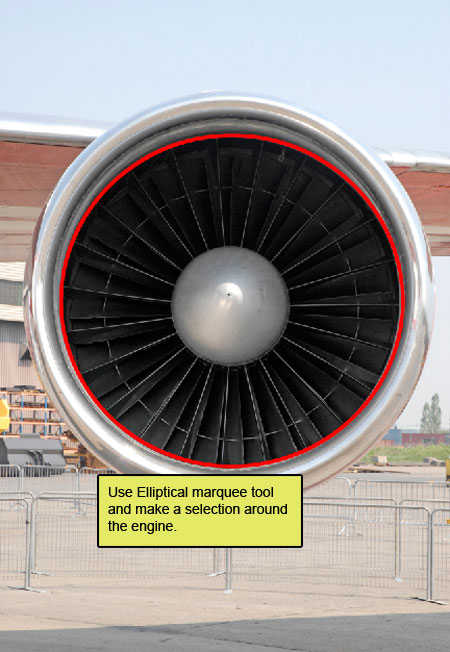

Затем активируем инструмент Transform tool (Ctrl/Cmd +T), и с выделенным слоем “Engine ”, меняем его размеры, как показано ниже:
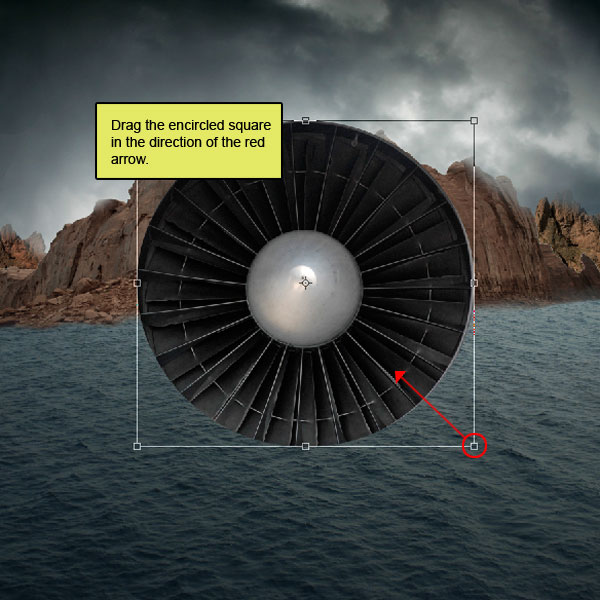

Шаг 20
Затем активируем инструмент Blur tool (B), чтобы сделать резкие края нашей турбины немного размытыми.
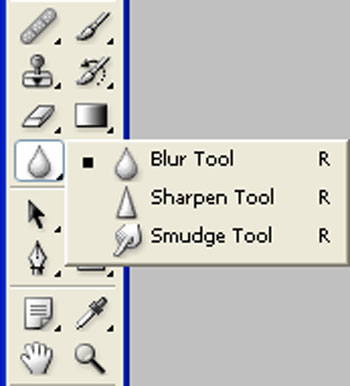
Вводим следующие параметры :
Brush size: 65px
Mode: Normal
Strength: 10%
Flow: 100%
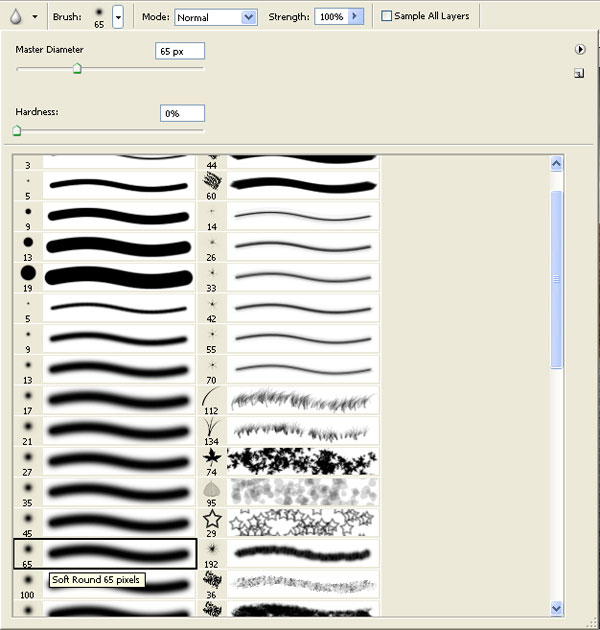
Рисуем поверх подсвеченной области.
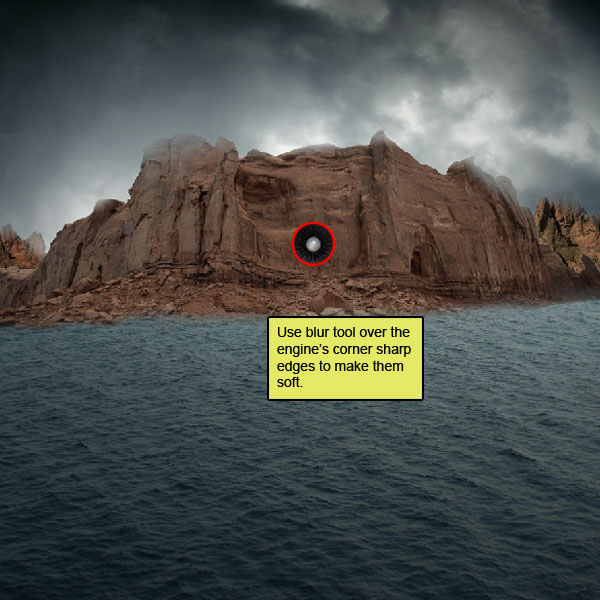

Шаг 21
Теперь давайте изменим цвет изображения турбины.
Создаем корректировочный слой Color Balance:
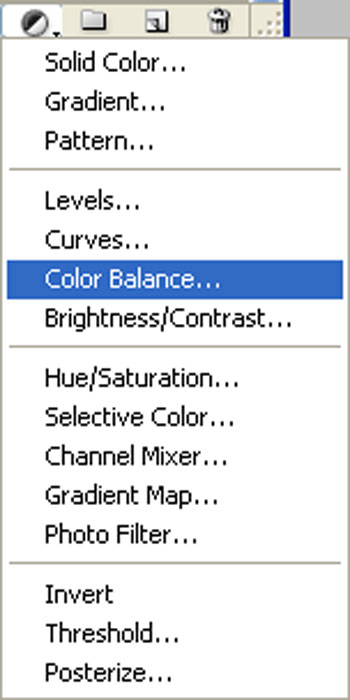
В открытое окно Color Balance вводим следующие параметры:
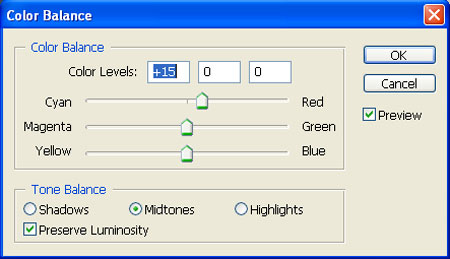
Нажимаем Alt+левая кнопка мыши между двумя слоями (engine и color balance), чтобы создать маску.
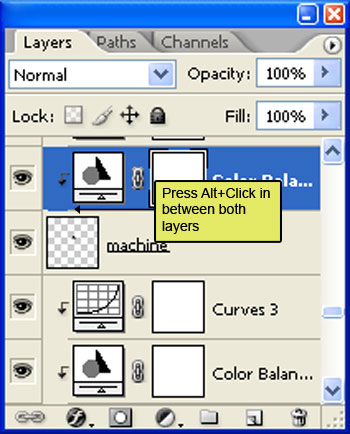

Тепе создаем корректировочный слой Curves в нижней части набора слоев.
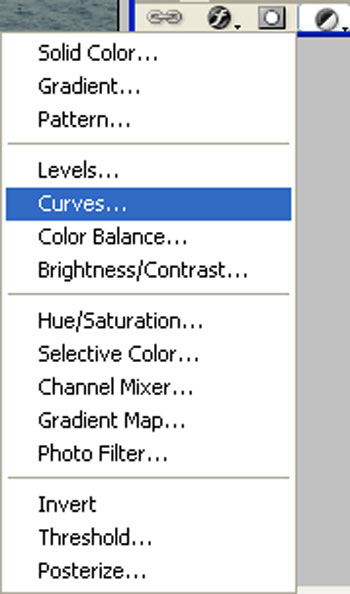
В открытое окно Curves вводим следующие параметры. Нажимаем Alt+левая кнопка мыши между двумя слоями (engine и Curves), чтобы создать маску.
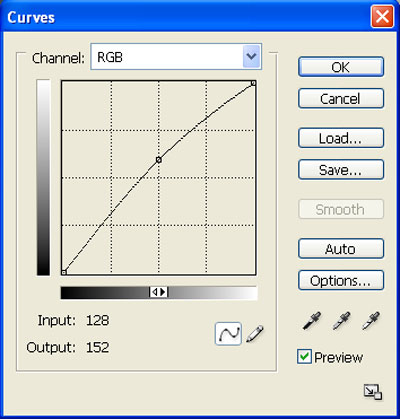

Шаг 22
Теперь давайте создадим источник света для турбины. Активируем новый слой и называем его “Source light2″.
Активируем инструмент Brush tool (B) со следующими настройками:
Brush size: 200px
Hardness: 0%
Opacity: 80%
Flow: 100%
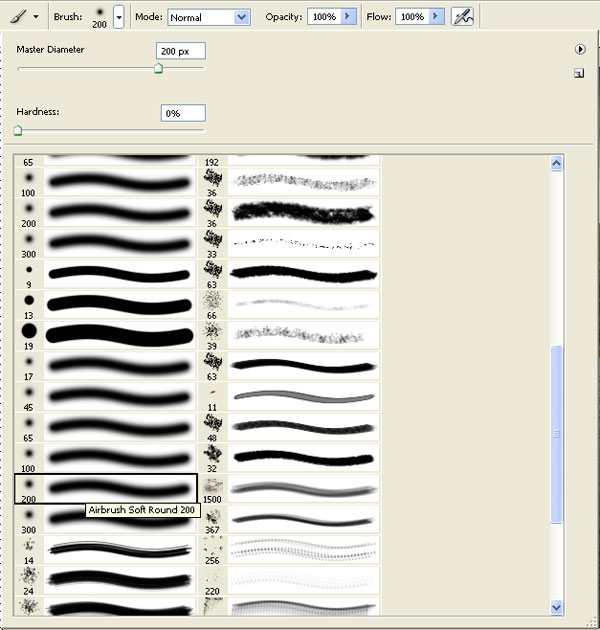
Рисуем поверх подсвеченной области.
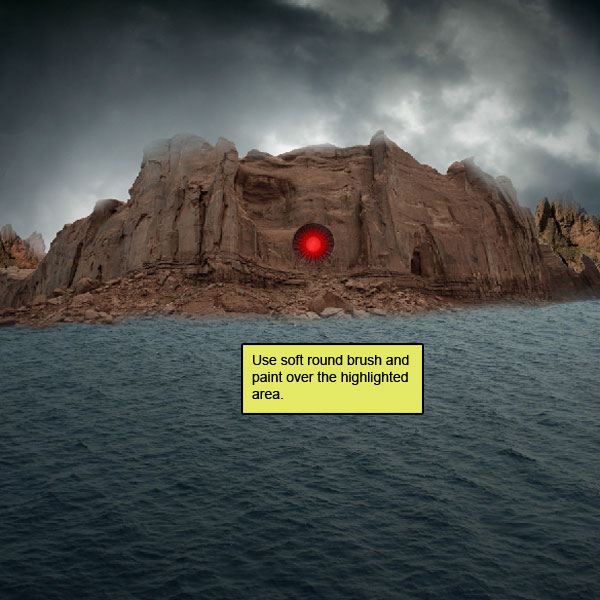

Шаг 23
Теперь мы будем менять атмосферу изображения:
Создаем корректировочный слой Solid color в нижней части набора слоев.
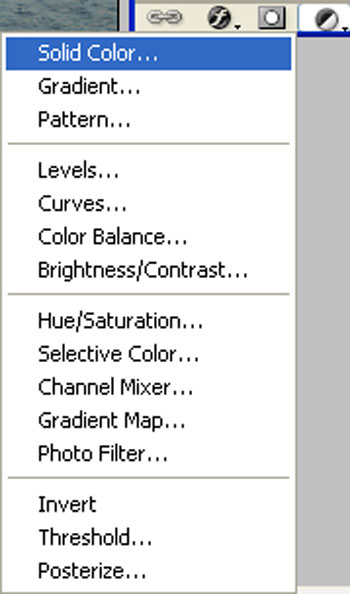
В открытое окно Solid color вводим следующие параметры:
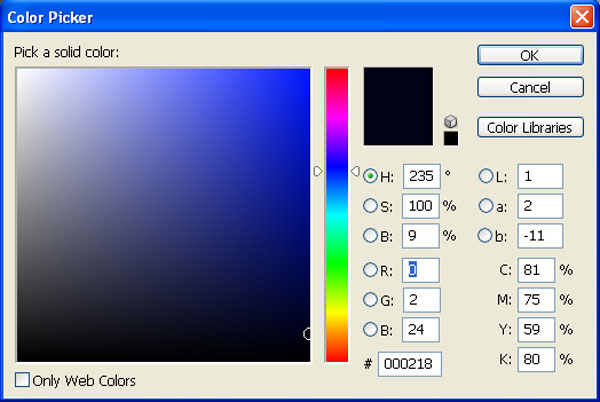
Меняем режим слоя на “Exclusion” и устанавливаем непрозрачность на 40%.
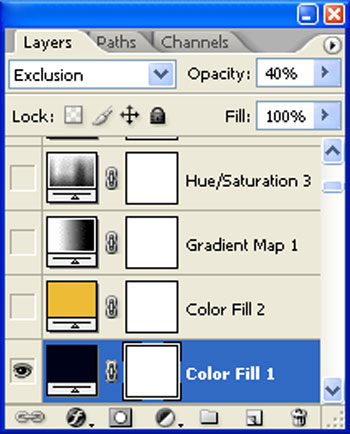

Создаем корректировочный слой Solid color:
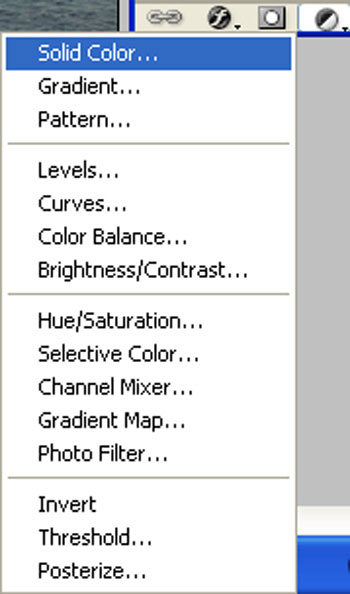
В открытое окно Solid color вводим следующие параметры:
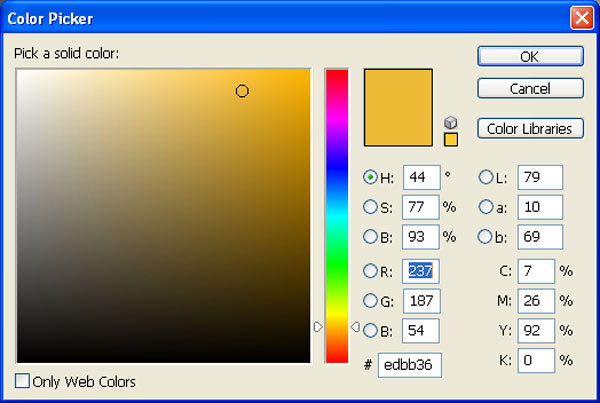
Меняем режим слоя на “Soft light” и устанавливаем непрозрачность на 20%.
Результат должен выглядеть таким образом:

Создаем корректировочный слой Gradient map:
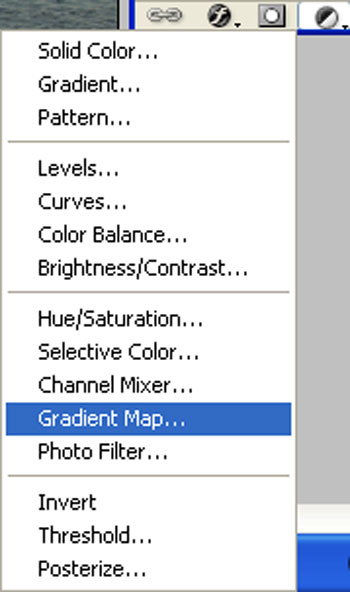
В открытое окно Gradient map вводим следующие параметры:
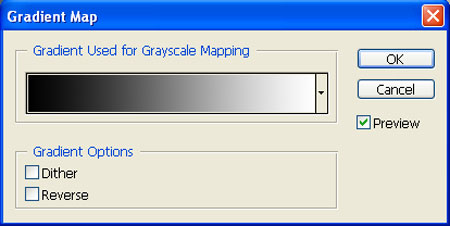
Меняем режим слоя на “ Luminosity ” и устанавливаем непрозрачность на 60%.
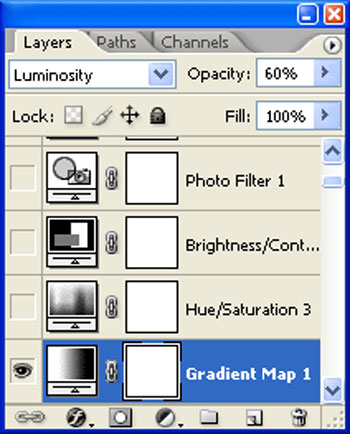

Создаем корректировочный слой Hue/Saturation:
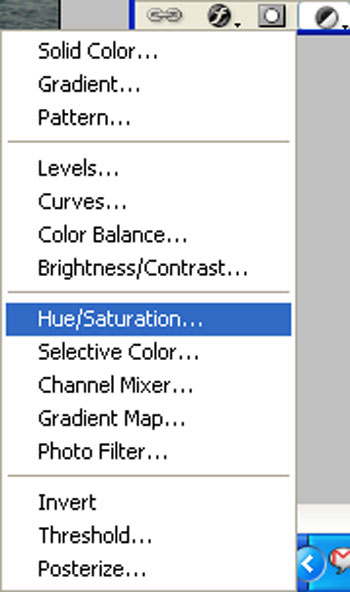
В открытое окно Hue/Saturation вводим следующие параметры:
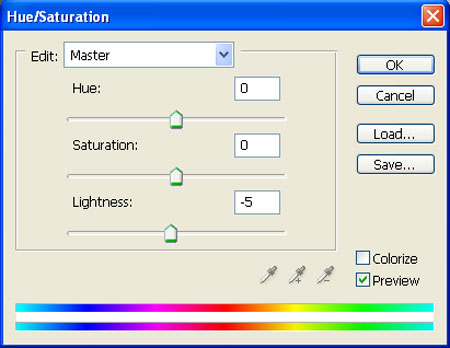

Теперь создаем корректировочный слой Brightness/Contrast:
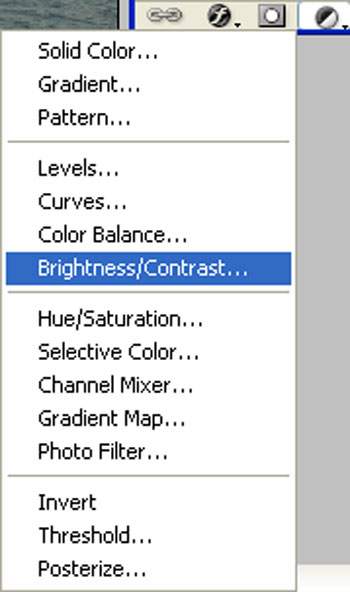
В открытое окно Brightness/Contrast вводим следующие параметры:
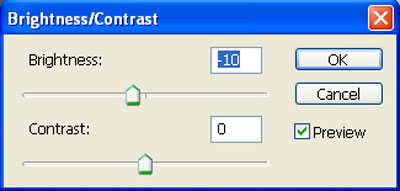

Создаем корректировочный слой Photo filter:
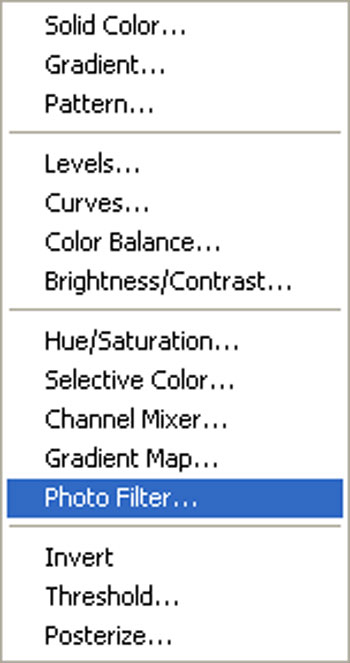
В открытое окно Photo filter вводим следующие параметры:
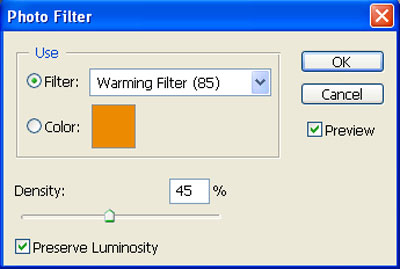

Создаем корректировочный слой Curves:
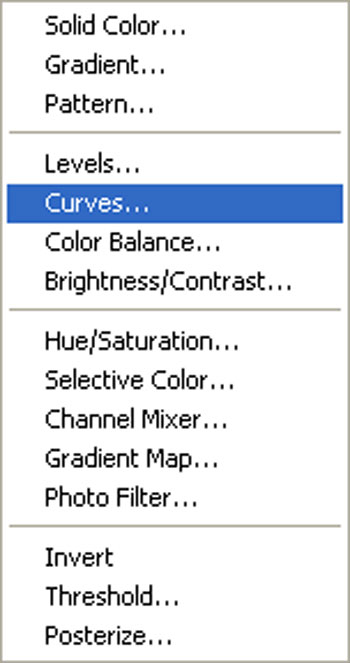
В открытое окно Curves вводим следующие параметры:
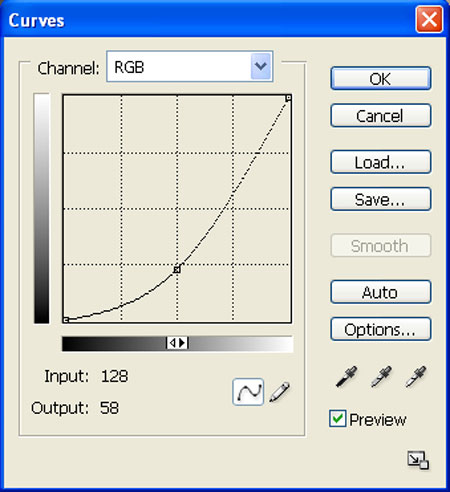

Шаг 24
Теперь давайте создадим виньетку. Активируем новый слой, называем его “Vignette” и заливаем этот слой белым цветом (#ffffff).
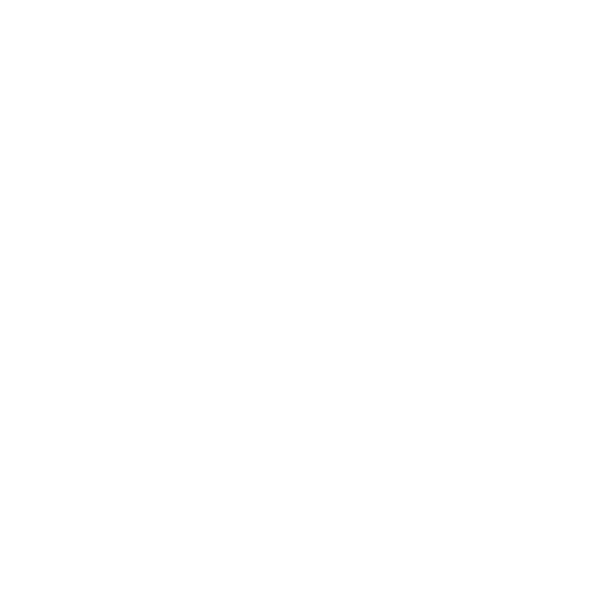
Теперь переходим в меню Filer > Distort > lens correction.
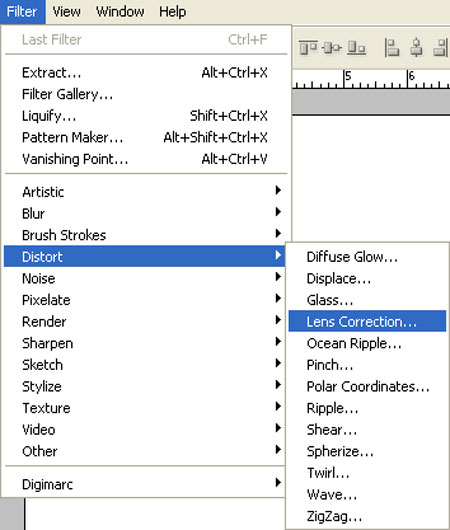
Используем следующие параметры:
Vignette amount: -100
Midpoint: +20
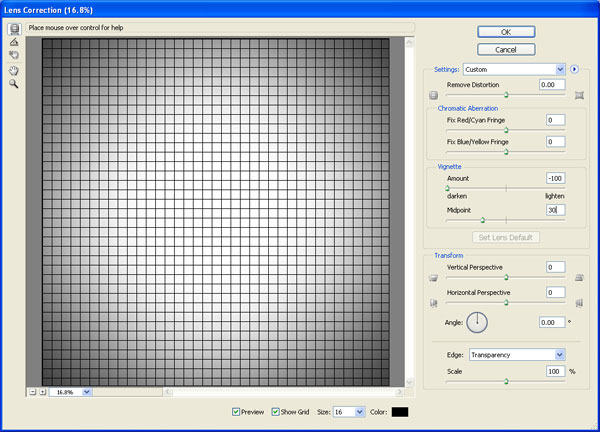
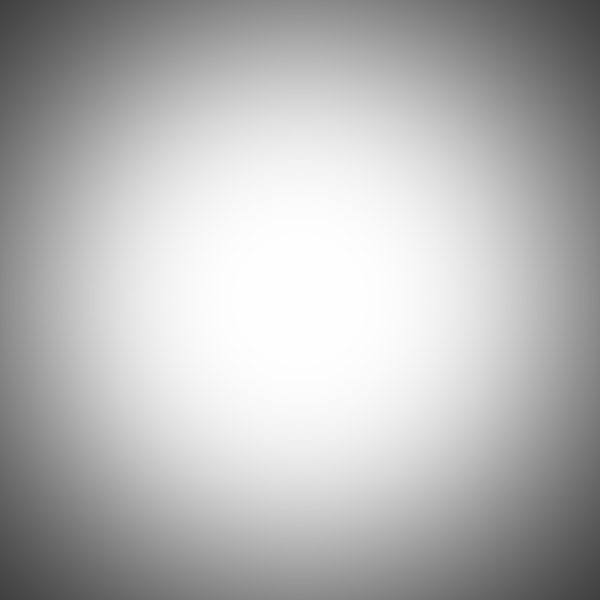
Меняем режим слоя на “Multiply”.

Дублируем слой “Vignette”, меняем его режим слоя на “Multiply” и устанавливаем непрозрачность на 50%.
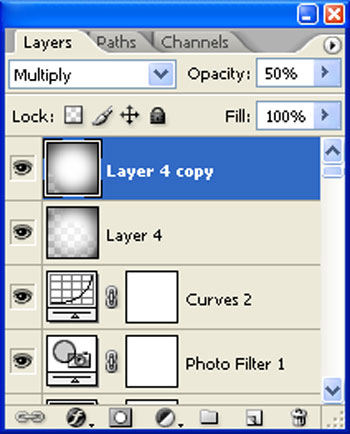

Шаг 25
Открываем изображение Зонтик в Photoshop. Мы будем использовать зонтик с этого изображения, поэтому нам нужно перетащить его на наш основной холст.

Нажимаем на Зонтике и нажимаем P, чтобы активировать инструмент Pen tool, создаем выделение вокруг зонтика, затем нажимаем V, чтобы активировать инструмент Move Tool. Нажимаем левой кнопкой на изображении и перетаскиваем его на основной холст, меняем название слоя на “ Umbrella1”.


Шаг 26
Затем активируем инструмент Transform tool (Ctrl/Cmd +T), и с выделенным слоем “Umbrella1”, меняем его размеры, как показано ниже:
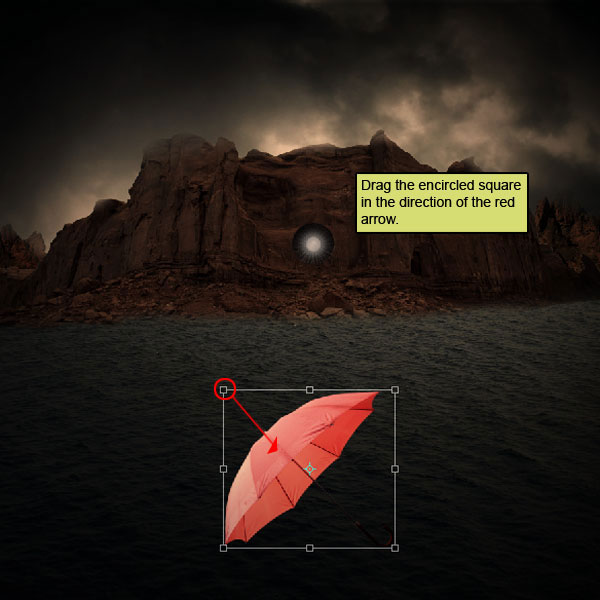

Шаг 27
Создаем корректировочный слой Hue/Saturation в нижней части набора слоев.
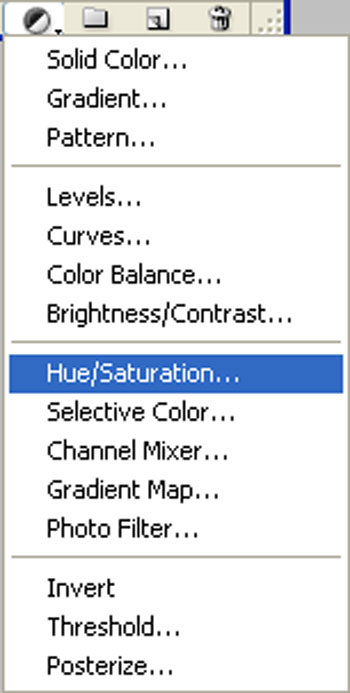
В открытое окно Hue/Saturation вводим следующие параметры:
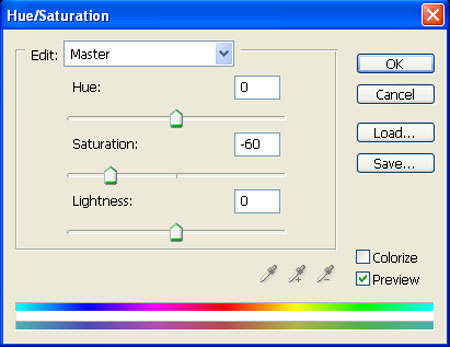
Нажимаем Alt+левая кнопка мыши между двумя слоями (umbrella1 и Hue/Saturation), чтобы создать маску.
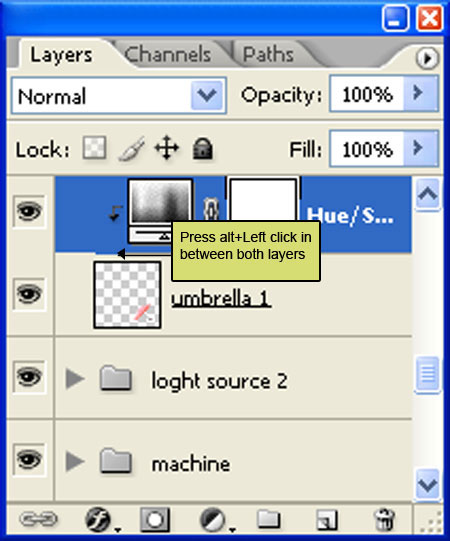

Шаг 28
Теперь давайте создадим тень от нашего зонтика. Активируем новый слой (ctrl+n) и называем его “Shadow of umbrella1″.
Теперь активируем инструмент Brush tool (b) со следующими настройками:
Brush size: 100px
Hardness: 0%
Opacity: 40%
Flow: 100%
Color: #000000
Рисуем поверх подсвеченной области.
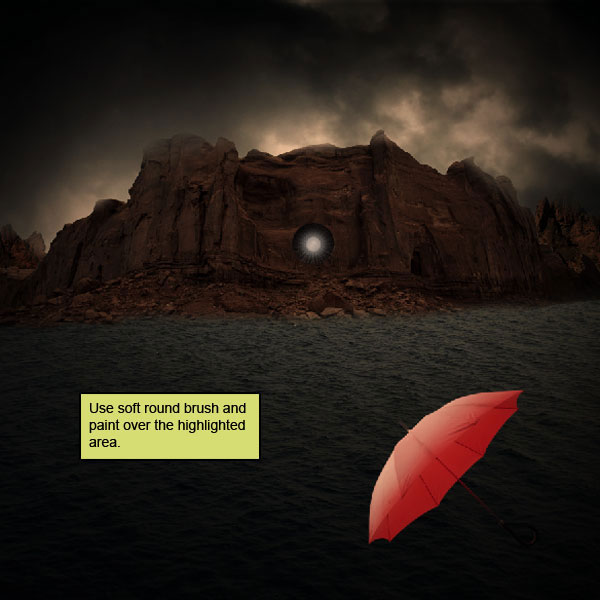

Добавляем ещё больше зонтиков.
Результат

http://www.photoshopstar.com
Перевод: http://www.4webmaster.ru/
Рекомендуем почитать:
• Концептуальная сюрреалистическая обработка фотографии (Часть 1)
• Учимся применять эффект ковра к фотографии
• Фотоэффект: штриховка фотографии
Оставить комментарий: