
В этом уроке Photoshop (Часть 1 из 2х), мы научимся создавать концептуальную сюрреалистическую обработку фотографии.
Предварительный просмотр результата

Исходные материалы
- (Фотография, которая использовалась в уроке, была удалена с сайта, поэтому мы нашли новую похожую фотографию. С этим изображением, у вас получится почти такой же результат, но на скриншотах в шагах этого урока по-прежнему будет видна предыдущая фотография).
Шаг 1
Создаем новый файл шириной 3500 px и высотой 3500 px с разрешением 300 dpi (Точек на дюйм). Заливаем фон белым цветом.
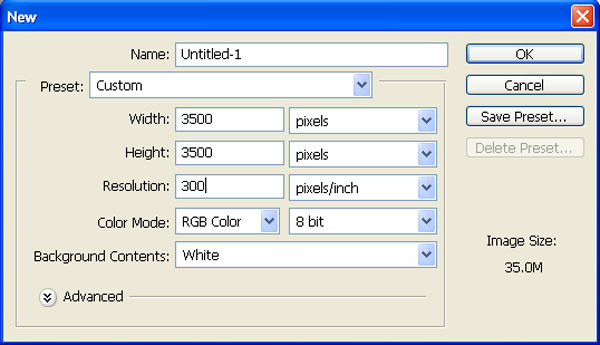
Шаг 2
Первым делом давайте откроем изображение темного серого шторма в Photoshop. Мы будем использовать небо с этого изображения, поэтому нам нужно перетащить его на наш холст.

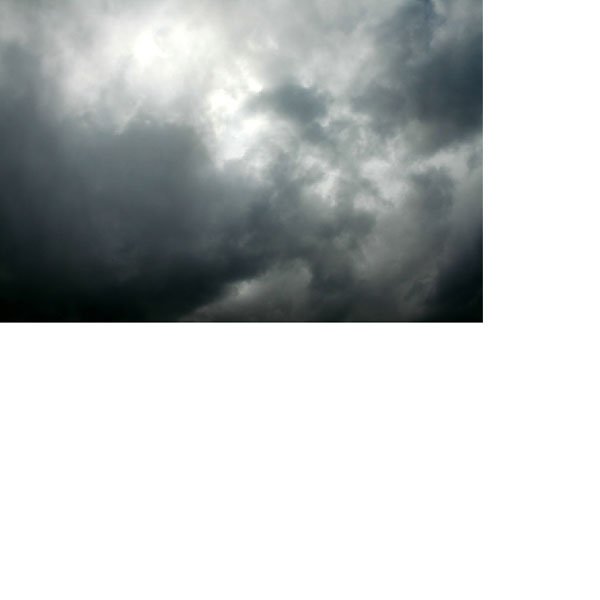
Активируем инструмент Transform tool (Ctrl+t), как показано ниже:
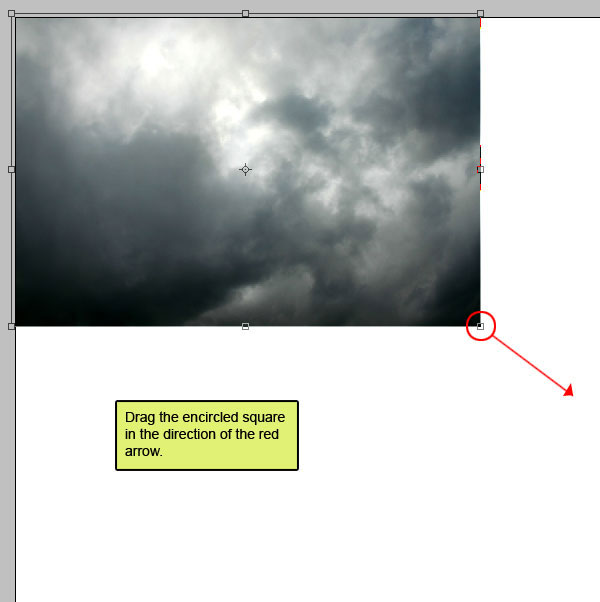
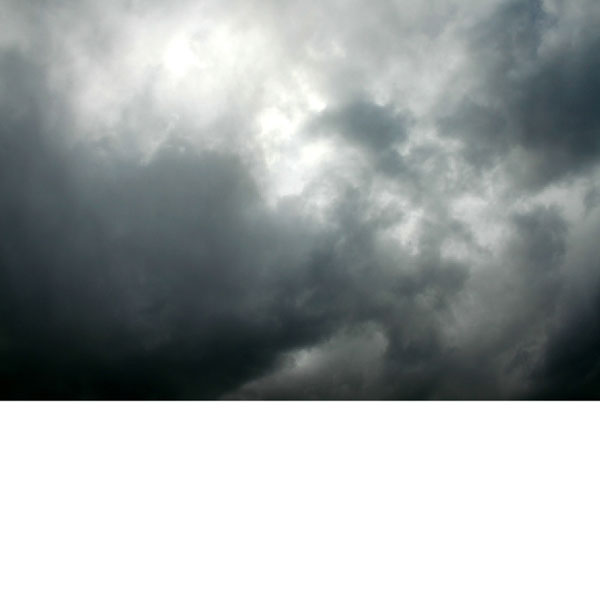
Ещё раз активируем инструмент Transform tool (Ctrl+T), затем нажимаем правой кнопкой и выбираем пункт “Flip Vertical”.
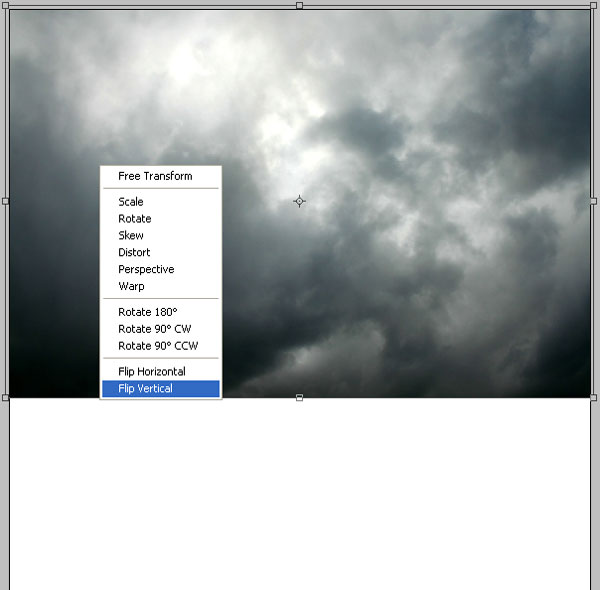

Шаг 3
Теперь давайте откроем изображение Море, Греция в Photoshop. Мы будем использовать море с этого изображения, поэтому нам нужно перетащить его на наш основной холст.
Нажимаем на изображении Море, Греция и нажимаем V, чтобы активировать инструмент Move Tool. Нажимаем левой кнопкой на изображении и перетаскиваем изображение на основной холст, меняем название слоя на “Sea”.

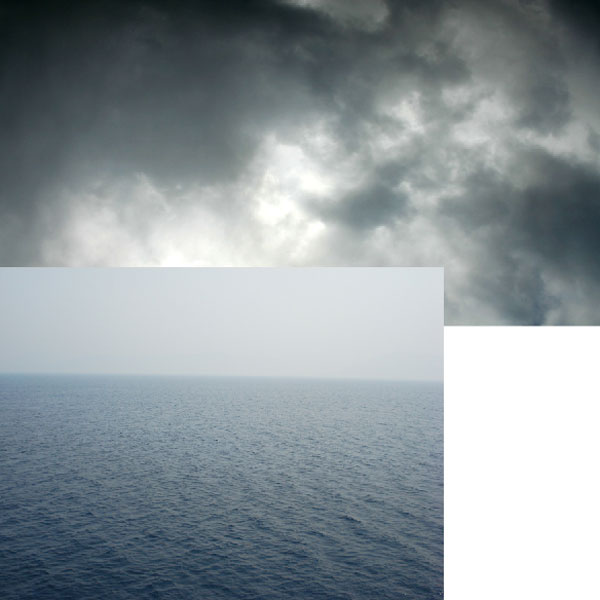
Активируем инструмент Transform tool (Ctrl+t), как показано ниже:
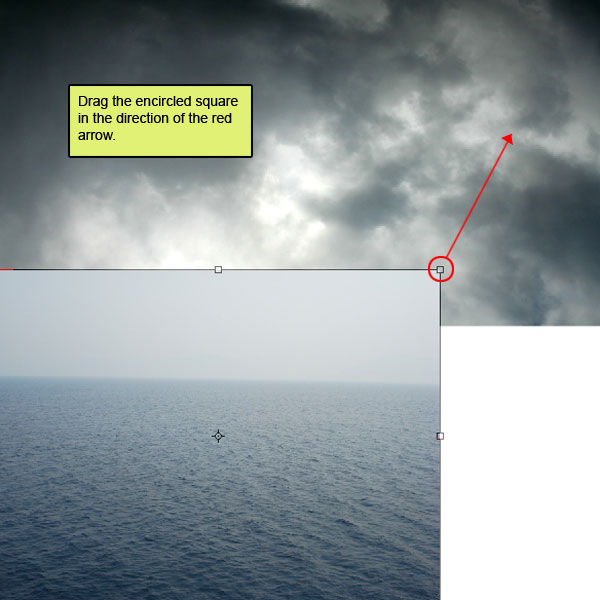

Шаг 4
Нам не нужно небо с этого изображения, поэтому нам нужно его стереть.
Активируем инструмент Erase tool (E) со следующими настройками. Начинаем стирать:
Brush size: 300px
Hardness: 0%
Opacity: 100%
Flow: 100%
Color: #000000
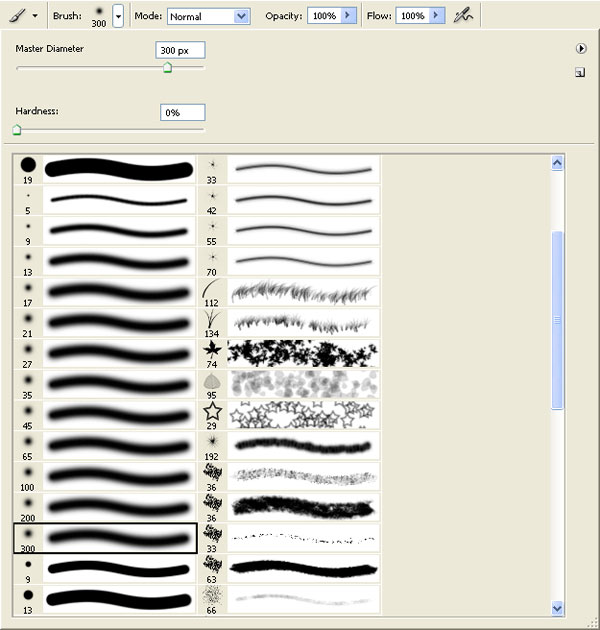
Рисуем поверх подсвеченной области.
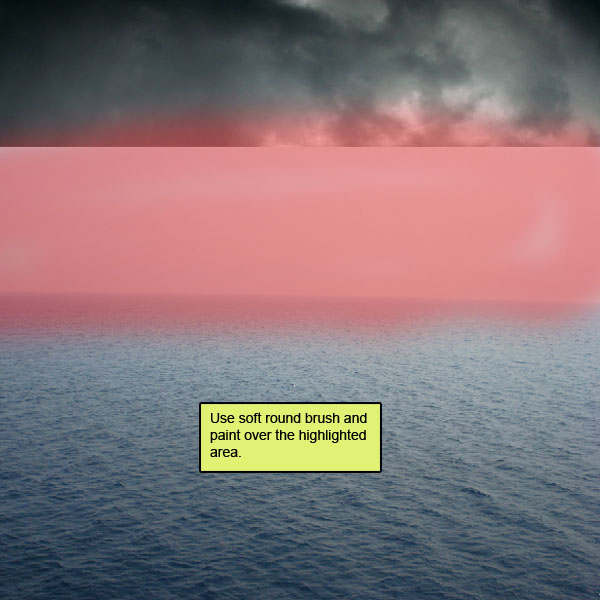

Шаг 5
Теперь давайте изменим цвет и оттенок нашего моря так, чтобы оно вписывалось в атмосферу нашего изображения.
Создаем новый корректировочный слой Color Balance, нажав на кнопке create New Fill/Adjustment layer, как показано на изображении ниже:
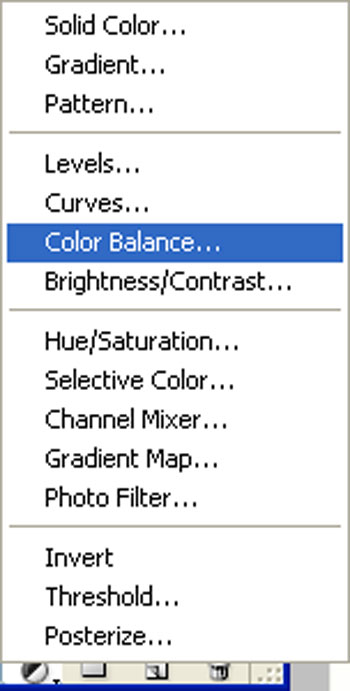
В открытом окне Color Balance вводим следующие параметры:
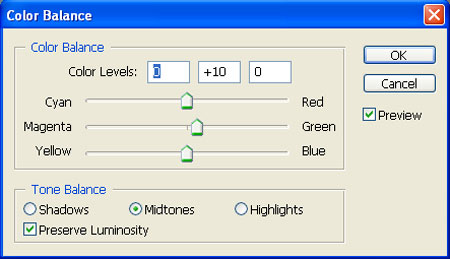
Нажимаем Alt+левая кнопка мыши между двумя слоями (Sea и Color balance), чтобы создать маску.
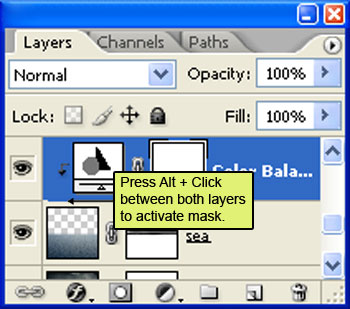

Теперь создаем новый корректировочный слой Curves внизу набора слоев.
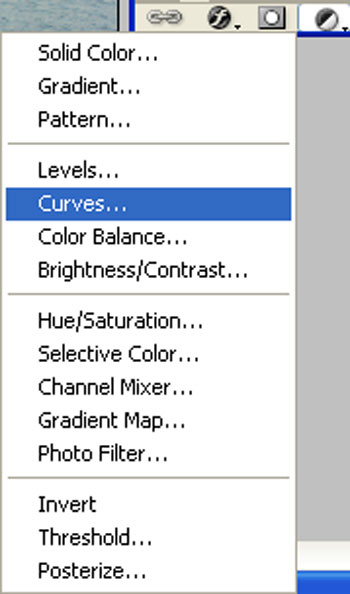
В открытое окно Curves вводим следующие параметры. Нажимаем Alt+левая кнопка мыши между двумя слоями (Sea и Curve), чтобы создать маску.
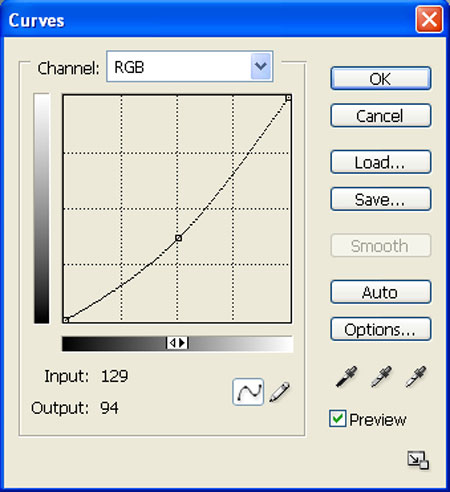

Теперь создаем новый корректировочный слой Hue/Saturation внизу набора слоев.
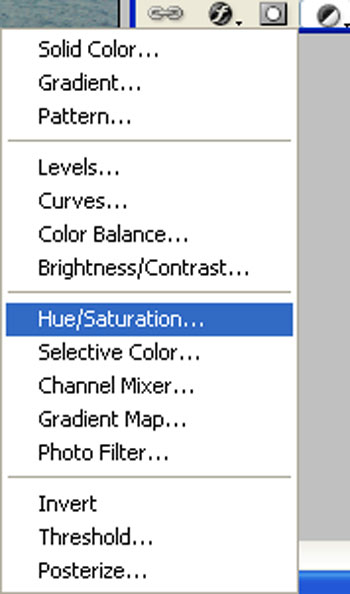
В открытое окно Hue/Saturation вводим следующие параметры. Нажимаем Alt+левая кнопка мыши между двумя слоями (Sea и Hue/Saturation), чтобы создать маску.
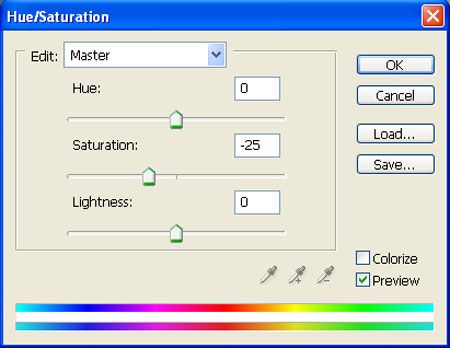

Создаем новый корректировочный слой Brightness/Contrast внизу набора слоев. Нажимаем Alt+левая кнопка мыши между двумя слоями (Sea и Brightness/Contrast), чтобы создать маску.
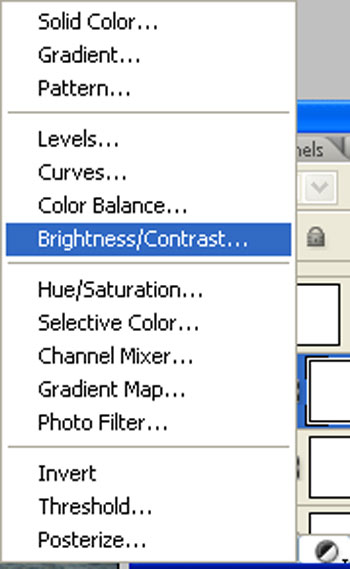
В открытое окно Brightness/Contrast вводим следующие параметры. Нажимаем Alt+левая кнопка мыши между двумя слоями (Sea и Brightness/Contrast), чтобы создать маску.
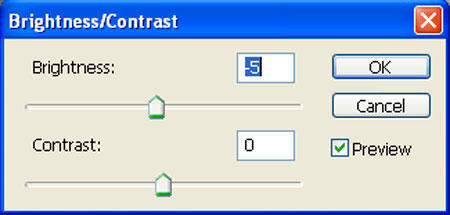

Шаг 6
Открываем изображение Американская мечта 4 в Photoshop. С этого изображения мы будем использовать гору, поэтому нам необходимо перетащить её на наш основной холст.

Нажимаем на Американская мечта 4 и нажимаем P, чтобы активировать инструмент Pen tool, затем создаем выделение вокруг горы и нажимаем V, чтобы активировать инструмент Move Tool. Нажимаем левой кнопкой на изображении и перетаскиваем его на основной холст, меняем название слоя на “Mountain1″.
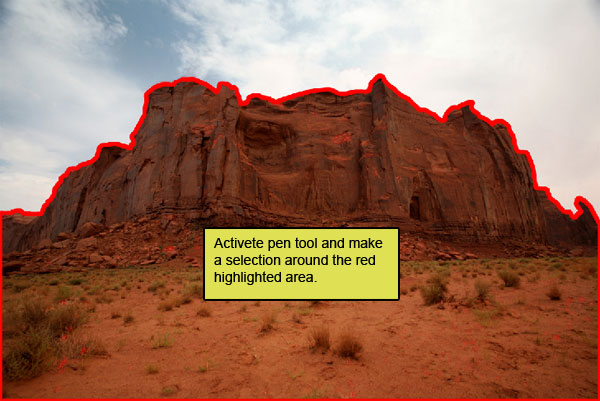

Затем активируем инструмент Transform tool (Ctrl/Cmd +T), и с выделенным слоем “Mountain1”, меняем его размеры, как показано ниже:
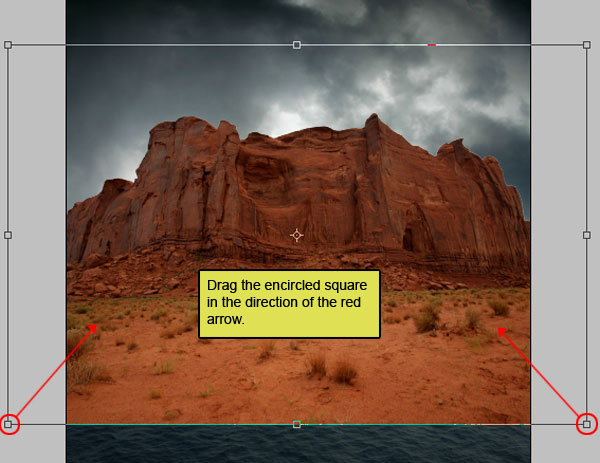

Шаг 7
Активируем инструмент Erase tool (E) со следующими настройками. Начинаем стирать:
Brush size: 300px
Hardness: 0%
Opacity: 65%
Flow: 100%
Color: #000000
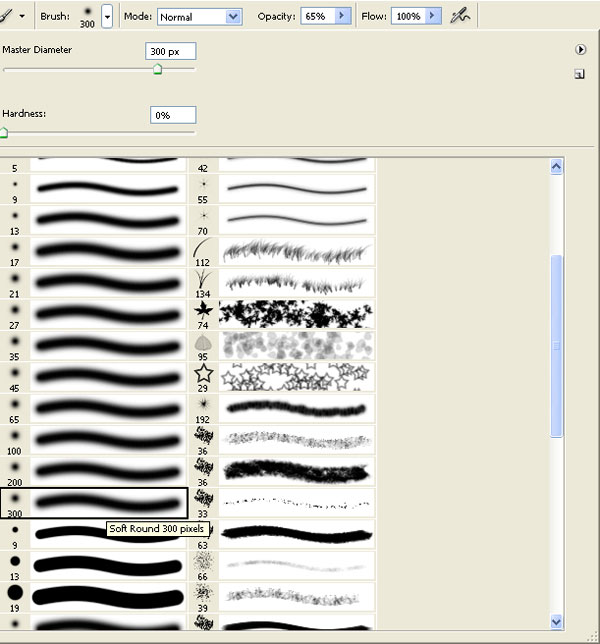
Рисуем поверх подсвеченной области.
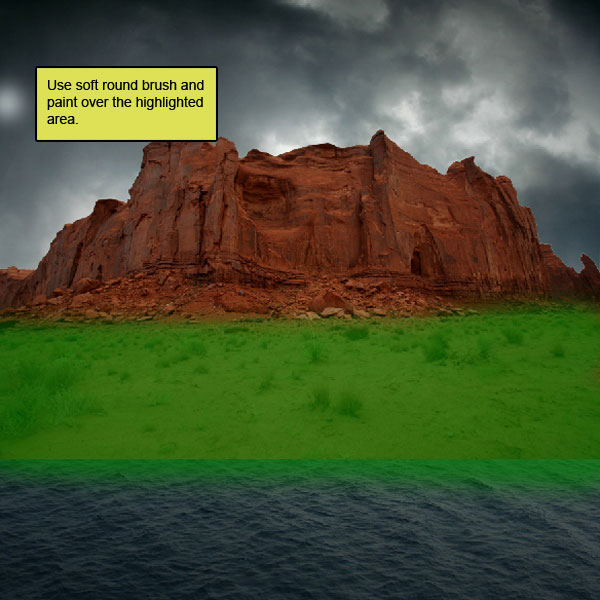

Шаг 8
Создаем корректировочный слой Hue/Saturation:
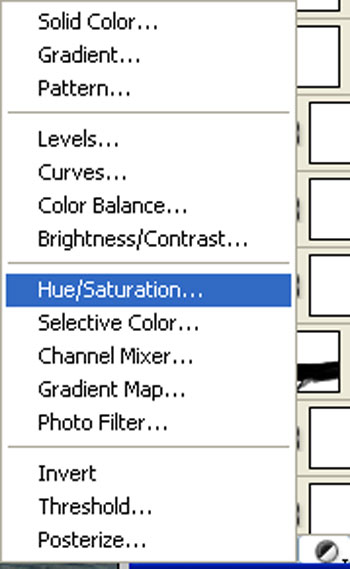
В открытое окно Hue/Saturation вводим следующие параметры:
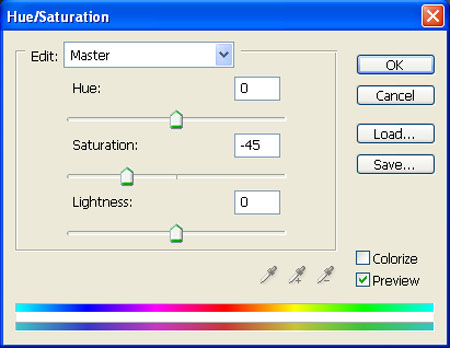
Нажимаем Alt+левая кнопка мыши между двумя слоями (Mountain1 и Hue/Saturation), чтобы создать маску.
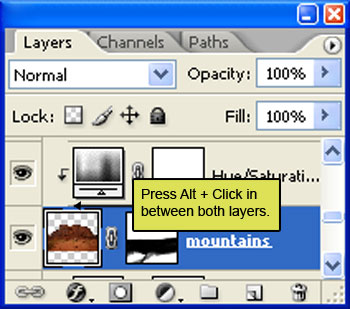

Создаем корректировочный слой Color Balance:
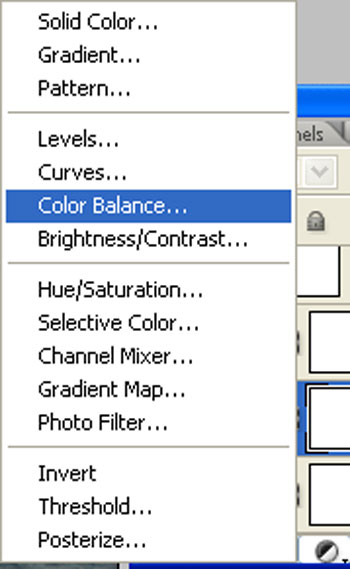
В открытое окно Color Balance вводим следующие параметры. Нажимаем Alt+левая кнопка мыши между двумя слоями (Mountain1 и Color balance), чтобы создать маску.
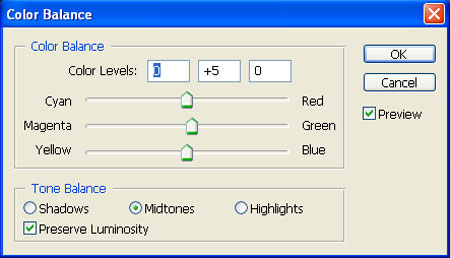

Создаем корректировочный слой Curves в нижней части набора слоев.
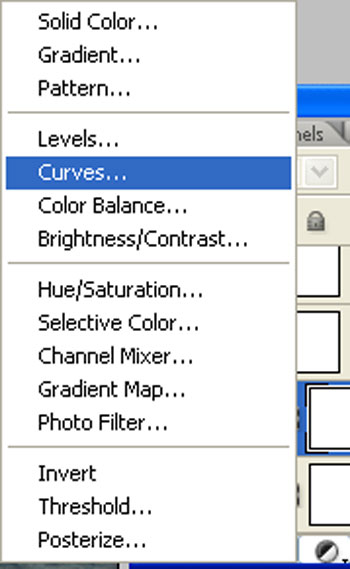
В открытое окно Curves вводим следующие параметры. Нажимаем Alt+левая кнопка мыши между двумя слоями (Mountain1 и Curves), чтобы создать маску.
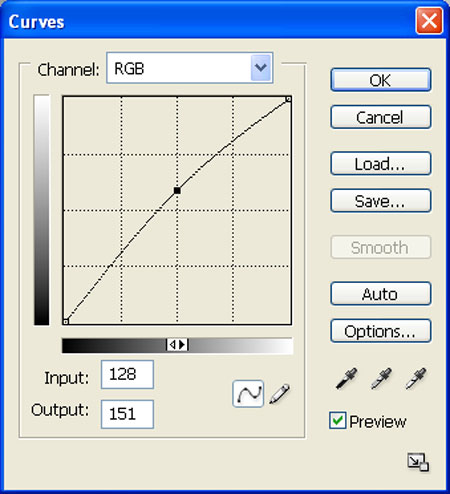

Шаг 9
Открываем изображение Горный пейзаж Лас-Вегаса в Photoshop (Фотография, которая использовалась в уроке, была удалена с сайта, поэтому мы нашли новую похожую фотографию. С этим изображением, у вас получится почти такой же результат, но на скриншотах в шагах этого урока по-прежнему будет видна предыдущая фотография). С этого изображения мы будем использовать гору, поэтому нам необходимо перетащить её на наш основной холст.

Нажимаем на Stock179 и нажимаем P, чтобы активировать инструмент Pen tool, затем создаем выделение вокруг горы и нажимаем V, чтобы активировать инструмент Move Tool. Нажимаем левой кнопкой на изображении и перетаскиваем его на основной холст, меняем название слоя на “Mountain2″.
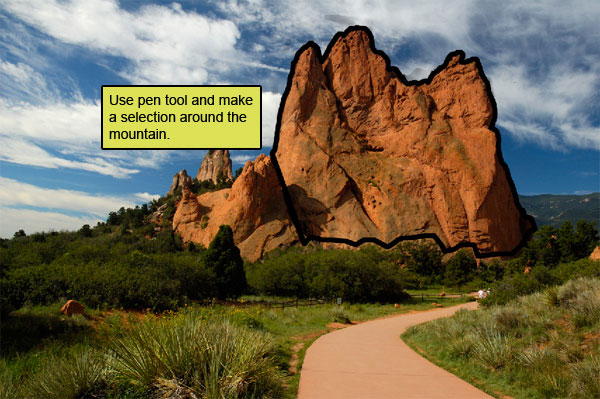

Шаг 10
Затем активируем инструмент Transform tool (Ctrl/Cmd +T), и с выделенным слоем “Mountain2”, меняем его размеры, как показано ниже:
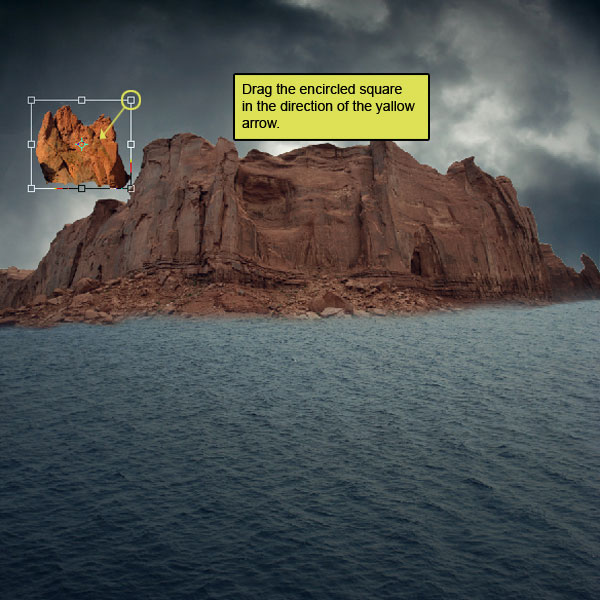

Шаг 11
Создаем корректировочный слой Hue/Saturation в нижней части набора слоев.
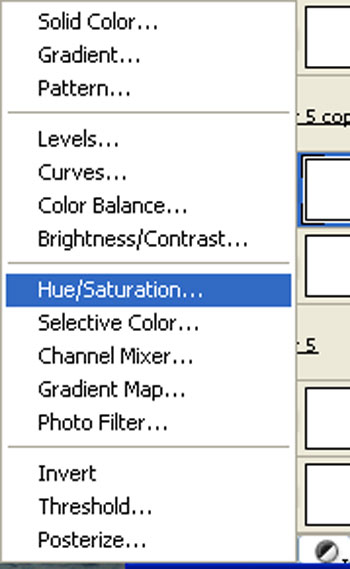
В открытое окно Hue/Saturation вводим следующие параметры:
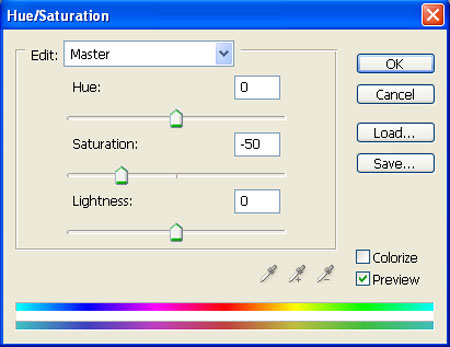
Нажимаем Alt+левая кнопка мыши между двумя слоями (Mountain2 и Hue/Saturation), чтобы создать маску.
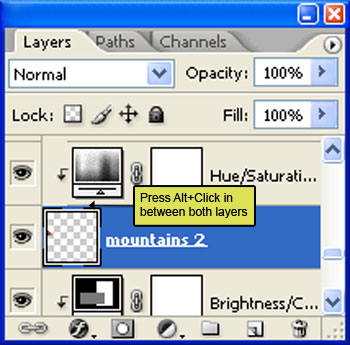

Создаем корректировочный слой Curves:
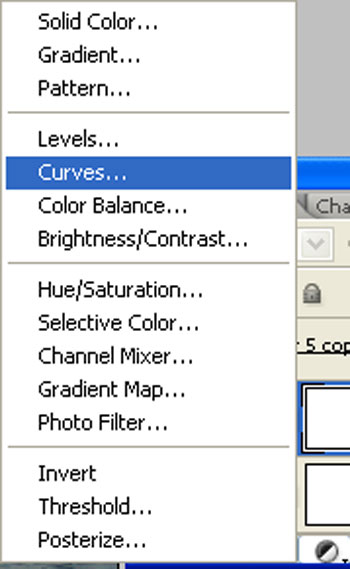
В открытое окно Curves вводим следующие параметры. Нажимаем Alt+левая кнопка мыши между двумя слоями (Mountain2 и Curve), чтобы создать маску.
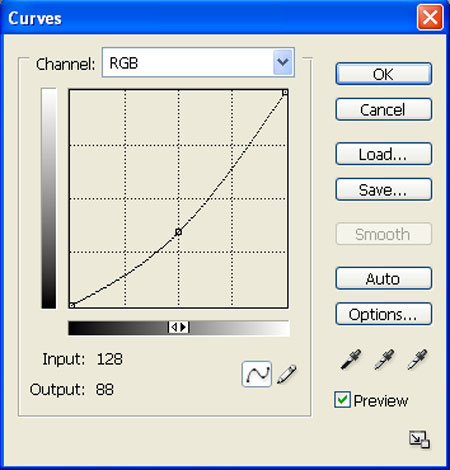

Шаг 12
Возвращаемся к изображению Stock179 в Photoshop. Мы снова будем использовать гору с этого изображения, поэтому нам нужно перетащить её на наш основной холст.

Нажимаем на Stock179 и нажимаем P, чтобы активировать инструмент Pen tool, затем создаем выделение вокруг горы и нажимаем V, чтобы активировать инструмент Move Tool. Нажимаем левой кнопкой на изображении и перетаскиваем его на основной холст, меняем название слоя на “Mountain3″.
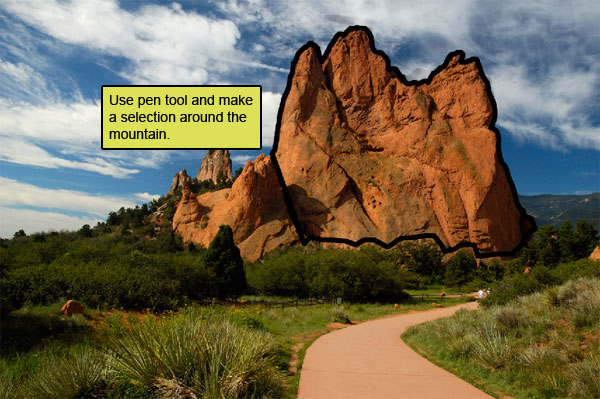

Шаг 13
Затем активируем инструмент Transform tool (Ctrl/Cmd +T), и с выделенным слоем “Mountain3”, меняем его размеры, как показано ниже:
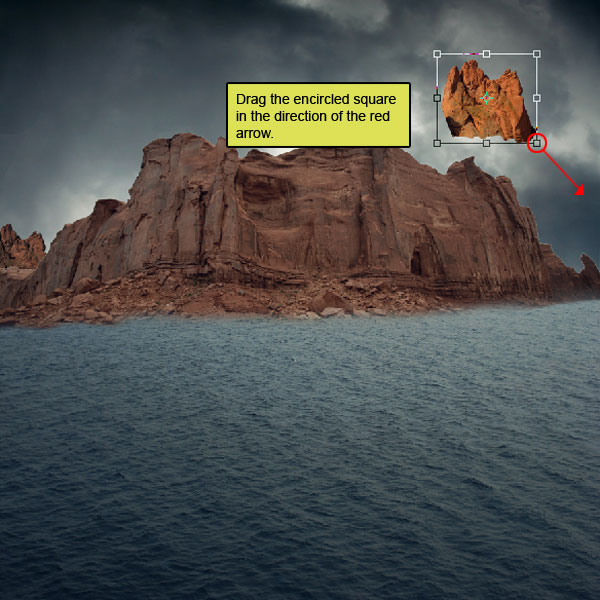

Шаг 14
Создаем корректировочный слой Curves в нижней части набора слоев
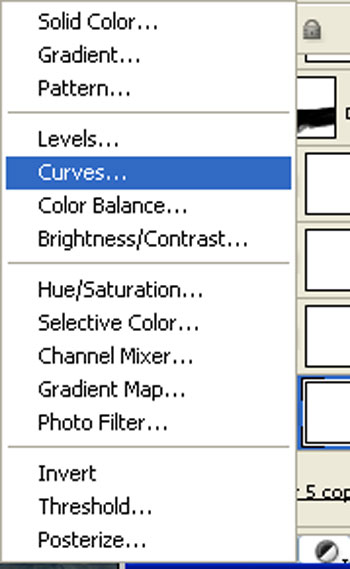
В открытое окно Curves вводим следующие параметры:
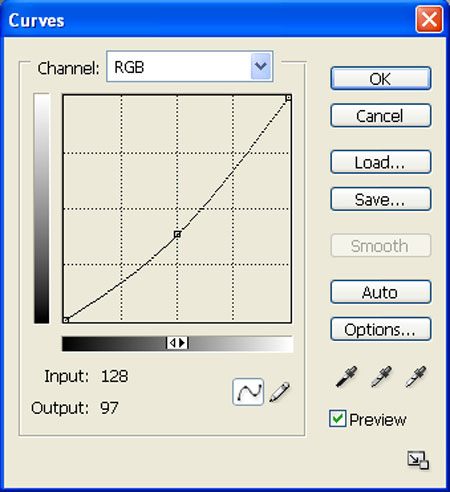
Нажимаем Alt+левая кнопка мыши между двумя слоями (Mountain3 и Curves), чтобы создать маску.
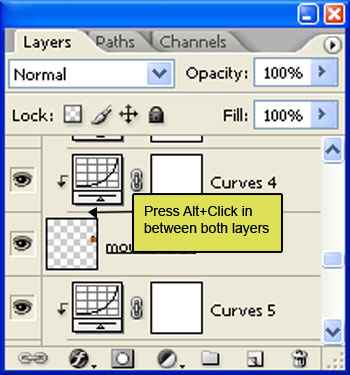

Создаем корректировочный слой Hue/Saturation:
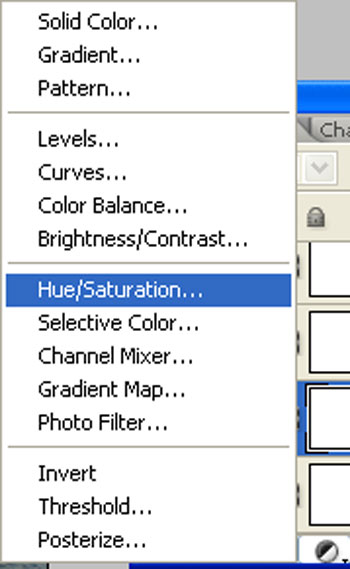
В открытое окно Hue/Saturation вводим следующие параметры. Нажимаем Alt+левая кнопка мыши между двумя слоями (Mountain3 и Hue/Saturation), чтобы создать маску.
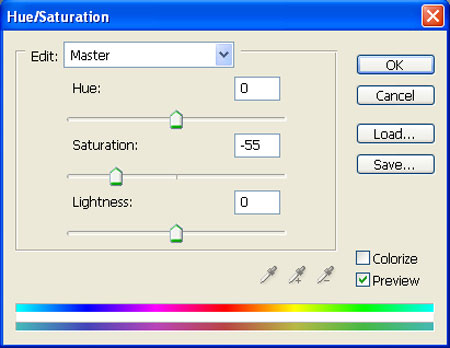

Создаем корректировочный слой Brightness/Contrast:
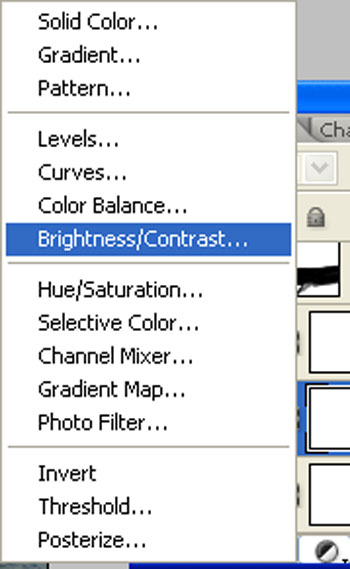
В открытое окно Brightness/Contrast вводим следующие параметры. Нажимаем Alt+левая кнопка мыши между двумя слоями (Mountain3 и Brightness/Contrast), чтобы создать маску.
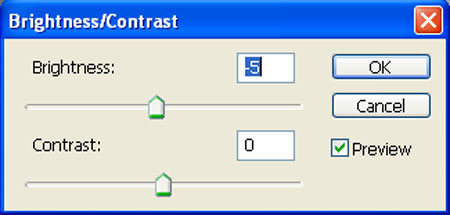

Создаем корректировочный слой Color balance в нижней части набора слоев.
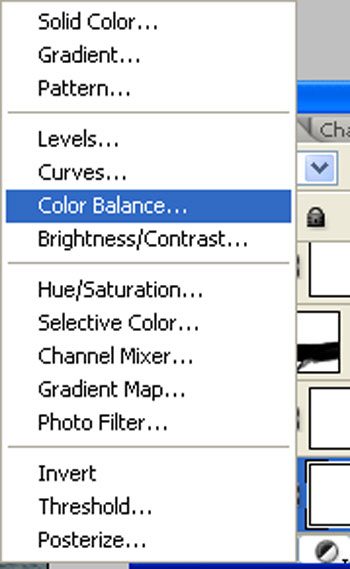
В открытое окно Color Balance вводим следующие параметры. Нажимаем Alt+левая кнопка мыши между двумя слоями (Mountain3 и Color balance), чтобы создать маску.
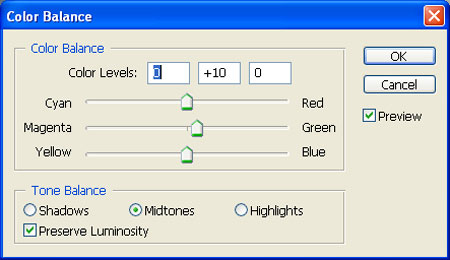

Часть 2
Часть 2 будет опубликована в ближайшее время.
http://www.photoshopstar.com
Перевод: http://www.4webmaster.ru/
Рекомендуем почитать:
• Концептуальная сюрреалистическая обработка фотографии (Часть 2)
• Учимся применять эффект ковра к фотографии
• Типографская врезка
Оставить комментарий: