
В этом уроке (Часть 2 из 2х) мы покажем Вам, как создать мрачную волнующую фатазийную обработку фотографии. Мы пройдемся по техникам обработки, ретуши, маскам слоя, регулировке света и тени, а также ещё по нескольким техникам.
Часть 1
Часть 1 этого урока была опубликована здесь
Предварительный просмотр результата

Шаг 14
Прежде всего, открываем стоковую фотографию Чемодан 5 в Photoshop. Мы будем использовать только чемодан с этой фотографии, поэтому нам необходимо перенести его на наш холст.
Нажимаем на Чемодане и нажимаем P, чтобы активировать инструмент Pen tool, а затем создаем выделение вокруг чемодана и нажимаем V, чтобы активировать инструмент Move Tool. Нажимаем левой кнопкой на изображении, перетаскиваем его на основной холст и меняем название слоя на “Suitcase”.

Результат должен быть следующим:

Затем активируем инструмент Transform tool (Ctrl/Cmd +T) и, пока слой “Suitcase” выделен, меняем его размер, как показано ниже:

Результат должен быть следующим:

Шаг 15
Теперь создаем новый слой коррекции кривых из нижней части набора слоев.
Пока открыто окно Curves, вводим следующие значения:
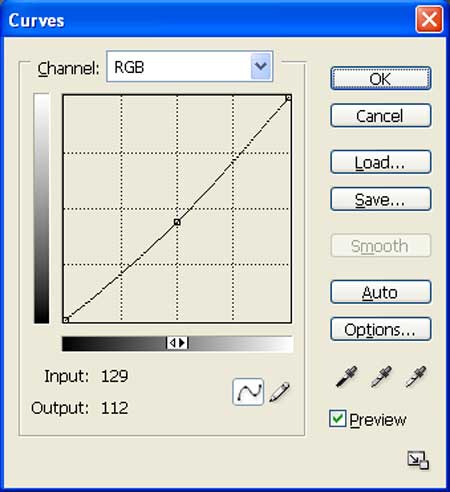
Зажимаем Alt и нажимаем левой кнопкой между двумя слоями (Suitcase и Curves), чтобы создать маску.
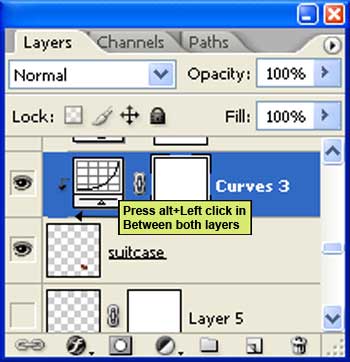
Результат должен быть следующим:

Создаем новый слой корректировки оттенка/насыщенности, который можно найти, нажав на кнопке Create New Fill/Adjustment layer, которая показана в окне слоя:
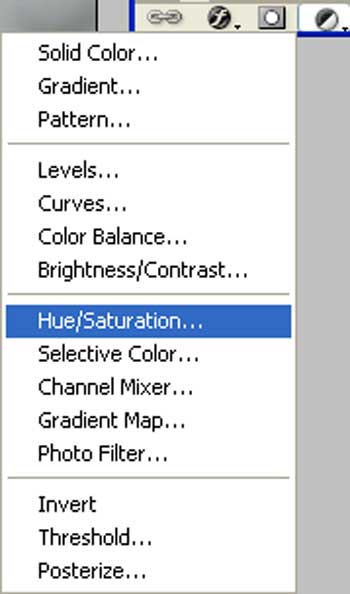
Пока открыто окно Hue/Saturation, вводим следующие значения. Зажимаем Alt и нажимаем левой кнопкой между двумя слоями (Suitcase и Hue/Saturation), чтобы создать маску.
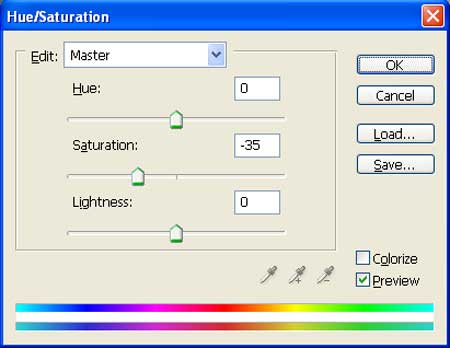
Результат должен быть следующим:

Шаг 16
Давайте создадим тень от чемодана. Активируем новый слой и называем его ”Suitcase shadow”.
Активируем инструмент Brush tool (B) со следующими настройками:
Размер кисти: 100px
Hardness: 0%
Opacity: 40%
Flow: 100%
Цвет: #000000
Рисуем поверх выделенной области.

Результат должен быть следующим:

Шаг 17
Открываем в Photoshop изображение Уличного фонаря в викторианском стиле – стоковую фотографию. Мы будем использовать только Фонарь с этого стокового изображения, поэтому нам необходимо переместить его на наш основной холст.

Нажимаем на изображении Уличного фонаря в викторианском стиле и нажимаем P, чтобы активировать инструмент Pen tool, а затем создаем выделение вокруг Фонаря и нажимаем V, чтобы активировать инструмент Move Tool. Нажимаем левой кнопкой на изображении, перетаскиваем его на основной холст и меняем название слоя на “Lamp”.

Результат должен быть следующим:

Теперь активируем инструмент Transform tool (Ctrl/Cmd +T), затем, пока слой “Lamp” выделен, меняем его размер, как показано ниже:

Результат должен быть следующим:

Активируем Erase tool (E) со следующими настройками:
Размер кисти: 100px
Hardness: 0%
Opacity: 75%
Flow: 100%
Рисуем поверх выделенной области.

Результат должен быть следующим:

Шаг 18
Создаем новый слой корректировки оттенка/насыщенности из нижней части набора слоев.
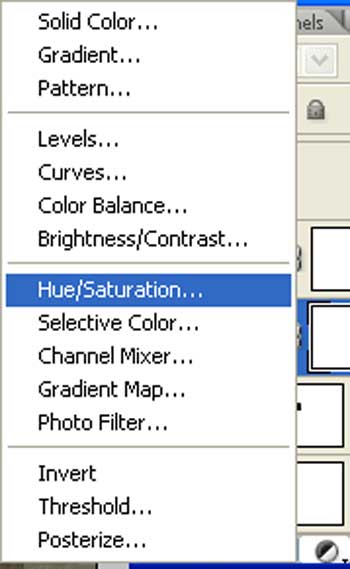
Пока открыто окно Hue/Saturation, вводим следующие значения. Зажимаем Alt и нажимаем левой кнопкой между двумя слоями (Lamp и Hue/Saturation), чтобы создать маску.
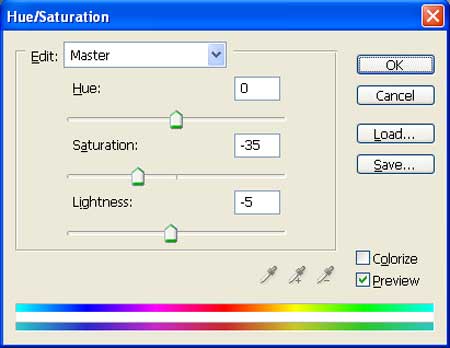
Результат должен быть следующим:

Создаем новый слой коррекции яркости/контраста из нижней части набора слоев.
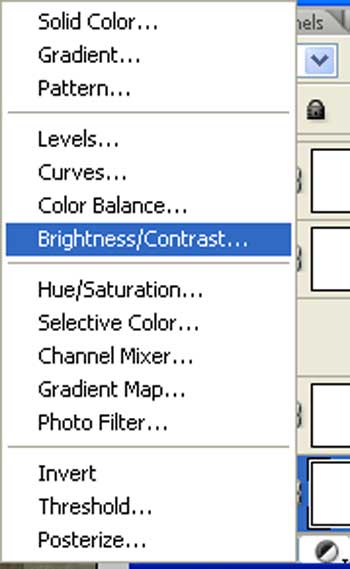
Пока открыто окно Brightness/Contrast, вводим следующие значения. Зажимаем Alt и нажимаем левой кнопкой между двумя слоями (Lamp и Brightness/Contrast), чтобы создать маску.
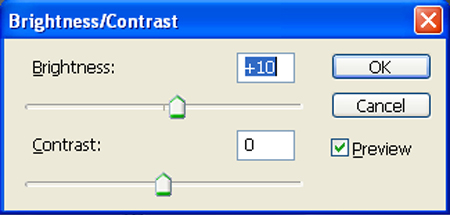
Результат должен быть следующим:

Шаг 19
Открываем в Photoshop изображения Ретро телевизора – стоковую фотографию. Мы будем использовать телевизор с этого стокового изображения, поэтому нам необходимо переместить его на наш основной холст.

Нажимаем на Ретро телевизоре и нажимаем P, чтобы активировать инструмент Pen tool, а затем создаем выделение вокруг телевизора и нажимаем V, чтобы активировать инструмент Move Tool. Нажимаем левой кнопкой на изображении, перетаскиваем его на основной холст и меняем название слоя на “Tv”.

Результат должен быть следующим:

Активируем инструмент Transform tool (Ctrl/Cmd +T), затем, пока слой “Tv” выделен, меняем его размер, как показано на изображении ниже:

Результат должен быть следующим:

Шаг 20
Создаем новый слой корректировки оттенка/насыщенности из нижней части набора слоев.
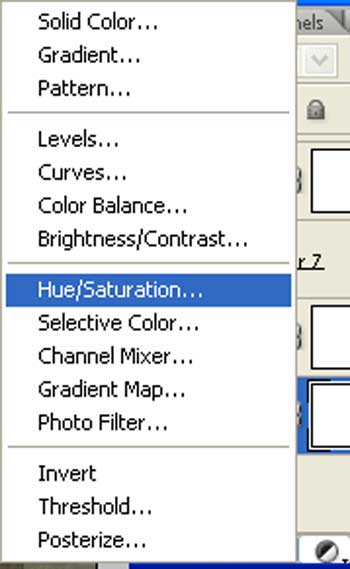
Пока открыто окно Hue/Saturation, вводим следующие значения. Зажимаем Alt и нажимаем левой кнопкой между двумя слоями (Tv и Hue/Saturation), чтобы создать маску.
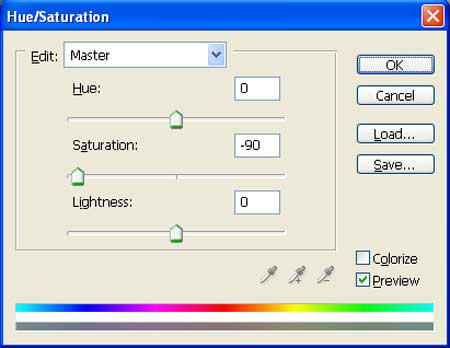
Результат должен быть следующим:

Создаем новый слой коррекции яркости/контраста из нижней части набора слоев.
Пока открыто окно Brightness/Contrast, вводим следующие значения. Зажимаем Alt и нажимаем левой кнопкой между двумя слоями (tv и Brightness/Contrast), чтобы создать маску.
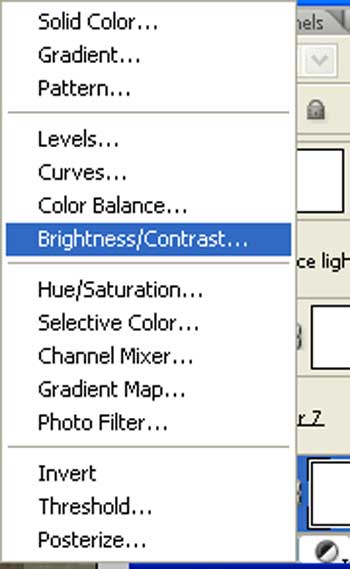
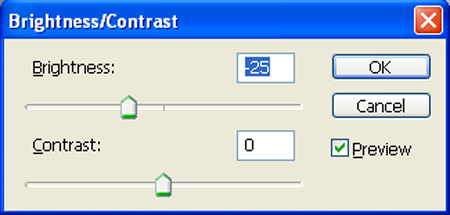
Результат должен быть следующим:

Шаг 21
Открываем в Photoshop изображение Темно-синих глаз. Мы будем использовать только глаз с этого стокового изображения, поэтому нам необходимо переместить его на наш основной холст.

Нажимаем на Темно-синих глазах, нажимаем V, чтобы активировать инструмент Move Tool. Нажимаем левой кнопкой на изображении, перетаскиваем его на основной холст и меняем название слоя на “Eye”.

Активируем инструмент Transform tool (Ctrl/Cmd +T) и затем, пока слой “Eye” выделен, меняем его размер, как показано на картинке ниже:

Результат должен быть следующим:

Создаем новый слой корректировки оттенка/насыщенности из нижней части набора слоев.
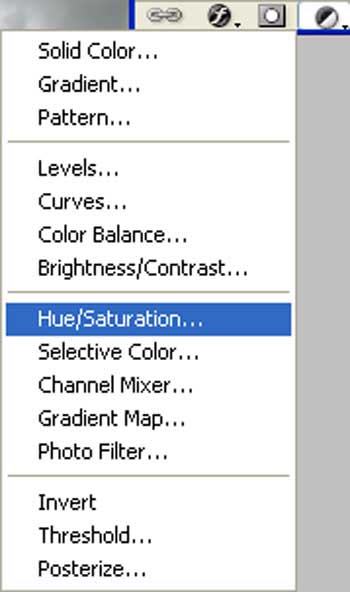
Пока открыто окно Hue/Saturation, вводим следующие значения. Зажимаем Alt и нажимаем левой кнопкой между двумя слоями (Eye и Hue/Saturation), чтобы создать маску.
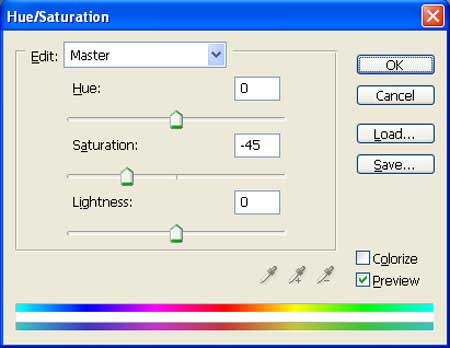
Результат должен быть следующим:

Шаг 22
Теперь давайте создадим тень от фонаря, для чего активируем новый слой и называем его “lamps shadow”.
Активируем инструмент Brush tool (B) со следующими настройками:
Размер кисти: 100px
Hardness: 0%
Opacity: 40%
Flow: 100%
Цвет: #000000
Рисуем поверх выделенной области.


Шаг 23
Теперь давайте поменяем окружение изображения.
Давайте создадим слой коррекции сплошного цвета, который можно найти, нажав на кнопке Create New Fill/Adjustment layer, показанной в окне слоя:
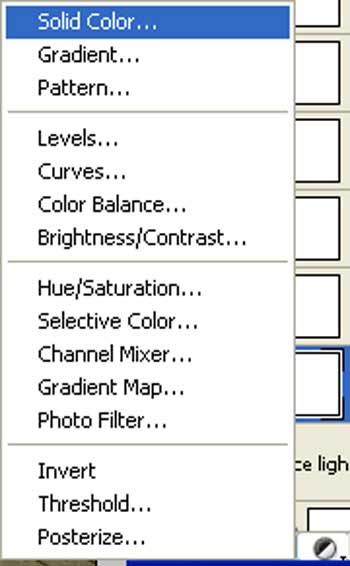
Пока окно Solid color открыто, вводим следующие значения:
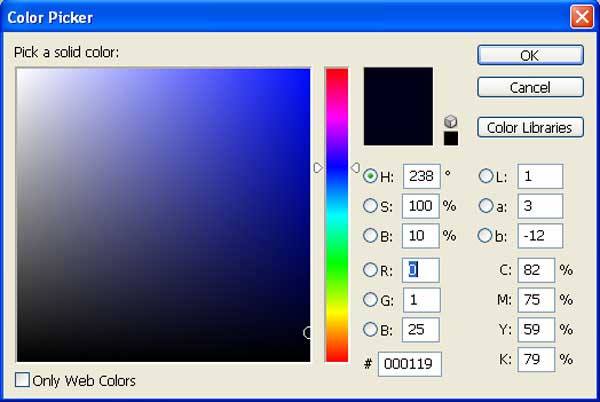
Меняем режим смешивания слоя на “Exclusion”, а непрозрачность на “30%”.
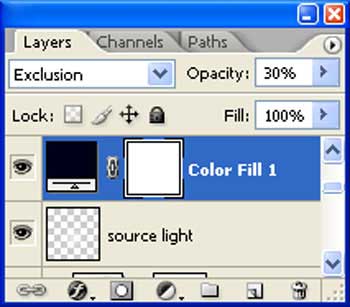
Результат должен быть следующим:

Создаем слой коррекции сплошного цвета, который можно найти, нажав на кнопке Create New Fill/Adjustment layer, показанной в окне слоя:
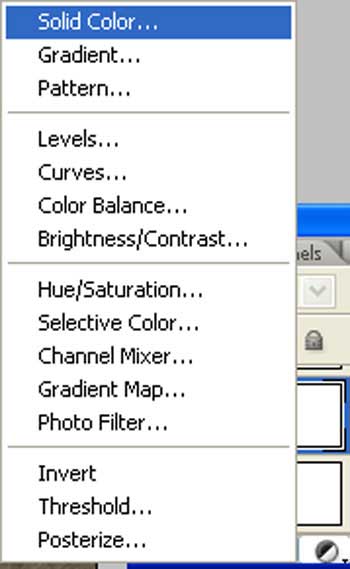
Пока окно Solid color открыто, вводим следующие значения:
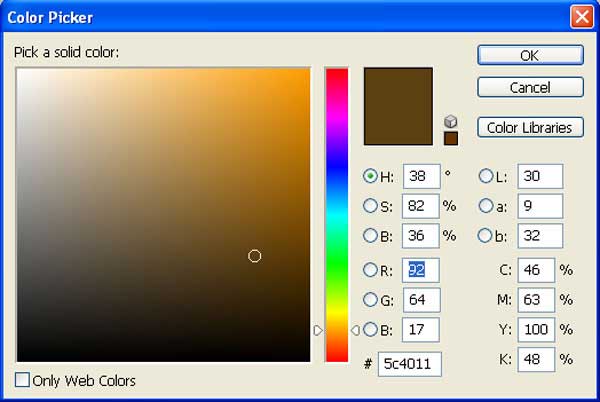
Меняем режим смешивания слоя на “ Soft light ”, а непрозрачность на “50%”.
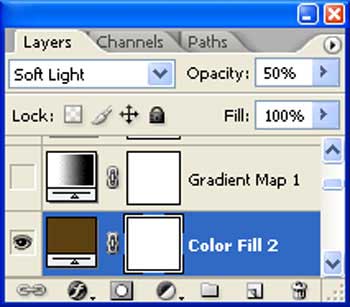
Результат должен быть следующим:

Создаем слой коррекции Градиентной карты, который можно найти, нажав на кнопке Create New Fill/Adjustment layer, показанной в окне слоя:
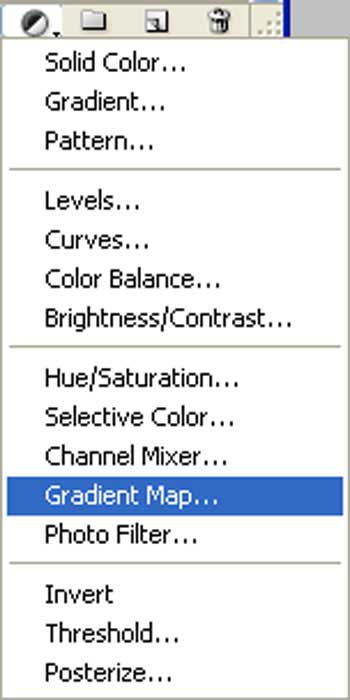
Пока открыто окно Gradient map, вводим следующие значения:
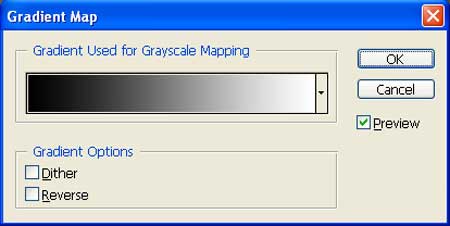
Меняем режим смешивания слоя на “Luminosity” .
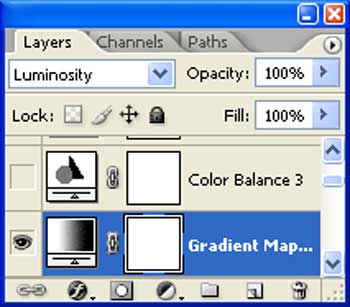
Результат должен быть следующим:

Теперь создаем новый слой коррекции цветового баланса, который можно найти, нажав на кнопке Create New Fill/Adjustment layer, показанной в окне слоя:
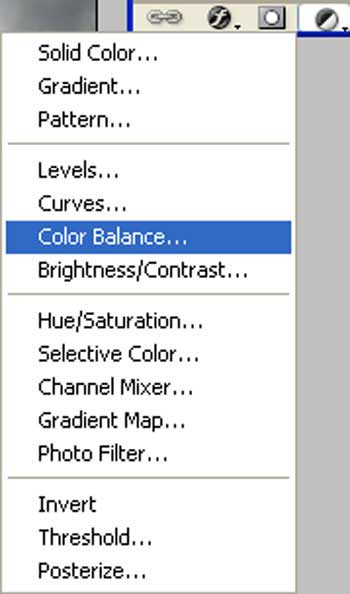
Пока открыто окно Color Balance, вводим следующие значения:
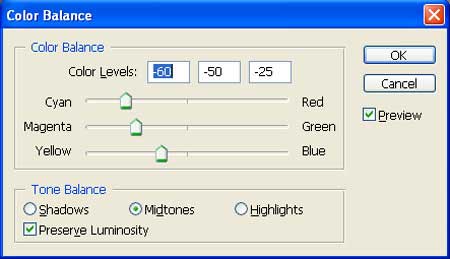
Результат должен быть следующим:

Теперь создаем новый слой коррекции Фотофильтра, который можно найти, нажав на кнопке Create New Fill/Adjustment layer, показанной в окне слоя:
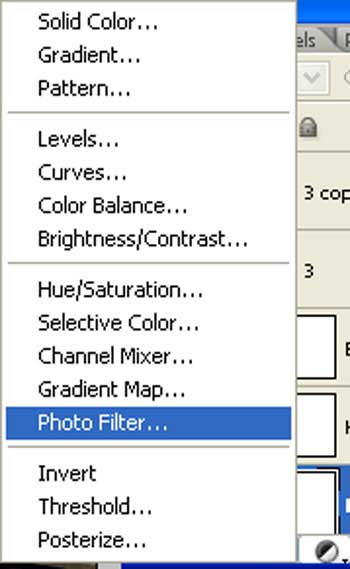
Пока открыто окно Photo Filter, вводим следующие значения:
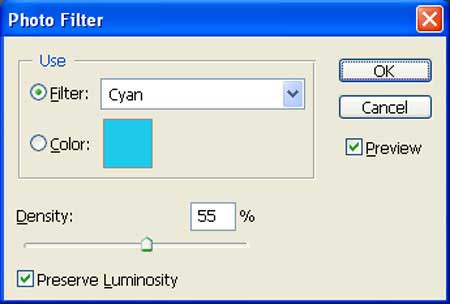
Результат должен быть следующим:

Создаем новый слой корректировки оттенка/насыщенности, который можно найти, нажав на кнопке Create New Fill/Adjustment layer, показанной в окне слоя:
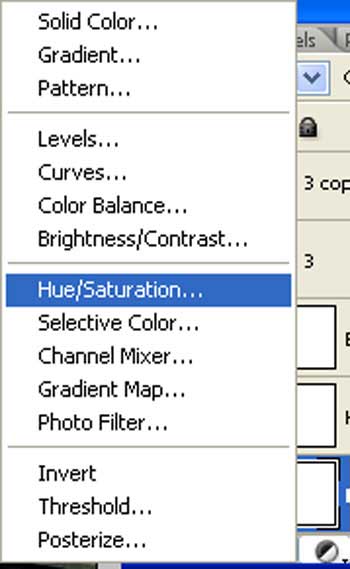
Пока открыто окно Hue/Saturation, вводим следующие значения:
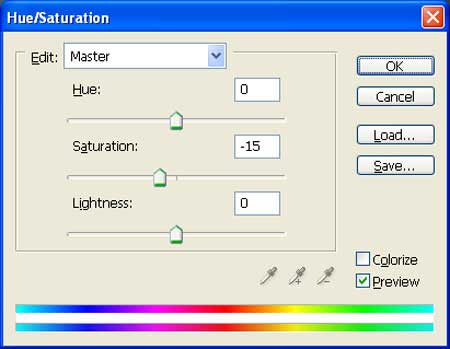
Результат должен быть следующим:

Создаем новый слой коррекции яркости/контраста, который можно найти, нажав на кнопке Create New Fill/Adjustment layer, показанной в окне слоя:
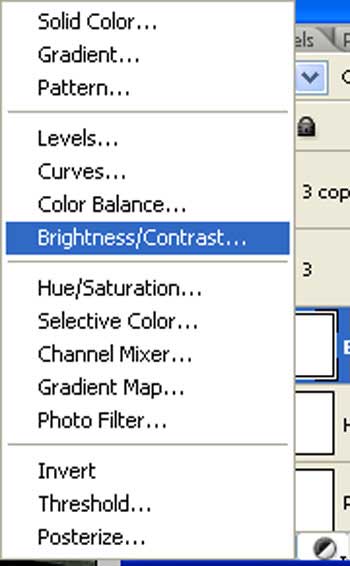
Пока открыто окно Brightness/Contrast, вводим следующие значения:
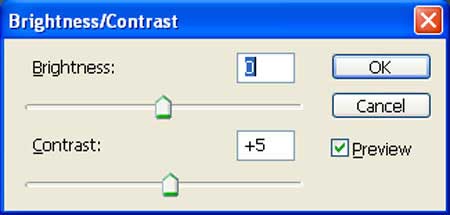
Результат должен быть следующим:

Шаг 24
Создаем новый слой и называем его “Vignette”. Заливаем его белым цветом “#ffffff”.
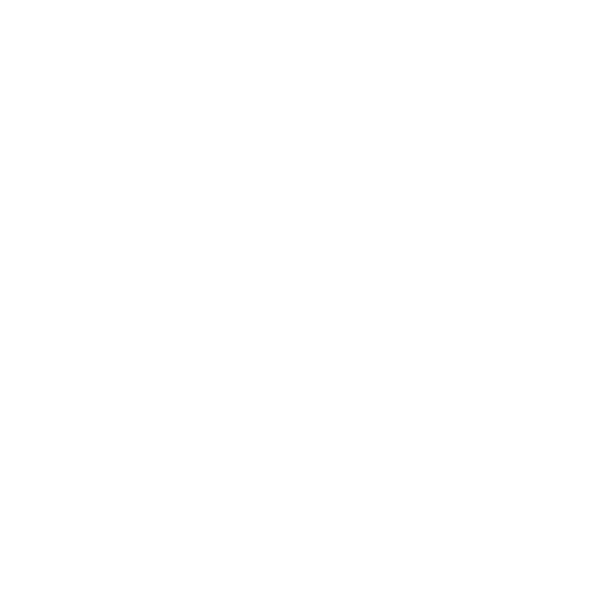
Теперь переходим в фильтр Filters > Distort > Lens Correction:
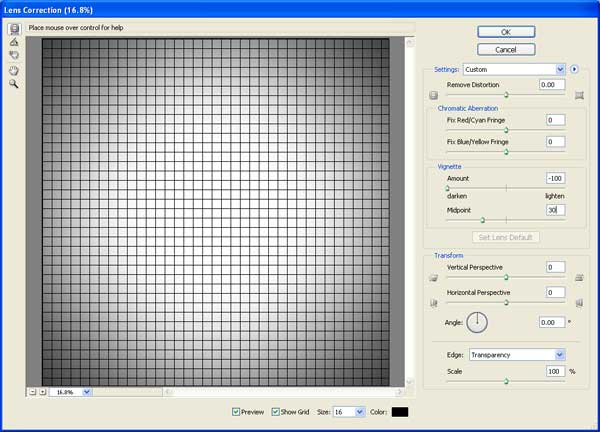
Пока открыто окно Lens Correction, вводим следующие настройки:
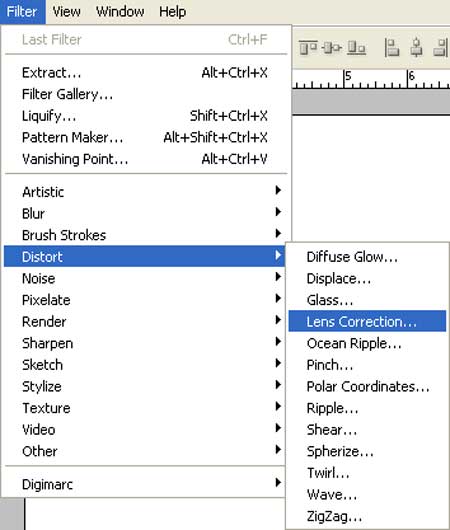
Результат должен быть следующим:
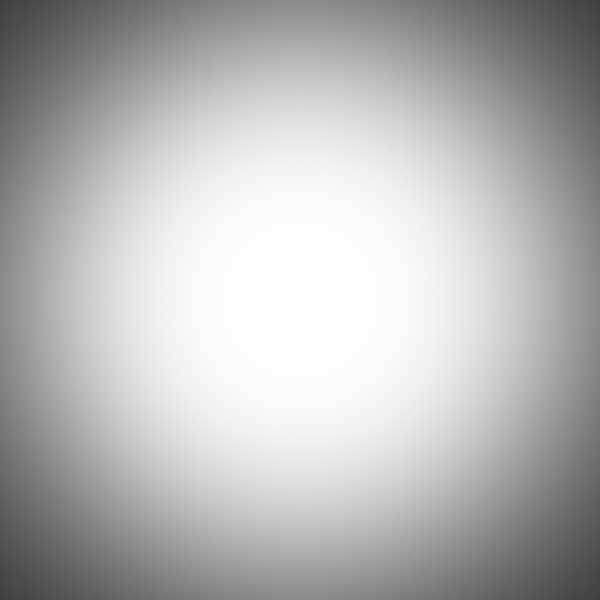
Меняем режим слоя на “Multiply” и непрозрачность на 100%:
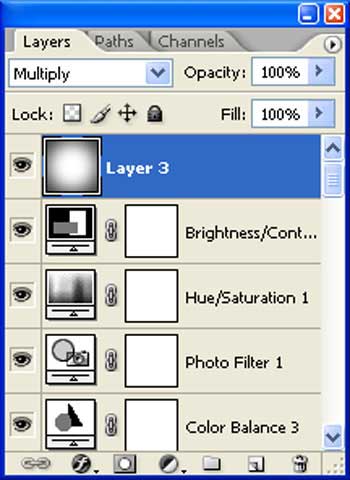
Результат

Перевод: http://www.4webmaster.ru/
Рекомендуем почитать:
• Создание мрачной волнующей фантазийной фотографии (Часть 1)
• Создание модного эффекта контрастной фотографии
• Создание фокуса на фото
Оставить комментарий: