
В этом уроке (Часть 1 из 2х) мы покажем Вам, как создать мрачную волнующую фантазийную обработку фотографии. Мы пройдемся по техникам обработки, ретуши, маскам слоя, регулировке света и тени, а также ещё по нескольким техникам.
Предварительный просмотр результата

Исходные материалы
- –с ресурса IQuitCountingStock
- – с ресурса sxc.hu
- – с ресурса night-fate-stock
- – с ресурса Azenor-stock
- — с ресурса sxc.hu
- – с ресурса awakenbydreams-stock
- — с ресурса Meow-Stock
- Уличный фонарь в викторианском стиле 3— с ресурса GothicBohemianStock
Шаг 1
Создаем новый файл шириной 4500рх и высотой 4500рх, разрешение 300 dpi (Точек на дюйм). Фон должен быть белым.
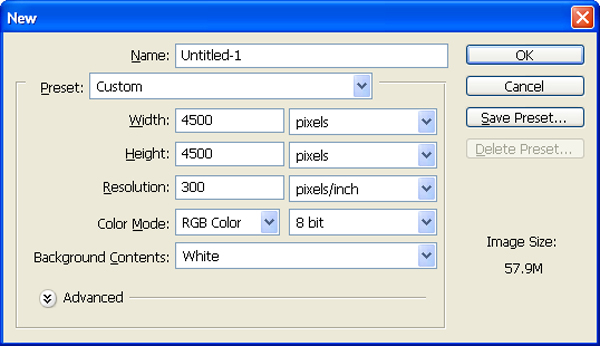
Шаг 2
Давайте начнём с нашего фона (небо).
Открываем фото Буря в пустыне в Photoshop. Мы будем использовать небо с этой стоковой фотографии, поэтому нам нужно перенести его на наш основной холст.
Нажимаем на изображении Бури в пустыне и нажимаем V, чтобы активировать инструмент Move Tool. Нажимаем левой кнопкой, перетаскиваем изображение на основной холст и меняем название слоя на “sky”.

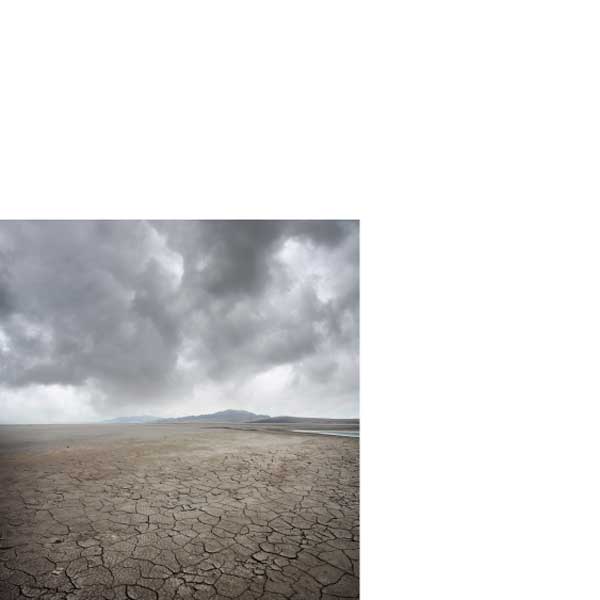
Шаг 3
Теперь активируем инструмент Transform tool (Ctrl/Cmd +T), затем, пока слой “sky” выделен, меняем его размер, как показано на изображении ниже:
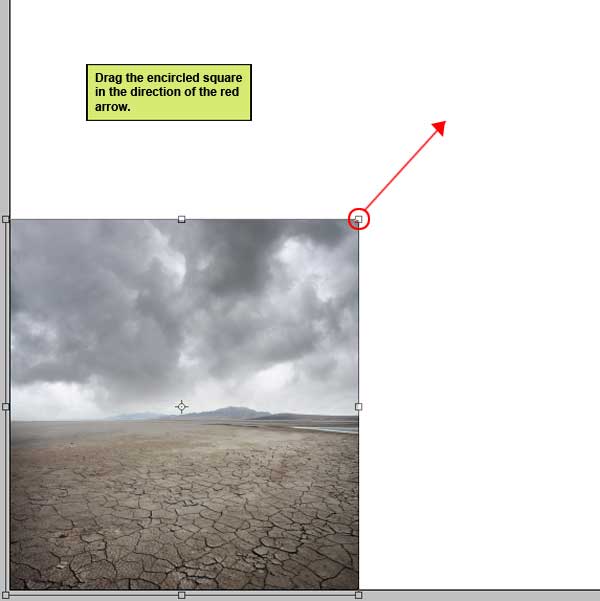

Шаг 4
Теперь создаем новый слой коррекции цветового баланса из нижней части набора слоев.
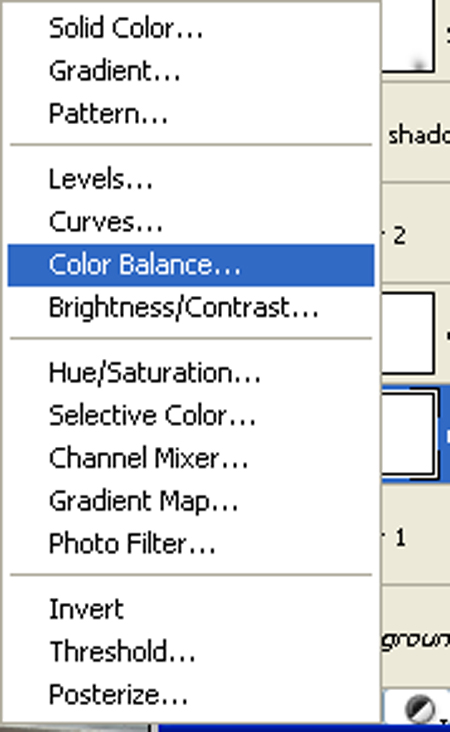
Заполняем значения, как показано ниже:
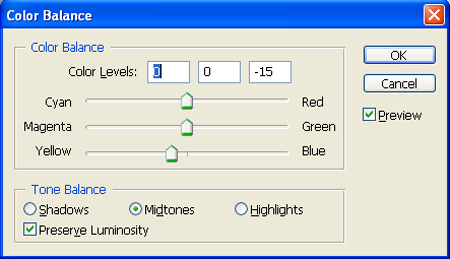

Теперь создаем новый слой коррекции кривых из нижней части набора слоев.
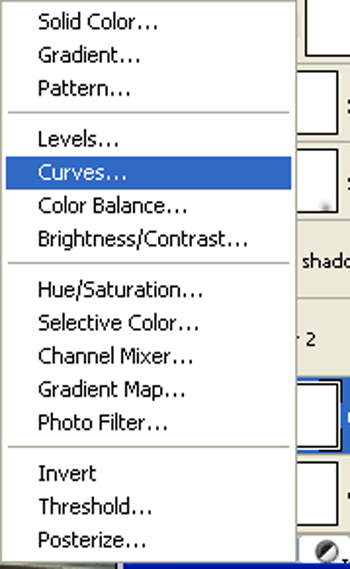
Пока открыто окно Curves, вводим следующие значения:
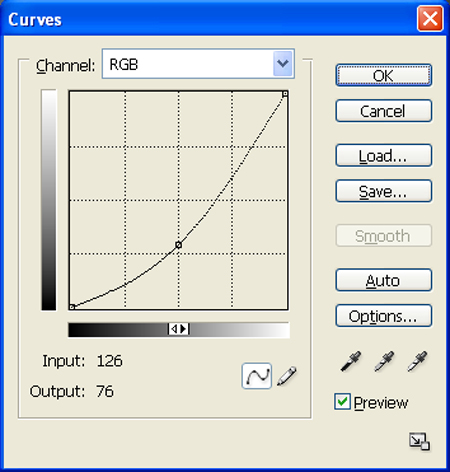

Шаг 5
Теперь открываем в Photoshop изображение пристани в Кливдоне – стоковую фотографию с ресурса sxc.hu. Мы будем использовать Кливдонскую пристань с этого стокового изображения, поэтому нам необходимо переместить её на наш основной холст.

Нажимаем на Кливдонской пристани и нажимаем P, чтобы активировать инструмент Pen tool, а затем создаем выделение вокруг Кливдонской пристани и нажимаем V, чтобы активировать инструмент Move Tool. Нажимаем левой кнопкой на изображении, перетаскиваем его на основной холст и меняем название слоя на “Clevedon Pier”.
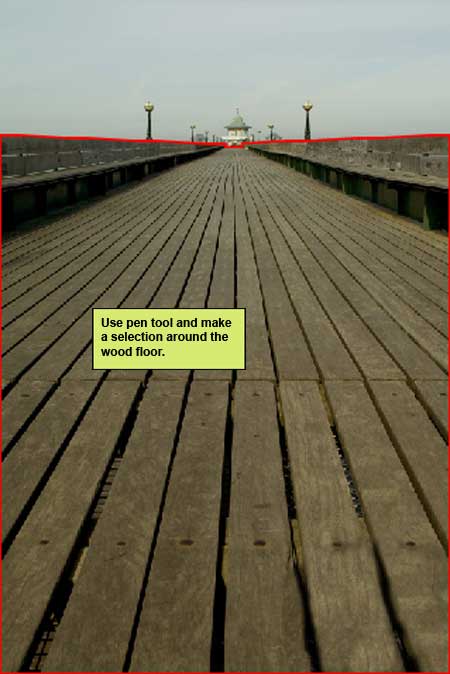

Шаг 6
Теперь активируем инструмент Transform tool (Ctrl/Cmd +T), затем, пока слой “Clevedon Pier” выделен, меняем его размер, как показано на изображении ниже:
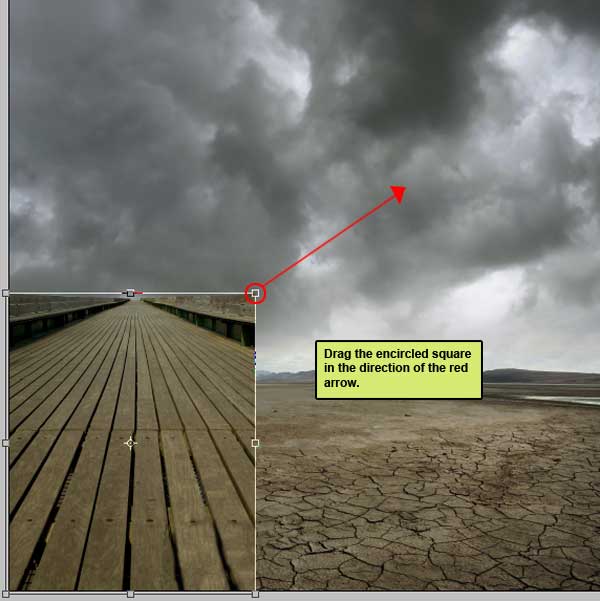

Шаг 7
Открываем в Photoshop изображение Лебедь IV – стоковую фотографию с ресурса IQuitCountingStock. Мы будем использовать Лебедя с этого стокового изображения, поэтому нам необходимо переместить его на наш основной холст.

Нажимаем на Лебеде и нажимаем P, чтобы активировать инструмент Pen tool, и создаем выделение вокруг Лебедя. Нажимаем V, чтобы активировать инструмент Move Tool. Нажимаем левой кнопкой на изображении, перетаскиваем его на основной холст и меняем название слоя на “Swan ”.
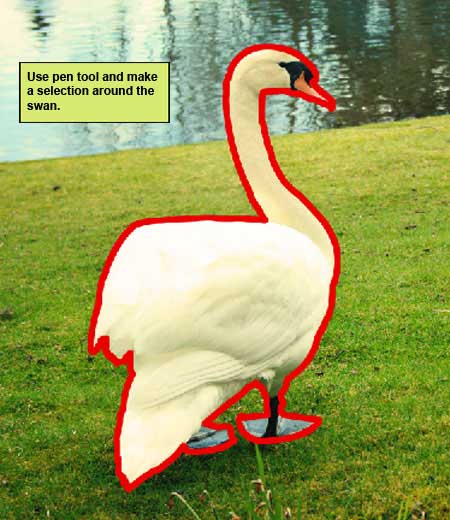

Активируем инструмент Transform tool. Затем нажимаем правой кнопкой и выбираем пункт Flip horizontal.
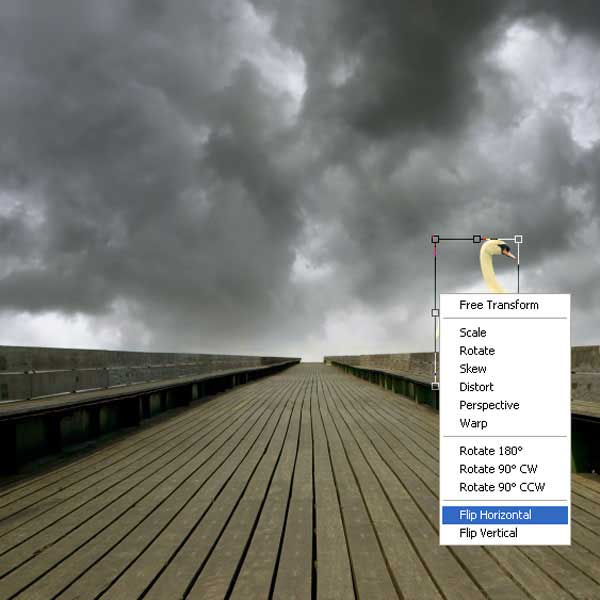

Шаг 8
Теперь создаем новый слой коррекции кривых из нижней части набора слоев.
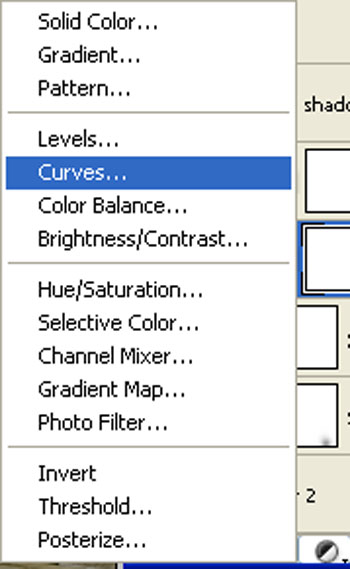
В открытое окно Curves, вводим следующие значения:
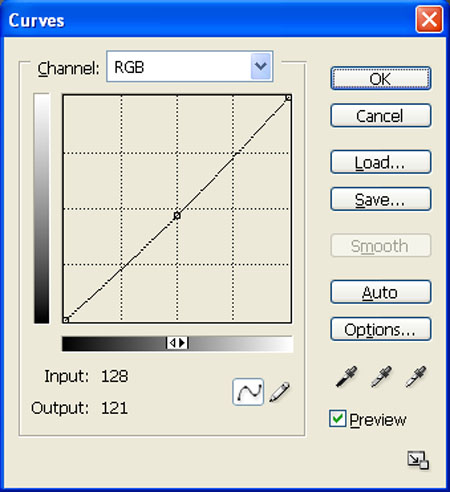
Зажимаем Alt и нажимаем левой кнопкой между двумя слоями (swan и Curves), чтобы создать маску.
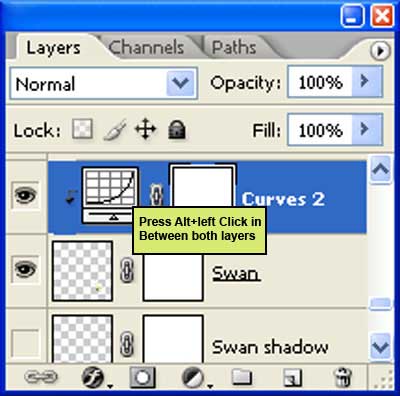

Создаем новый слой коррекции яркости/контраста из нижней части набора слоев.
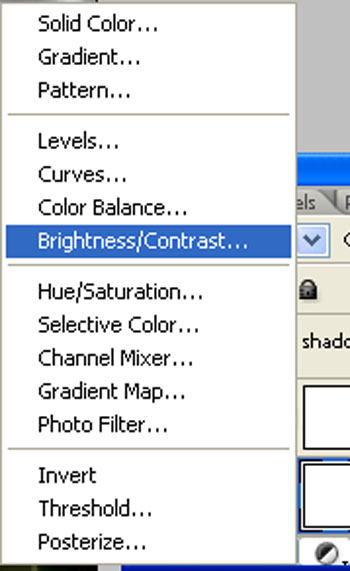
Вводим следующие значения, зажимаем Alt и нажимаем левой кнопкой между двумя слоями (swan и brightness/contrast), чтобы создать маску.
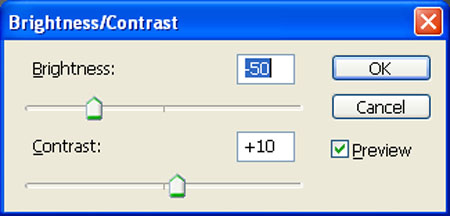

Шаг 9
Давайте создадим источник света для нашего изображения. Активируем новый слой (ctrl+n) и называем его “Source light”.
Активируем инструмент Brush tool (B) со следующими настройками:
Размер кисти: 600px
Hardness: 0%
Opacity: 40%
Flow: 100%
Цвет: #FFFFFF
Рисуем поверх выделенной области.


Шаг 10
Давайте создадим тень от лебедя. Активируем новый слой и называем его “swan shadow ”.
Создаем дубликат слоя с лебедем, используя Ctrl+J, активируем инструмент Transform tool (ctrl+t), нажимаем правой кнопкой и выбираем Flip vertical.
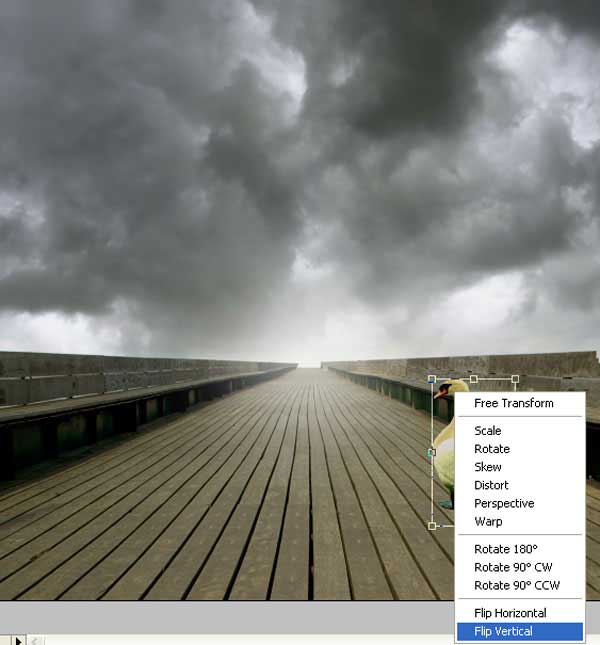

Активируем дублированный слой, для чего зажимаем ctrl и нажимаем на дублированном слое, и заливаем его черным цветом.

Активируем Erase tool (E) со следующими настройками:
Размер кисти: 200px
Hardness: 0%
Opacity: 40%
Flow: 100%
Давайте сотрем и немого высветлим нашу тень, чтобы она стала светлой.

Шаг 11
Открываем в Photoshop изображения старой шляпы – стоковую фотографию. Мы будем использовать шляпу с этого стокового изображения, поэтому нам необходимо переместить её на наш основной холст.

Нажимаем на Старой шляпе, нажимаем P, чтобы активировать инструмент Pen tool, и создаем выделение вокруг Лебедя. Затем нажимаем V, чтобы активировать инструмент Move Tool. Нажимаем левой кнопкой на изображении, перетаскиваем его на основной холст и меняем название слоя на “hat ”.


Шаг 12
Активируем инструмент Transform tool (Ctrl/Cmd +T) и затем, пока слой “sky” выделен, меняем его размер, как показано на ниже:


Шаг 13
Создаем новый слой коррекции яркости/контраста из нижней части набора слоев.
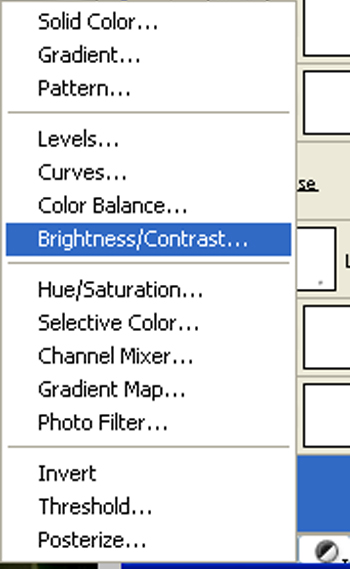
Пока открыто окно Color Balance, вводим следующие значения:
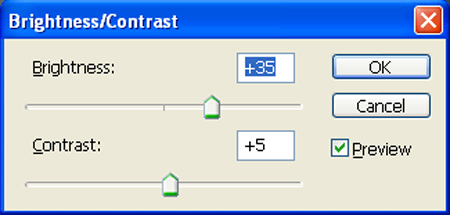
Зажимаем Alt и нажимаем левой кнопкой между двумя слоями (Hat и Brightness/Contrast), чтобы создать маску.
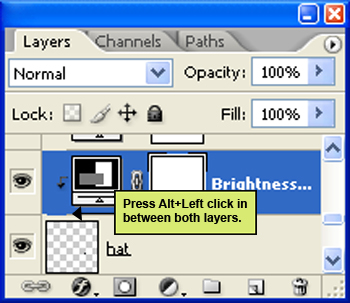

Создаем новый слой корректировки оттенка/насыщенности из нижней части набора слоев.
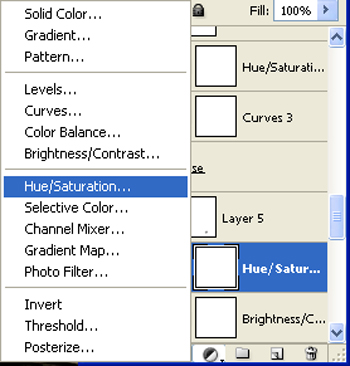
Пока открыто окно Hue/Saturation, вводим следующие значения:
Зажимаем Alt и нажимаем левой кнопкой между двумя слоями (Hat и Hue/Saturation), чтобы создать маску.
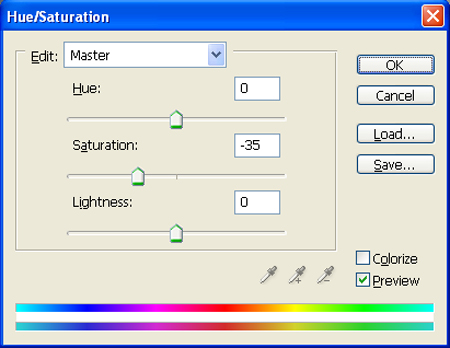

Часть 2
Часть 2 этого урока будет опубликована в ближайшее время.
Перевод: http://www.4webmaster.ru/
Рекомендуем почитать:
• Создание мрачной волнующей фантазийной фотографии (Часть 2)
• Создание модного эффекта контрастной фотографии
• Создание футуристических абстрактных обоев для рабочего стола
Оставить комментарий: