
Этот урок Photoshop – манипуляции с фотографией, которые показывают, как создать изображения фигуры из дыма.
Предварительный просмотр результата

Исходные материалы
Шаг 1
Начинаем с загрузки всех фотографий, которые нам необходимы для этого урока. Открываем фотографии в Photoshop. Копируем фотографию Дым 1 на наш холст и размещаем её так, как показано на нашем изображении ниже:

Шаг 2
Обесцвечиваем изображение путем выделения слоя с дымом и переходим в меню Image > Adjustments > Desaturate (Shift+Ctrl+U).

Шаг 3
Устанавливаем непрозрачность для этого слоя на 70%

Шаг 4
Поворачиваем изображение дыма через меню Edit > Transform > Rotate.

Шаг 5
Копируем фотографию Дым 2 на наш основной холст.

Повторяем те же действия с этим слоем с дымом, как мы это сделали с первым слоем: обесцвечиваем его и устанавливаем непрозрачность 70%
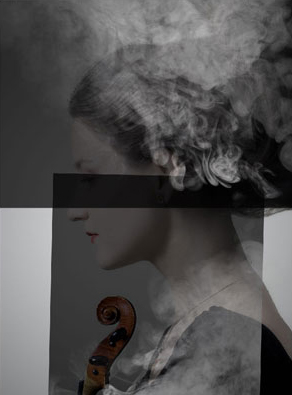
Наконец, немного поворачиваем этот слой с помощью Edit > Transform > Rotate.
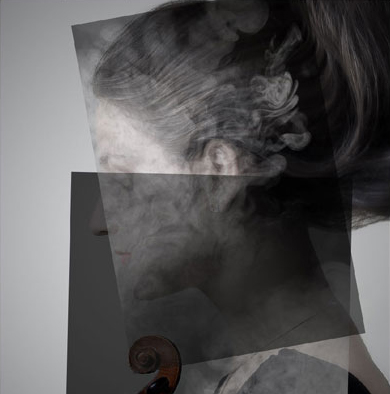
Шаг 6
Применяем Edit > Transform > Warp, чтобы копировать фигуру лица.
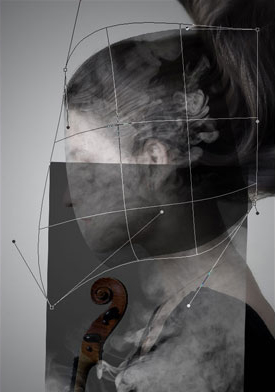
Что касается лица, пытаемся сформировать его как можно ближе к реальному.

Шаг 7
Выбираем инструмент Smudge Tool и кисть с мягкими краями (Strength: 50%), чтобы улучшить контур.
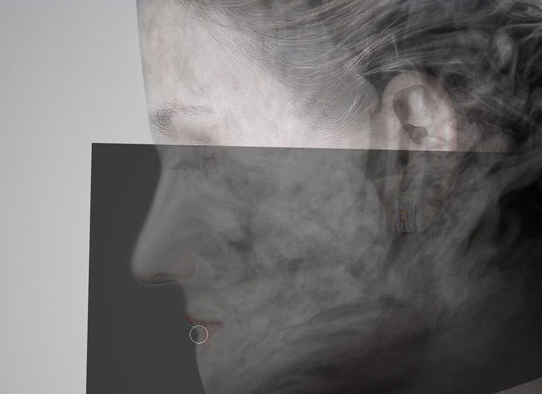
В конце мы должны получить изображение, похожее на размещенное ниже:

Шаг 8
Для того, чтобы точно отобразить фотографию, как правило, нужно использовать несколько изображений дыма. В этом уроке мы использовали всего три. Так как слои будут иногда перекрывать друг друга, нам унужно иногда использовать инструмент Eraser Tool, чтобы убирать ненужные части слоев (всегда выбираем для этого кисть с мягкими краями). На этом шаге также необходимо очистить верхние углы того слоя, с которым мы только что работали, так как эти углы перекрывают нижний слой.
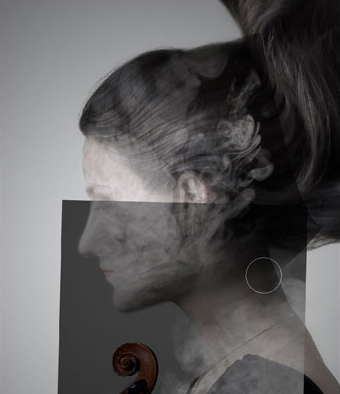
Шаг 9
Переходим к третьему изображению дыма и выделяем часть дыма, используя инструмент Polygonal Lasso Tool.

Копируем выделенный слой на основной холст и располагаем так, как показано на изображении ниже:
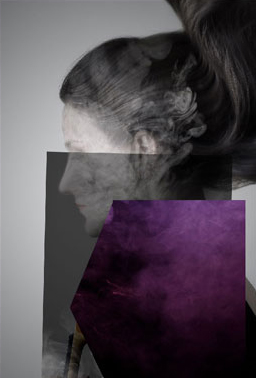
Обесцвечиваем этот слой с помощью Image > Adjustments > Desaturate (Shift+Ctrl+U) и устанавливаем непрозрачность для этого слоя на 70%. Затем перемещаем изображение в правый угол холста.

Выбираем инструмент Eraser Tool и кисть с мягкими краями и стираем углы этого слоя.

Шаг 10
Возвращаем непрозрачность для всех слоев на 100%

Создаем новый слой справа над фоновым слоем с портретом. Заливаем его черным цветом (#000000).

Производим слияние всех слоев, кроме фонового (портрет), выделив все слои и нажав Ctrl+E. Теперь у нас только 2 слоя: слой с портретом и слой с дымом. Устанавливаем непрозрачность для слоя с дымом на 50-70% и обрабатываем контур с помощью Smudge Tool.
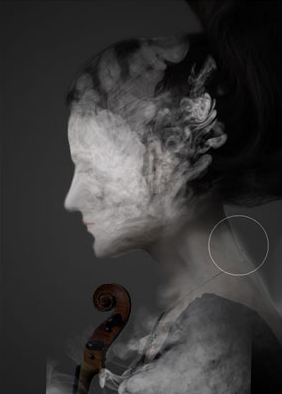
Шаг 11
Возвращаемся к нашему третьему изображению дыма. Создаем новое выделение дыма с помощью инструмента Polygonal Lasso Tool.

Копируем выделенную область на основной холст.

Обесцвечиваем этот слой с помощью перехода в меню Image > Adjustments > Desaturate (Shift+Ctrl+U) и устанавливаем непрозрачность для этого слоя 70%. Трансформируем его с помощью Ctrl+T и располагаем так, как это сделали мы.

Обрабатываем углы слоя с помощью инструмента Eraser Tool.

Возвращаем непрозрачность на 100%

Шаг 12
Производим слияние всех слоев, кроме фонового слоя с портретом. Сейчас при просмотре изображения кажется, что у девушки слишком длинная шея. Мы можем исправить это, добавив больше дыма. Повторите тот же процесс, который мы прошли раньше (выделите из третьего изображения дыма немного дыма, скопируйте его на основной холст, обесцветьте и снизьте непрозрачность слоя, затем почистьте углы слоя). В конце вы должны получить то же, что и мы получили ниже:

Как только вы будете довольны результатом, объедините все слои, кроме фонового слоя с портретом. Теперь у нас есть только два слоя: слой с портретом и слой с дымом.
Шаг 13
С выделенным слоем с дымом, применяем Image > Adjustments > Hue/Saturation.
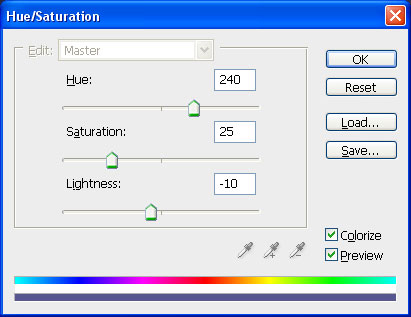
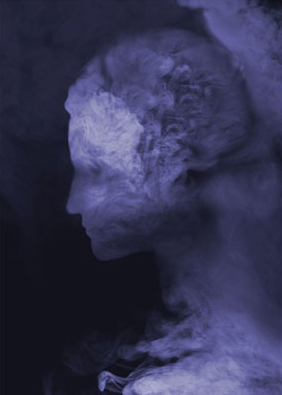
Шаг 14
Дублируем слой с портретом, используя Ctrl+J, и располагаем его над слоем с дымом. Выделяем скрипку, используя инструмент Polygonal Lasso Tool.

Инвертируем выделение с помощью Select > Inverse и удаляем все внутри выделения, используя кнопку Delete.

Создаем новое выделение в форме скрипки, используя инструмент Polygonal Lasso Tool, и удаляем ненужный фон, снова используя кнопку Delete. Снимаем выделение с помощью Ctrl+D.

Если у вас все ещё есть какие-то проблемные области с остатками фона, их можно удалить с помощью инструмента Eraser Tool, кисти с мягкими краями и непрозрачностью около 30-50%.

Шаг 15
Дублируем слой со скрипкой, используя Ctrl+J, и применяем Image > Adjustments > Hue/Saturation.
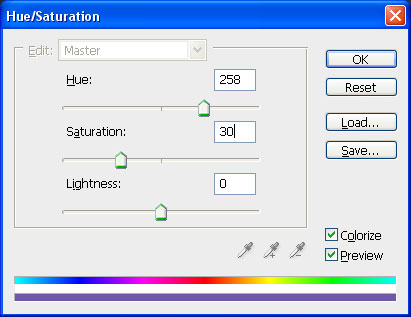
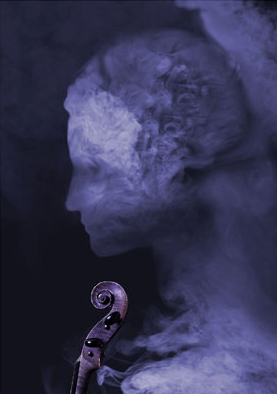
Меняем режим смешения слоя blending mode на Soft Light для этого слоя и на этом заканчиваем наш урок.
Результат

Перевод: http://www.4webmaster.ru/
Рекомендуем почитать:
• Создание логотипа в стиле Web 2.0 в Photoshop
• Создание футуристических абстрактных обоев для рабочего стола
• Как создать пули в Photoshop
Оставить комментарий: