
Иногда дизайнерам необходимо создать коллаж из нескольких фотографий. В Части 1 (из двух) этого урока я хотел бы показать Вам технику создания коллажей на примере создания готического коллажа.
Предварительный просмотр окончательного изображения

Источники
•
•
•
Шаг 1
Начинаем с открытия фотографии собора Сент-Жюльен дю Манс.

Шаг 2
Для начала давайте уберем небо с этой фотографии. Дважды щелкните на фоновом слое в списке слоев, чтобы снять блокировку. Теперь мы выделяем голубое небо. Это можно легко сделать с помощью инструмента Magic Wand Tool, так как небо имеет один оттенок. Выберите небо с помощью инструмент Magic Wand Tool (Tolerance: 20). Если хотите добавить области к выделению, зажмите кнопку Shift и щелкните мышкой; если вы хотите исключить из выделения какие-то области, зажмите кнопку ALT и щелкните мышкой. Используем инструменты Lasso Tool или Polygonal Lasso Tool, чтобы выделить области, показанные на фото внизу и добавить их к выделению.

Шаг 3
Нажимаем кнопку Delete, чтобы очистить выделенную область.

Шаг 4
Открываем фотографию Уникальный закат. Перетаскиваем фотографию на наш основной холст и переходим в Edit > Transformer > Scale, чтобы масштабировать её.

Шаг 5
Располагаем слой с небом ниже слоя с собором.

Шаг 6
Хотя собор и является центром композиции, настроение всей картины определяет небо, так что давайте попробуем добавить больше контраста. Создаем новый слой выше слоя с небом. Выбираем кисть с мягкими краями, 400рх в диаметре, непрозрачность 30% и выбираем цвета: красный (# cb1e00) и голубой (7389f8). Затем, используя инструмент Brush Tool, тщательно добавляем эти цвета на холст, как показано на изображении.
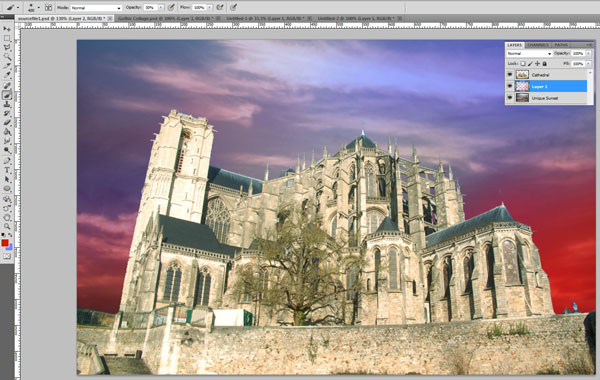
Шаг 7
Оставляя слой выделенным, меняем режим смешения слоя на Color.

Шаг 8
Теперь меняем непрозрачность слоя на 50%.

Шаг 9
Открываем фотографию Причал в никуда. Обрезаем фрагмент неба с помощью инструмента Polygonal Lasso Tool (Feather: 10px).

Шаг 10
Копируем выделенную область на основной холст ниже слоя с замком.

Шаг 11
Трансформируем этот слой с помощью Edit > Transform > Scale и перемещаем его немного вправо.

Шаг 12
Затем обесцвечиваем этот слой с помощью Image > Adjustments > Desaturate.

Шаг 13
Меняем яркость и контрастность с помощью Image > Adjustments > Brightness/Contrast со следующими установками:
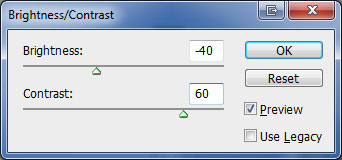

Шаг 14
Теперь берем инструмент Eraser Tool и кисть с мягкими краями и очищаем пустую область неба слева.

Шаг 15
Устанавливаем режим смешения для этого слоя на Hard Light.

Шаг 16
Затем меняем непрозрачность слоя на 65%.

Часть 2
Часть 2 этого урока будет опубликована в следующие несколько дней.
Перевод: http://www.4webmaster.ru/
Рекомендуем почитать:
• Как создать реалистичные слезы в Photoshop
• Как создать пули в Photoshop
• Как создать готический коллаж в Photoshop (Часть 2)
Оставить комментарий: