
Иногда дизайнерам необходимо создать коллаж из нескольких фотографий. В Части 2 (из двух) этого урока я хотел бы показать Вам технику создания коллажей на примере создания готического коллажа.
Предварительный просмотр окончательного изображения.

Шаг 1
Открываем файл PSD, который был создан в Части 1 этого урока. Создаем новый слой, перемещаем его вниз и называем Background. Берем инструмент Paint Bucket, выбираем черный цвет (#000000) и заливаем этим цветом новый слой.
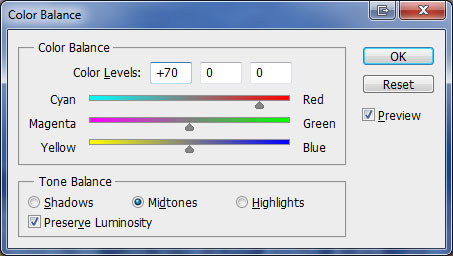
Шаг 2
Так как мы закончили с небом, мы должны подкорректировать изображение собора, принимая во внимание цвета неба. В этом изображении много красного цвета, поэтому мы должны добавить к собору больше красных оттенков. Переходим на слой с собором (он должен быть выше всех слоев) и применяем к нему Image > Adjustments > Color Balance.
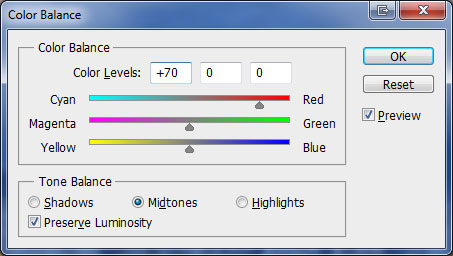

Шаг 3
Центр композиции, на котором мы должны сделать акцент, в данном случае – собор, если быть более точным – пара башен, которые возвышаются над собором. Копируем слой с собором и обесцвечиваем скопированный слой с помощью Image > Adjustments > Desaturate.

Шаг 4
Меняем яркость и контрастность с помощью Image > Adjustments > Brightness/Contrast со следующими настройками:
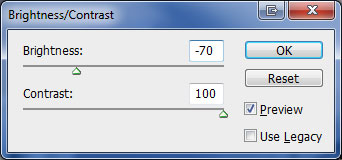

Шаг 5
После изменения режима смешения на Soft Light получаем следующий результат:

Шаг 6
Весь собор стал резче, но мы должны сделать акцент лишь на некоторых его частях, для того, чтобы сделать собор трехмерным. Поэтому мы берем инструмент Eraser Tool и мягкую кисть, 200рх в диаметре, и частично удаляем этот слой вдоль края собора слева и справа, очищаем фрагмент собора с дерева и оставляем только центральные части собора.

Если мы установим для этого слоя режим смешения Normal, это будет выглядеть так, как на моем изображении ниже (это поможет вам увидеть, где нужно применять Eraser tool). Это изображение четко показывает, какие части слоя были исключены из черно-белого слоя.

Если Вы обновите режим смешения слоя для этого слоя, чтобы помочь в применения инструмента Eraser tool, не забудьте в конце вернуться обратно к режиму смешения Soft Light.
Шаг 7
Теперь стоит добавить акценты, используя свет и тень. Создаем новый слой, применяем к нему режим смешения Multiply, выбираем инструмент Brush Tool (Opacity: 30%) с мягкими краями, черного цвета (# 000000) и затемняем собор справа и слева.

Шаг 8
Затем меняем цвет на белый (#ffffff) и увеличиваем яркость отдельных частей собора, остальные части снова затемняем. Если мы переведем режим смешения для этого слоя в Normal, мы получим такой же результат, как показан на изображении ниже.

Возвращаем для этого слоя режим смешения Multiply, и получаем такой результат:

Шаг 9
Собор кажется отделенным от неба, мы должны исправить этот недостаток. Для начала давайте определимся, что собор у нас красноватый, это теплый цвет, а небо у нас холодного голубого цвета. Давайте добавим немного холодного тона на изображение собора. Так как небо в основном состоит из цвета, в отличие от него собор не должен содержать слишком много цветов, так что давайте избегать ярких цветов, просто немного поиграем с оттенками. Копируем слой с собором и перемещаем его выше всех слоев.
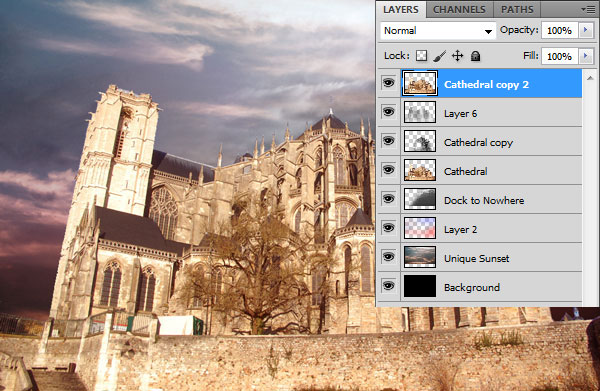
Применяем Image > Adjustments > Color Balance со следующими настройками:
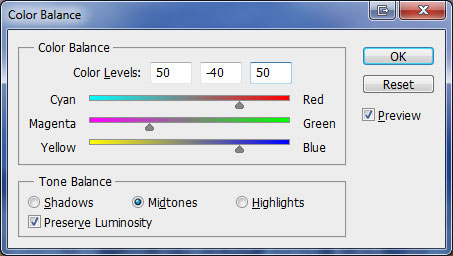

Шаг 10
Так как цветовая гамма достаточно темная, стоит сделать этот слой гораздо темнее с помощью Image> Adjustments> Levels:
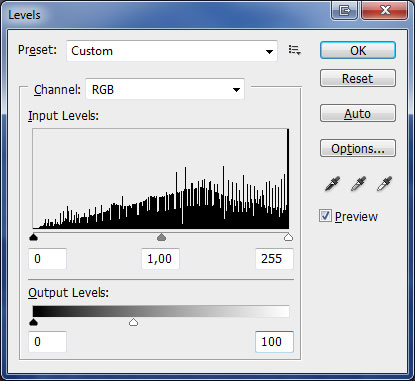

Шаг 11
Меняем режим смешения для этого слоя на Soft Light.

Шаг 12
Мы должны обратить внимание на факт того, что, несмотря на темноту неба, на нём есть источник света, поэтому крыша собора не может быть темной, она должна освещаться. Для этого берем инструмент Dodge Tool и высветляем крышу собора на верхнем слое.

Шаг 13
Чтобы собор был в гармонии с небом, мы должны частично обработать его грани. Переходим на первоначальный слой с собором и очищаем его грани с помощью инструмента Eraser Tool (Opacity 100%) и кисти с мягкими краями. В этом случае собор зрительно приобретает цвет фона и получает ощущение перспективы. После этого устанавливаем непрозрачность кисти 30%, выбираем небольшой диаметр и обрабатываем полностью край собора на трех оставшихся верхних слоях, для того, чтобы усилить эффект перспективы.

Шаг 14
Теперь собор не кажется оторванным от неба, но отражения всё ещё нет. Мы должны выбрать инструмент Eyedropper Tool и перенести цвета с неба на собор, таким образом добавив отражение. Создаем новый слой. Как мы уже упоминали ранее, собор не должен быть того же цвета, что и небо, поэтому берем чуть более серые цвета, чем в оригинале, и используя инструмент Brush Tool (opacity 30%, soft-edged), наносим их на изображение собора.

Шаг 15
Применяем режим смешения Color к этому слою.

Шаг 16
Теперь небо и собор объединены в композицию. Для того, чтобы сделать картинку ярче, нам нужно добавить контрастность. С этой целью используем теплые и холодные тона, мы уже пользовались этим методом при увеличении контрастности неба, теперь нам необходимо сделать то же самое с собором, но при этом снова выбираем менее яркие цвета. Создаем новый слой, устанавливаем режим смешения слоя Overlay. Выбираем инструмент Brush Tool (Opacity: 30%) и снова кисть с мягкими краями и закрашиваем выпуклые части собора, используя холодный цвет (# 8d8fd3), для остальных частей собора используем теплый цвет (# 753d3d).

Шаг 17
Если мы изменим режим смешения для этого слоя на Normal, мы получим приблизительно такой же результат, как показано ниже:

Шаг 18
Осталась всего одна деталь. Если мы посмотрим на углы собора, мы можем заметить, что основной источник света находится позади собора, так что лучи, которые проходят сквозь облака, должны частично освещать стены собора.

Создаем новый слой, выбираем инструмент Brush Tool (Opacity: 100%) и снова кисть с мягкими краями и частично высветляем углы собора, выбираем цвета, используя инструмент Eyedropper Tool.

Основная картинка должна выглядеть приблизительно так же, как моё изображение ниже:

Шаг 19
Для того, чтобы картинка выглядела лучше, стоит сделать края темнее, они привлекут внимание к центру и дадут ощущение глубины и объема. Создаем новый слой, выбираем инструмент Brush Tool (Opacity: 100%) с мягкими краями и затемняем края черным цветом.

Окончательное изображение
Теперь меняем режим смешения слоя на Soft Light.

Это всё, наш урок окончен. Мы получили превосходные результаты, не так ли?
Часть 1
Часть 1 этого урока была опубликована здесь.
Перевод: http://www.4webmaster.ru/
Рекомендуем почитать:
• Как создать готический коллаж в Photoshop (Часть 1)
• Как создать реалистичные слезы в Photoshop
• Как создать пули в Photoshop
Оставить комментарий: