
Сегодня я покажу Вам, как имитировать вечерний макияж глаз в Photoshop CS3. Этот урок будет очень полезен для тех, кто обрабатывает фотографии для журналов моды.
Итак, начнём с поиска подходящей картинки лица девушки. Вы также можете взять своё фото для экспериментов, если Вы – девушка, конечно ![]() . Переходим в и ищем нужное фото, или свободно используем моё. Открываем фотографию и начинаем с ней работать.
. Переходим в и ищем нужное фото, или свободно используем моё. Открываем фотографию и начинаем с ней работать.
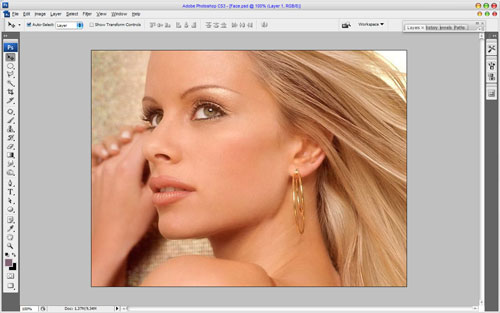
Я думаю, будет лучше начать с добавления теней на веки. Берем инструмент Polygonal Lasso Tool и создаем такое же выделение, как моё на картинке ниже:

Затем зажимаем кнопку Shift и, когда возле курсора появится знак «+», просто добавьте выделение второго глаза. После этого заливаем выделенную область цветом # 806475 на новом слое.

Снимаем выделение с помощью Ctrl+D и применяем Filter > Blur > Gaussian Blur со следующими установками:
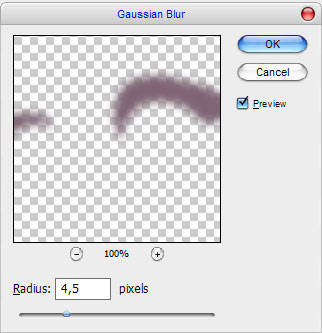
Меняем режим отображения слоя на Overlay:

Чтобы подправить границы теней, применяем инструмент Smudge Tool (Brush: 50 px, Mode: Normal : Strenght: 70%).

Затем создаем новый слой и начинаем создавать эффект подводки для глаз. Используем снова инструмент Polygonal Lasso Tool и создаем ещё одно выделение, как на моей картинке ниже, затем заливаем его цветом #282a37 на новом слое.

Снимаем выделение с помощью Select > Deselect и применяем фильтр Filter > Blur > Gaussian Blur со следующими настройками:
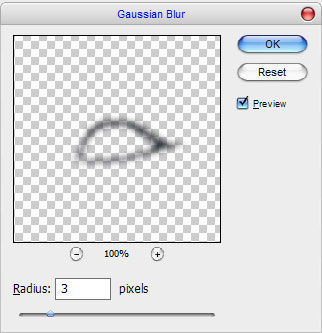
Результат должен быть таким:

После этого снова применяем инструмент Smudge Tool к этому слою.

Пришло время добавить белое сияние под брови. Создаем новый слой, затем выбираем инструмент Brush Tool и круглую кисть с мягкими краями размером 35рх, чтобы закрасить область под бровями белым цветом.

После этого применяем фильтр Filter > Noise > Add Noise со следующими настройками:
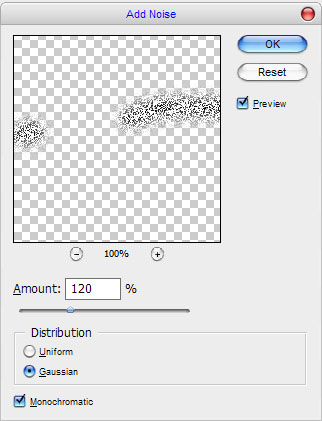
Затем меняем режим отображения слоя на Soft Light:

После этого работаем немного инструментом Blur Tool.

Отлично, теперь нужно произвести очистку с помощью инструмента Eraser Tool, чтобы придать сиянию реалистичный вид.

Возвращаемся к нашим бровям. Создаем новый слой, затем снова используем инструмент Polygonal Lasso Tool, создаем такое же выделение, как моё, и заливаем его черным цветом.

Снимаем выделение с помощью Ctrl+D и применяем Filter > Blur > Gaussian Blur, чтобы размыть содержимое текущего слоя на 1,5рх, затем уменьшаем непрозрачность до 40%.

И последняя вещь, которую я бы хотел сделать, это добавить ресницы. Я собираюсь показать Вам один интересный метод, как мы можем добавить их, используя инструмент Pen Tool. Перед тем, как мы начнём создавать их, возьмите инструмент Brush Tool и установите следующие настройки:
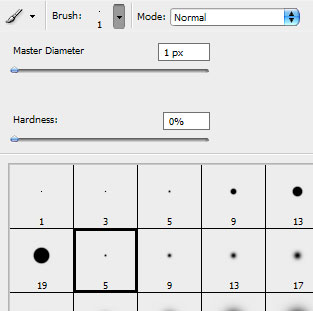
Затем установите черный цвет в качестве цвета переднего плана. После этого возьмите инструмент Pen Tool (Вам нужно убедиться, что Вы работаете с Paths, а не Shape Layers). Рисуем линию, используя пути:

Затем нажимаем правую кнопку и выбираем Stroke Path.
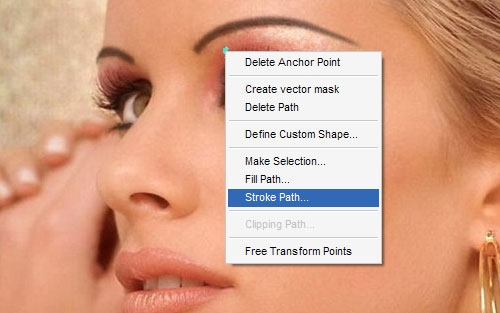
Появится небольшое диалоговое окно, как показано на картинке. Выбираем Brush и убеждаемся, что отмечено Simulate Pressure. Это важно, потому что так у нас получатся суженные к концу линии, которые будут выглядеть очень здорово!
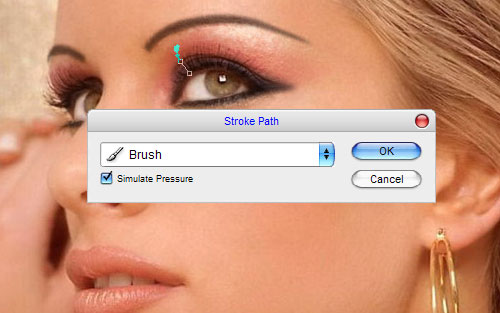
У Вас должен получиться такой же результат, как и у меня:

Теперь нажимаем снова правую кнопку и выбираем Delete Path. Создаем больше ресниц таким образом.

Выглядит хорошо, не так ли? Надеюсь, Вы получили такой же хороший результат, как и я, если нет – просто продолжайте тренироваться, и Вы получите отличные результаты! Удачи!

Перевод: http://www.4webmaster.ru/
Рекомендуем почитать:
• Имитация вечернего макияжа глаз в Photoshop
• Как создать реалистичные слезы в Photoshop
• Создание логотипа в стиле Web 2.0 в Photoshop
Оставить комментарий: