
Во-первых, начните с поиска подходящей фотографии, на которую вы хотите добавить текстуру. Например, вы можете использовать эту. Также вам необходимо найти подходящую текстуру камня. Вы можете использовать мою. Ладно, теперь открываем обе ваших фото в Photoshop. После этого накладываем текстуру на лицо человека:
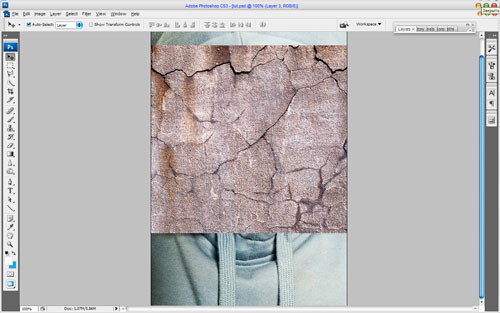
Затем отображаем текстуру по вертикали Edit > Transform > Flip Vertical (Редактировать > Трансформация > Отразить по вертикали) и устанавливаем прозрачность 50% на этот слой:
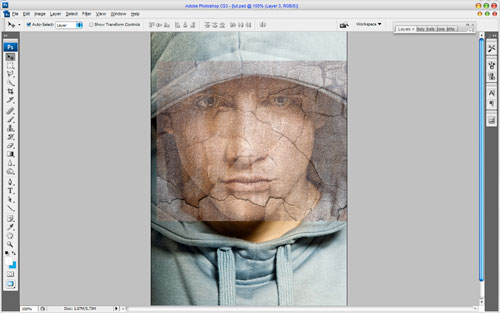
ОК, теперь изменим режим слоя и непрозрачность. Я использовал Multiply (Умножение) с непрозрачностью 80%. Затем применяем Edit > Transform > Warp (Редактировать > Трансформация > Искривление), чтобы преобразовать текстуру, как на изображении:
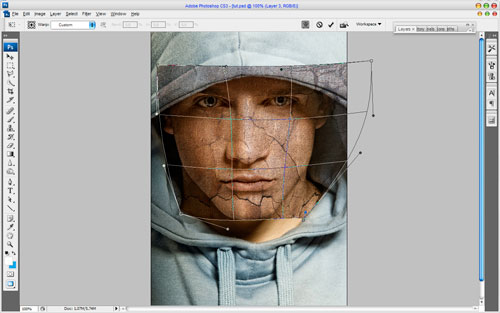
Эта текстура охватывает лицо, но нам нужна еще и шея. Скопируйте текстуру камня еще раз, а затем изменить режим слоя Multiply (Умножить) и также установить непрозрачность до 80%. После этого изменяем немного размер и трансформируем, как раньше Edit > Transform > Warp (Правка> Преобразование> Warp):
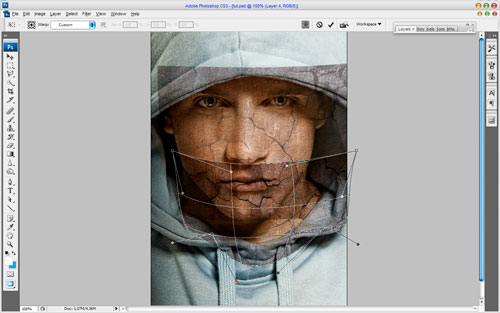
Теперь пришло время скомпоновать два слоя текстуры в один для всей кожи (лица и шеи) и текстуру вне кожи. Скройте видимость верхнего слоя текстуры (щелкните по иконке «глаз» в палитре слое, который указывает видимость слоя) и переходим в нижний слой текстуры. Выберите инструмент Eraser Tool (Ластик) с мягкой круглой кистью около 20 px диаметром и обработайте края текстуры, чтобы получить подобную картинку:
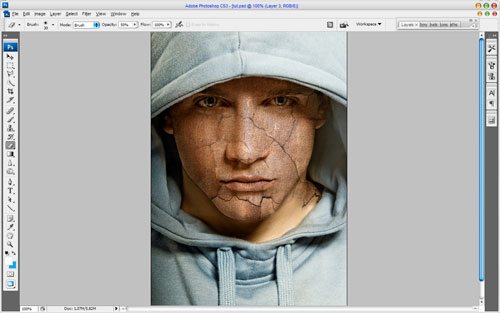
Вернитесь в скрытый слой и включите видимость. Сейчас обрабатываем его края таким же образом.
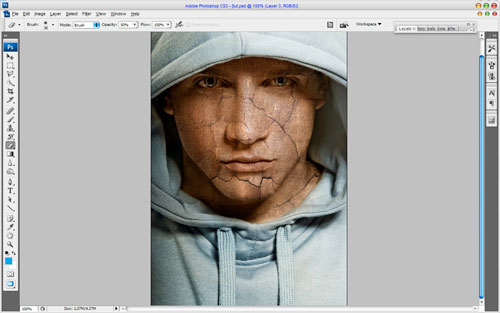
Сливаем два слоя текстур в один (в палитре слоев выделяем эти слои и идем Layer > Merge layers (Слой / Объединить слои) или нажимаем Ctrl+E) и меняем режим объединенного слоя снова на Multiply. Теперь вы можете добавить резкости слою текстуры, используя инструмент Sharpen Tool (в палитре инструментов, где Капля и Палец) c мягкой круглой кистью около 400 px:
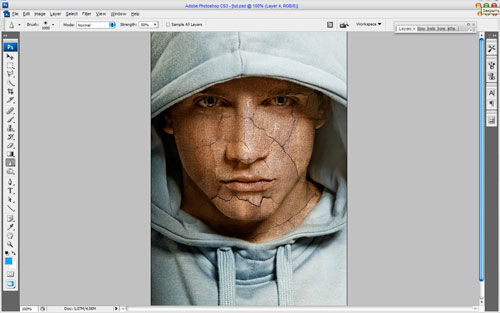
Затем я очистил область глаз от текстуры, используя мягкий ластик (Eraser Tool) диаметром 10 px:
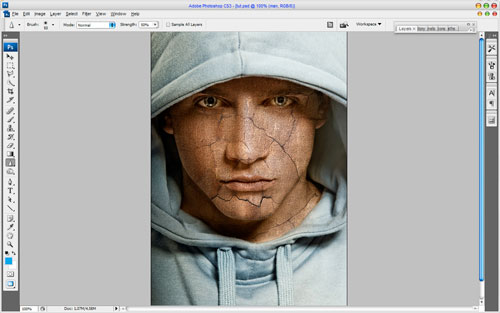
Пришло время добавить объем текстуре. Этот эффект создадим инструментами Dodge Tool (Осветление) (Range (диапазон): Highlights (светлые тона), Exposure (воздействие): 35%) и Burn Tool (Затемнение) (Range: Shadows (темные тона), Exposure: 40%). Обработаем часть текстуры в области лица и шеи осветляя, а другие области затемняя. Постарайтесь сделать изображение более реалистичным.
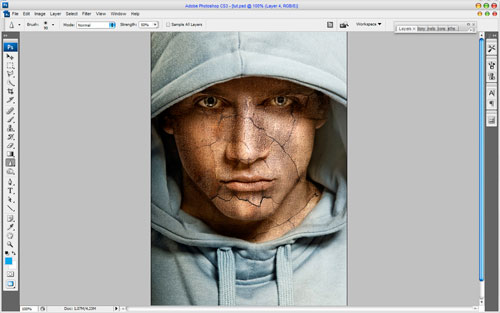
Я добавил резкости слою с человеком, используя инструмент Sharpen Tool (Size: 90px, Mode: Normal, Strength: 50%), обработал некоторые области одежды:
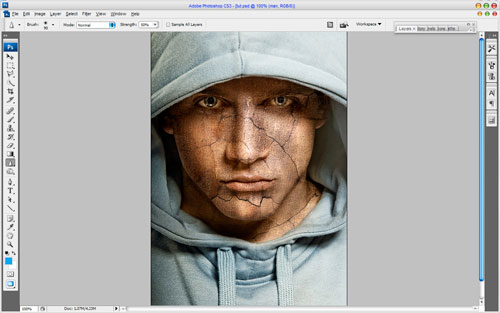
Теперь добавим цвет коже. Используя Select > Load Selection, создаем выделение, как на картинке ниже. Затем создаем новый слой и, с всё еще загруженным выделением, заливаем область цветом #331e01:
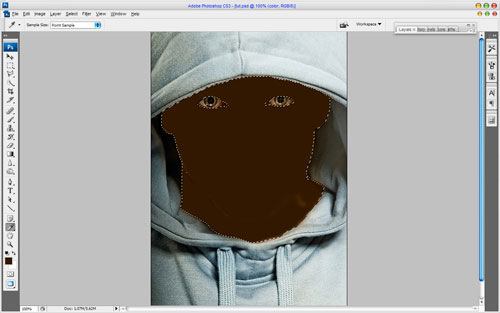
Снимите выделение, нажав Ctrl+D, и измените режим смешивания этого слоя на Color (Цвет):
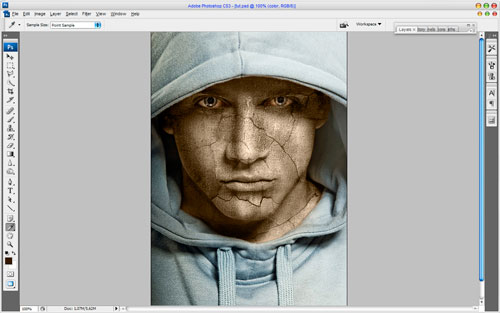
После создания нового цвета кожи, я решил добавить холодный оттенок его лицу. Для этого эффекта выбираем инструмент Rectangular Marquee Tool (Прямоугольное выделение), устанавливаем в опциях инструмента Feather (растушевка): 100 px и создаем выделение, как показано ниже:
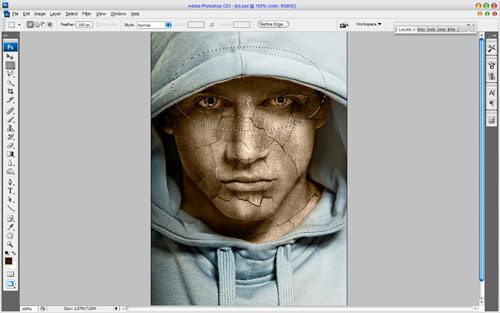
Затем используем Image > Adjustments > Hue/Saturation (Изображение > Регулировка > Оттенок/Насыщенность) с подобными настройками:
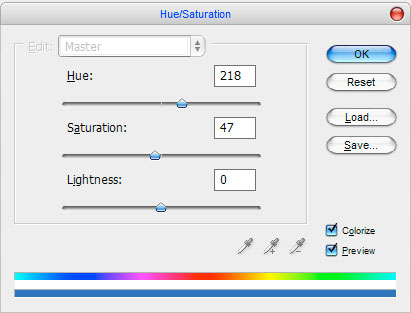
Снимаем выделение с помощью Ctrl+D. Сейчас мы имеем эффект подобно этому:
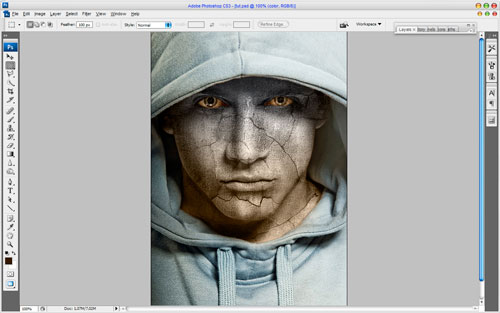
И последний шаг: выбираем инструмент Eraser Tool (Ластик) с мягкой круглой кистью и размером 100 px, стираем нижнюю часть лица и шеи, носовсем чуть-чуть.
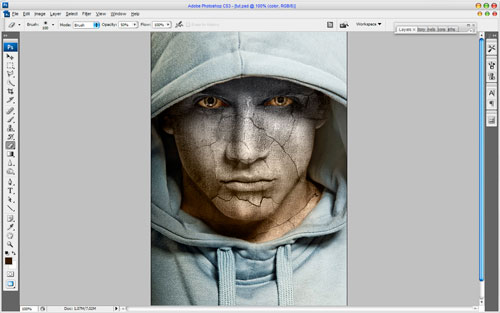
Результат:

Перевод: http://www.4webmaster.ru/
Рекомендуем почитать:
• Добавление ярлыка на кожу
• Типографская врезка
• Добавление изображения на старый пергамент
Оставить комментарий: