
Предлагаю Вам полезный урок, в котором я покажу Вам, как добавить ярлык на человеческую кожу в Photoshop. В этом уроке будет использоваться эта фотография мужчины.
Во-первых, Вам необходимо найти подходящую фотографию, с которой Вы будете работать. Как я упоминал выше, я буду использовать фотографию молодого мужчины, если Вы хотите, то можете загрузить её и взять в работу. Открываем её и нажимаем Ctrl+J для копирования слоя. После этого переходим на нижний слой и убираем цвета с помощью Image > Adjustments > Desaturate. Затем возвращаемся к скопированному слою и изменяем баланс цветов с помощью Image > Adjustments > Levels. Устанавливаем следующие настройки:
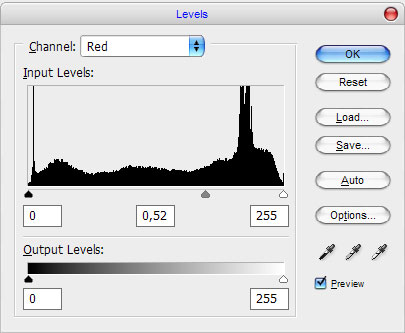
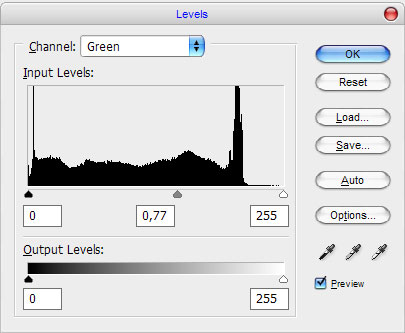
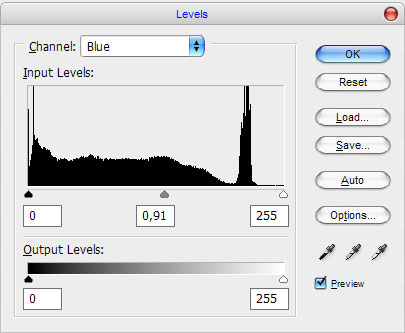
После этого меняем непрозрачность слоя на 70%.
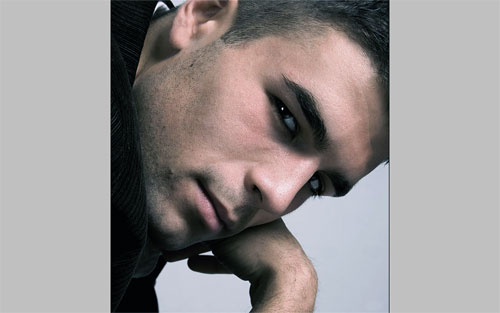
Теперь производим слияние этого слой с предыдущим и копируем (Ctrl+J) новый слой ещё раз. После этого применяем фильтр Filter > Blur > Gaussian Blur со следующими установками:
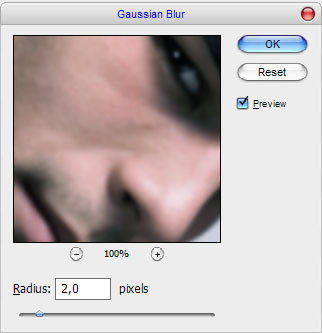
Теперь поиграем немного с режимом слоя и непрозрачностью/заливкой. Я попробовал использовать режим Overlay с непрозрачностью 45%.
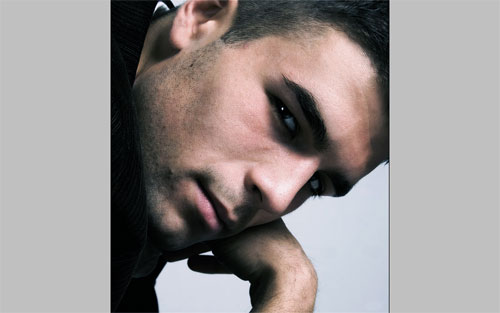
Видите разницу? Отлично, теперь берем инструмент Sharpen Tool и увеличиваем резкость лица мужчины.
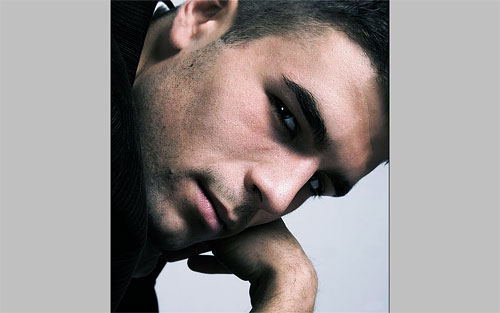
Я бы хотел ещё добавить контрастности. Для этого эффекта используем инструмент Burn Tool (Brush: 20 px, Range: Midtones, Exposure: 40%) и добавляем немного тёмных участков на лице.
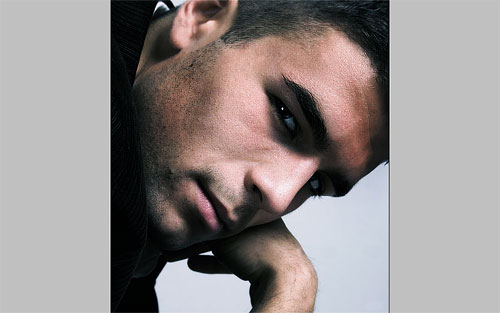
Переходим к следующему шагу. Используем инструмент Polygonal Lasso Tool, чтобы создать выделение, как на моей картинке ниже, и залить его черным цветом.
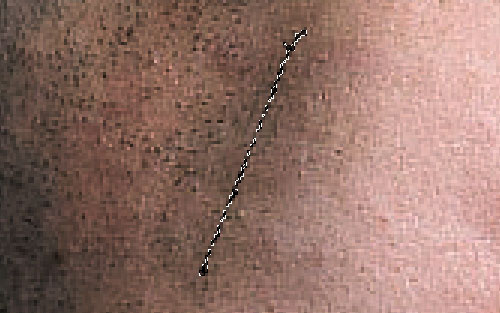
Снимаем выделение с помощью сочетания Ctrl+D и применяем стиль слоя Outer Glow.
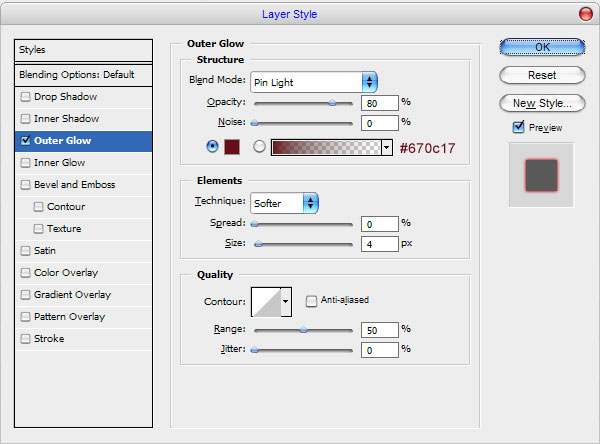
Ваше изображение должно быть похоже на моё:
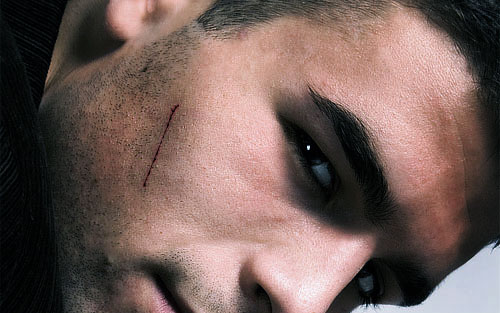
Отлично, создаем новый слой, после чего выбираем инструмент Brush Tool и круглую кисть с четкими краями размером около 4рх и добавляем ещё несколько линий темно-красного цвета (#47091a).
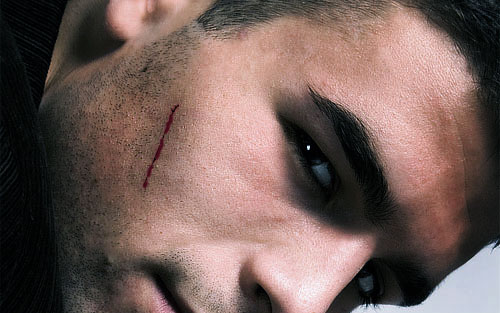
Затем применяем фильтр Filter > Blur > Radial Blur:
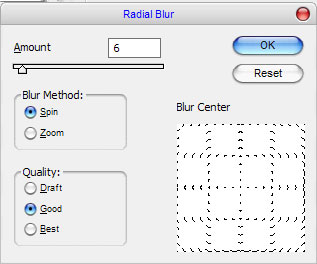
Отлично, поиграем с режимом слоя и непрозрачностью/заливкой ещё раз. Я попробовал режим Overlay с непрозрачностью 70%.
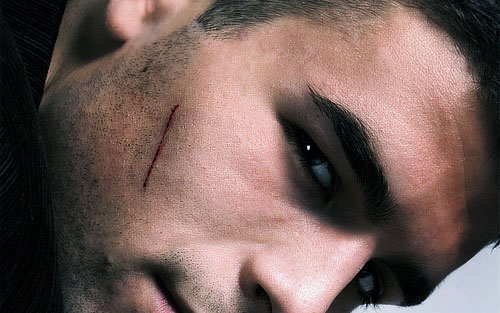
Время добавить ярлык! Создаем новый слой и берем инструмент Rectangular Marquee Tool, чтобы создать выделение, как на моей картинке ниже, и залить его цветом #c0b6ba.
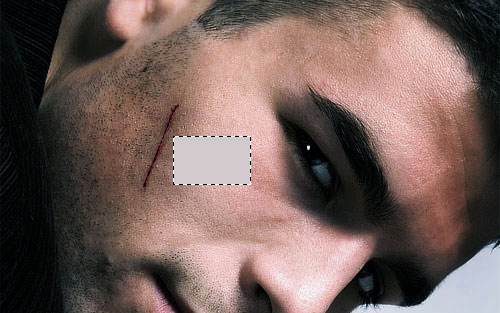
Снимаем выделение с помощью Ctrl+D, затем берем инструмент Horizontal Type Tool и пишем текст. Используем шрифт Arial и цвет #221820 для следующих строчек:
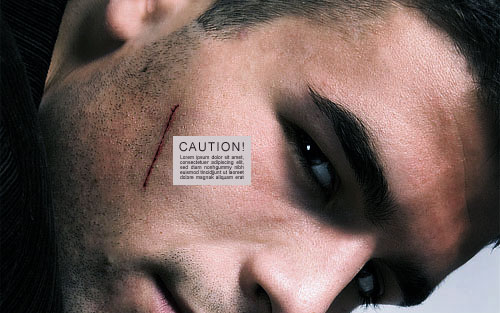
Производим слияния текстовых слоев и слоя с ярлыком в один и применяем фильтр Filter > Noise > Add Noise, чтобы добавить немного «шумов» на изображение ярлыка.
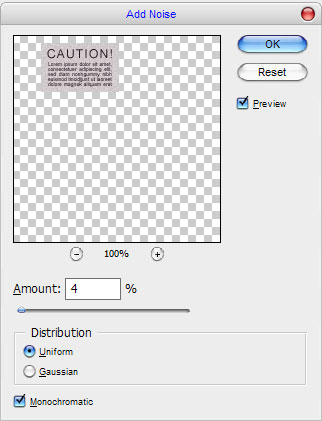
Надеюсь, Ваша картинка выглядит так:
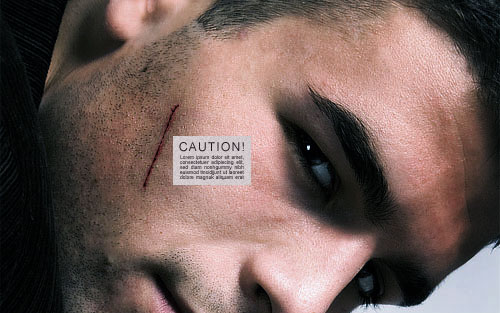
Отлично, после этого используем меню Edit > Transform > Free Transform для того, чтобы повернуть ярлык и переместить его влево, как на моей картинке ниже:
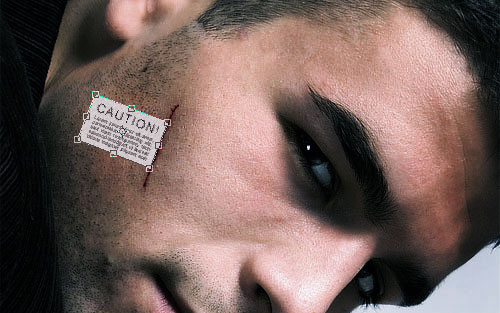
Переходим к следующему шагу. Берем инструмент Burn Tool (Brush: 20 px, Range: Highlights, Exposure: 20%) и добавляем несколько темных линий к ярлыку.
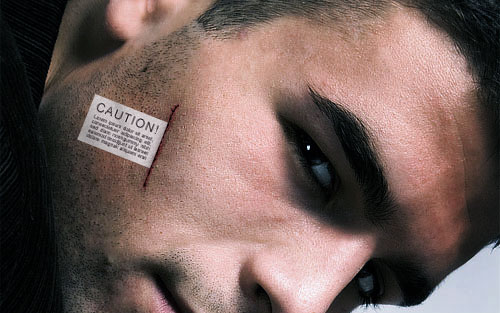
Выглядит лучше, не так ли? Время добавить тень от ярлыка на коже. Переходим на слой ниже и создаем ещё один слой над ним. Используем инструмент Polygonal Lasso Tool, чтобы создать выделение и залить его градиентом от черного цвета к прозрачному.
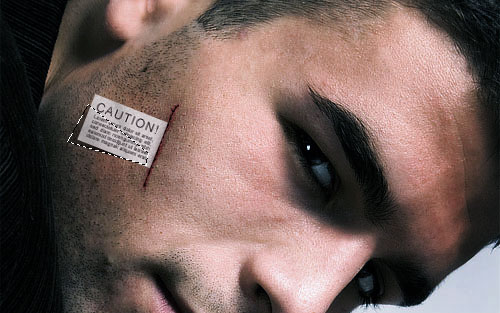
Снимаем выделение с помощью Ctrl+D и используем инструмент Blur Tool, чтобы немного размыть тень.
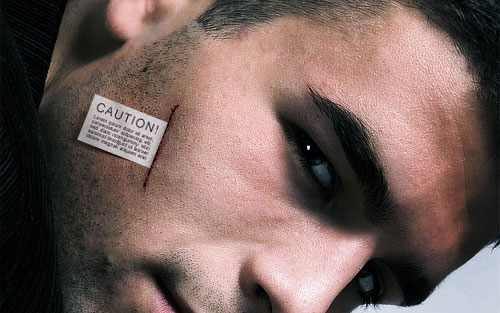
И последний штрих, который нам нужен, чтобы добавить шов на изображение. Для этого эффекта используем инструмент Brush Tool и круглую кисть с мягкими краями размером в 1рх. Создаем несколько швов черного цвета на новом слое.
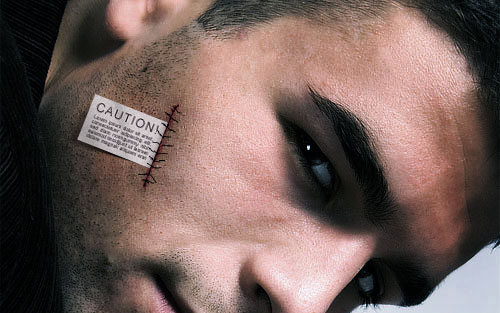
Выглядит не очень реалистично. Но я знаю, как решить эту проблему. Нажимаем Ctrl+T и уменьшаем текущий слой наполовину.
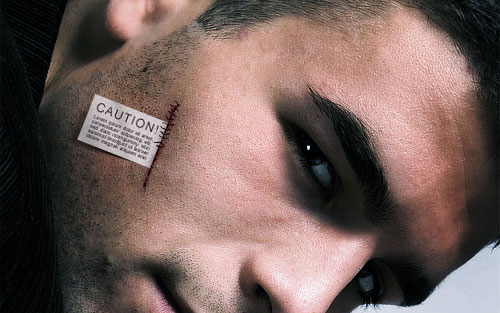
Копируем этот слой с помощью Ctrl+J и перемещаем его ниже, как на моей картинке. Производим слияние этих двух слоев в один и устанавливаем непрозрачность для нового слоя 75%.
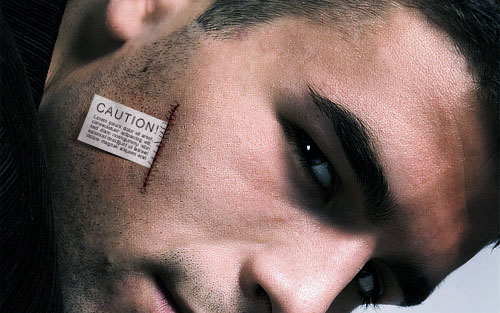
Отлично, это всё! На мой взгляд, выглядит реалистично и очень креативно. Не бойтесь экспериментировать.
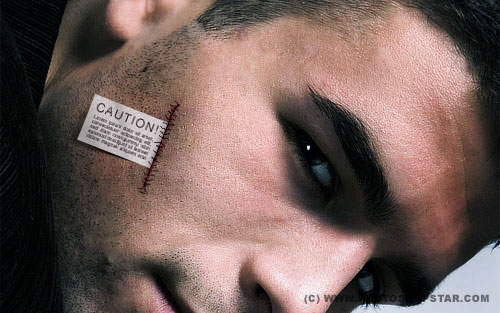
Перевод: http://www.4webmaster.ru/
Рекомендуем почитать:
• Типографская врезка
• Добавление текстуры на кожу
• Добавление изображения на старый пергамент
Оставить комментарий: