
В этом уроке Photoshop мы выучим режимы смешивания, которые относятся к группе Lighten.
Детали урока
- Программа: Adobe Photoshop CS6 (можно применять также на версиях от CS3)
- Предполагаемое время выполнения: 50 минут
- Уровень сложности: Средний
Источники
Настраиваем рабочую область
В этом уроке мы поговорим о группе Lighten, которая включает режимы Lighten, Screen, Vivid Light, Linear Light, Lighter Color. Мы будем работать с двумя изображениями, фотографией и текстурой, и будем менять режим смешивания для текстуры, чтобы посмотреть эффект.
Фотография:

Текстура:
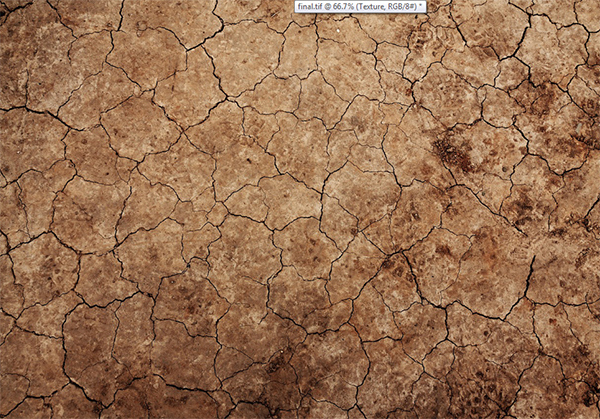
Окно слоев:
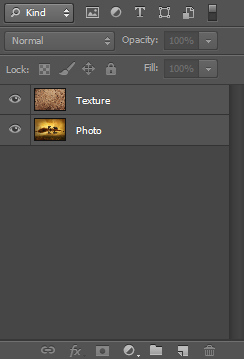
Lighten
«Смотрит на информацию о цвете в каждом канале и выбирает базовый или смешанный цвет – в зависимости от того, какой светлее – в качестве результирующего цвета. Пиксели, которые темнее смешанного цвета, заменяются, а пиксели светлее смешанного цвета не меняются».
Этот режим смешивания является противоположностью режиму Darken. Если пиксели смешанного слоя светлее, чем композитные пиксели под ними, то они сохраняются, в противном случае, они будут заменены более светлыми композитными пикселями ниже. Такое поведение происходит канал за каналом. Вот как выглядит текстура с установленным режимом lighten:
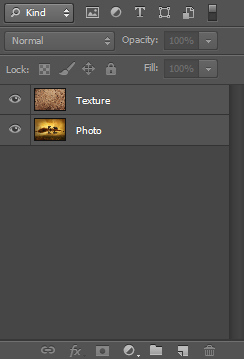

Screen
«Смотрит на информацию о цвете в каждом канале и умножает инверсию смеси и базовых цветов. Результирующим цветом всегда будет более светлый цвет. Screen с черным цветом оставляет цвет без изменений. Screen с белым цветом создает белый цвет. Эффект похож на демонстрацию нескольких фотографических слайдов поверх друг друга».
Это режим смешивания похож на Multiply, только вместо затемнения изображения он осветляет его, усиливая уже имеющиеся светлые пиксели. Помните аналогию с прозрачной бумагой, которую мы приводили, чтобы вы лучше понимали работу Multiply. Ну, чтобы лучше понять этот режим смешивания, представьте себе, что проектор показывает изображение на белой стене. А теперь представьте, что другой проектор показывает другой слайд (может быть тот же самый) точно в то же место, где и первый. Результатом будет более светлое изображение. Добавление еще одного проектора (или режим наложения Screen) будет и дальше увеличивать общую яркость изображения.
Это очень полезный режим смешивания. Вот как наша текстура выглядит при установленном режиме Screen:
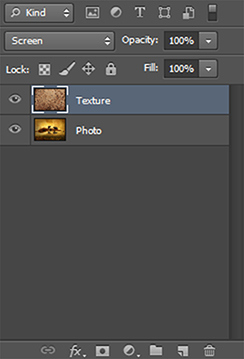

Обратите внимание, что изображение получилось светлее.
Теперь давайте продублируем слой с текстурой (Ctrl + J) – и у нас получатся текстурные слои, с установленным режимом смешивания Screen:
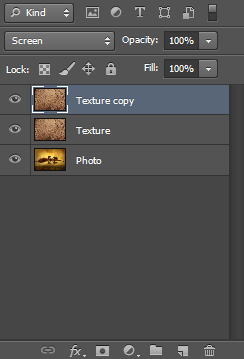

Обратите внимание, что изображение становится еще светлее. Удаляем дубликат слоя с текстурой (Delete).
Давайте посмотрим, что мы можем сделать с этим режимом смешивания. Прежде всего, давайте отключим видимость слоя с текстурой и продублируем слой с фотографией, нажав Ctrl + J. Теперь измените режим смешивания этого слоя на Screen и примените размытие Gaussian Blur на 5-10px:
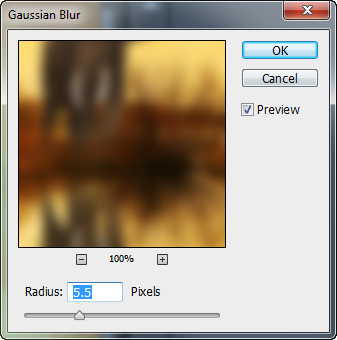

Обратите внимание, как изображение приобретает приятное свечение, сказочный вид. Это очень хорошо работает со свадебными фотографиями или если вы хотите придать вашим изображениям ангельский, как будто не от мира сего, вид.
Еще один случай, в котором мы используем режим смешивания Screen, это когда мы хотим мгновенно избавиться от черного фона изображения. Очень часто возникает ситуация, когда мы хотим поместить эффект огня на изображение, но не хотим долго отделять пламя от фона. Посмотрите, как выглядит текстура огня в обычном режиме смешивания:

И как она выглядит в режиме смешивания Screen:

Обратите внимание, что черный фон исчезает, оставляя только пламя (которое мы должны еще очистить для того, чтобы использовать дальше).
Еще одно применение для режима смешивания Screen – это очень быстрое осветление фотографии естественным образом.
Взгляните на нашу фотографию слона, расположенную ниже. Обратите внимание, что она довольно темная и содержит приглушенные цвета.

Мы могли бы применить корректирующий слой Curves, но давайте предположим, что мы спешим, и хотим быстро осветлить изображение. Нет ничего проще. Просто дублируем слой «Background» и меняем его режим смешивания на Screen:

Обратите внимание, что изображение выглядит намного светлее и имеет приятный естественный вид (без усиленных бликов).
Color Dodge
«Смотрит на информацию о цвете в каждом канале и осветляет основной цвет для отражения смешанного цвета в результате уменьшения контраста. Смешивание с черным цветом не приводит ни к каким изменениям».
Color Dodge является противоположностью Color Burn. Имеет такой же эффект на экране, только гораздо сильнее, и также довольно сильно повышает насыщенность. Вот как выглядит наша текстура в режиме Color Dodge:
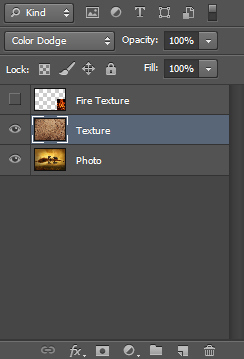

Обратите внимание на очень сильные (почти белые) блики и насыщенные цвета. Если вы хотите снизить этот эффект, вы должны снизить Fill вместо Opacity, так как Fill лучше сохраняет контраст и насыщенность:
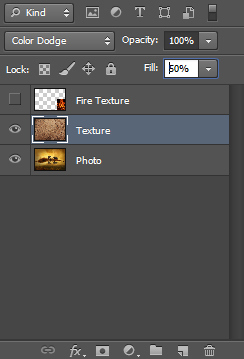

Один очень распространенный способ использования режима Color Dodge – для усиления присутствующего света в целях получения приятного эффекта. Давайте рассмотрим, как это сделать. Скажем, у нас есть хорошая текстура с сердечками, над слоем с нашей картинкой:
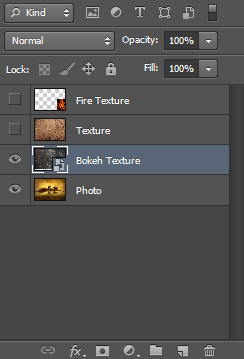

Теперь посмотрите, как хорошо она смотрится, если мы меняем режим смешивания на Color Dodge. Эффект просто усиливает уже существующие цвета, так что они очень хорошо сочетаются с общей сценой. Если вы находите этот эффект чересчур сильным, то можете снизить значение Fill:
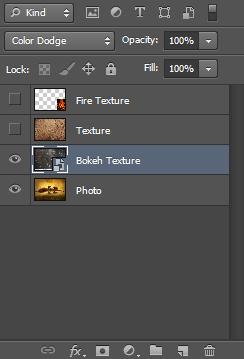

Еще одной приятной особенностью использования Color Dodge является возможность выборочно увеличить яркость в некоторых областях, особенно на фотографиях, которые в целом темные с несколькими областями света.
Взгляните на нашу ночную сцену:

Теперь создаем новый слой (Ctrl + Shift + Alt + N) и меняем его режим смешивания на Color Dodge. Выбираем инструмент Brush Tool (B) и, удерживая Alt, нажимаем где-то на небе, чтобы взять образец светло-синего цвета. Снижаем непрозрачность кисти до 50% и рисуем поверх озера в середине фотографии и поверх деревьев:
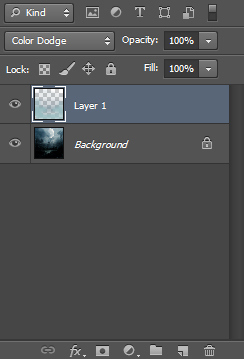

Обратите внимание, как уже светлые (но с приглушенными цветами) области становятся еще светлее, а также обратите внимание, как мы закрасили темные деревья и увеличили только яркость позади них. Это эффект, который выглядит очень красиво, оставляет темные участки без изменений, одновременно усиливая светлые области за ними так, что они светятся (или по крайней мере производит такое впечатление).
Linear Dodge
«Смотрит на информацию о цвете в каждом канале и осветляет основной цвет для отражения совмещенного цвета с помощью увеличения яркости. Смешивание с черным цветом не приводит ни к каким изменениям».
Это режим смешивания является противоположностью Linear Burn. Он имеет почти тот же эффект, как Color Dodge, только немного ярче и с менее насыщенными цветами и контрастностью.
Вот как выглядит наша текстура с режимом смешивания Linear Dodge:
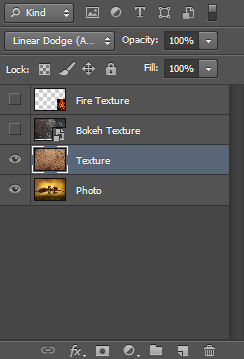

Не самый полезный режим смешивания в мире.
Lighter Color
Противоположность режиму Darker Color. Ведет себя как режим смешивания Lighten, но создает более жесткие переходы (потому что работает на сложной основе канала).
Вот как наше изображение выглядит, когда у слоя с текстурой установлен режим Lighten Color:
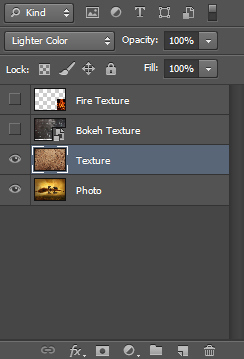

Перевод: http://www.4webmaster.ru/
Рекомендуем почитать:
• Как создать реалистичные слезы в Photoshop
• Как создать пули в Photoshop
• Как создать эффект карамели для текста в Photoshop
Оставить комментарий: