
В этом уроке мы хотели бы поделиться с Вами одним интересным методом стилизации и создания лесной сказочной картины, используя художественную обработку фотографии. Мы собираемся создавать лесную фею из обычной фотографии девушки.
Предварительный просмотр результата

Источники
Шаг 1
Открываем фотографию в Photoshop.

С помощью инструмента Polygonal Lasso Tool создаем выделение девушки.
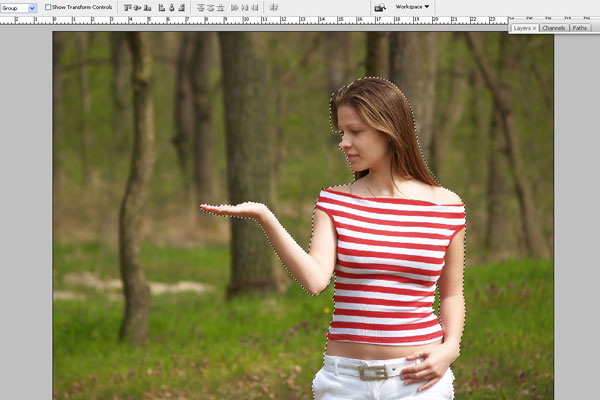
Копируем выделение на новый слой с помощью Ctrl+J.

Шаг 2
Давайте поработаем с фоном. Для этих целей выделяем слой с оригинальной фотографией и работаем только с ней, слой с девушкой должен быть над слоем с фотографией. Применяем к слою Image > Adjustments > Brightness/Contrast со следующими настройками (нажимаем дважды на слое, если он все ещё прописан как фон, чтобы конвертировать его в обычный слой):
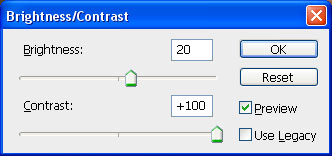
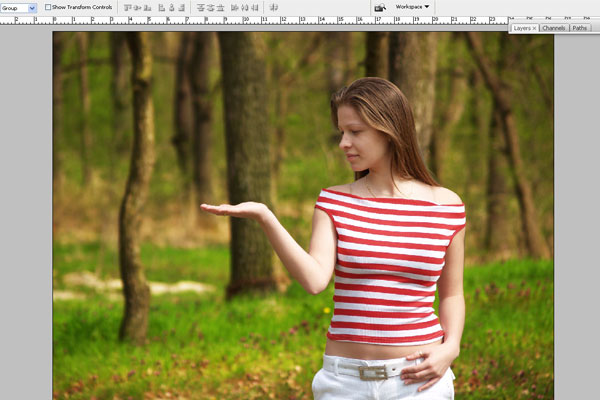
Применяем Image > Adjustments > Curves.
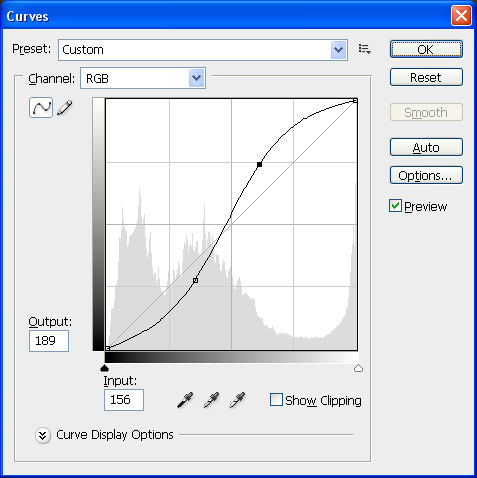

И наконец, применяем Image > Adjustments > Color balance, чтобы добавить немного зеленого.
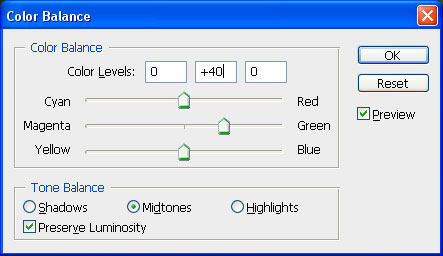

Шаг 3
Давайте сделаем фон более контрастным и резким. Для этих целей дублируем слой с фотографией и применяем к скопированному слою фильтр Filter > Other > High Pass.
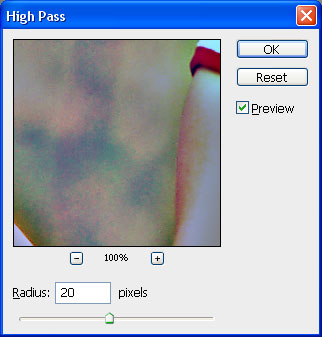
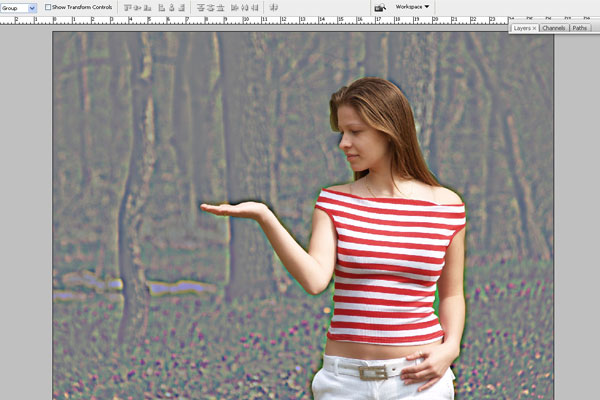
Устанавливаем стиль слоя Multiply.

Берем инструмент Eraser Tool (Opacity: 70%) с мягкой кистью и стираем этот слой вдоль фигуры и по контуру девушки – этим мы создадим эффект сияния.

Давайте увеличим свечение вокруг девушки. Создаем новый слой, располагаем его поверх фонового слоя и под слоем с девушкой, который так и должен оставаться самым верхним слоем. Устанавливаем режим смешивания Overlay для созданного слоя. Выбираем кисть с мягкими краями, непрозрачность 30%, черный цвет (#000000) и, используя инструмент Brush Tool, затемняем края нового слоя.
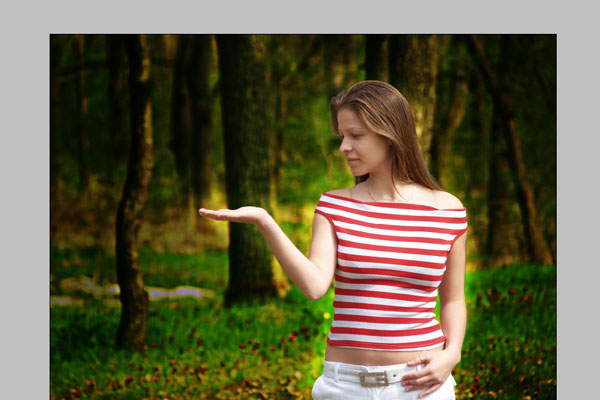
Меняем цвет переднего плана на белый (#ffffff) и высветляем фон за девушкой.

Шаг 4
Теперь давайте создавать фею. Для начала выделяем слой с девушкой. Мы собираемся корректировать контуры девушки с помощью фильтра Filter > Liquify.
Размер кисти: 194; Brush Density: 100; Brush Pressure: 35; Режим: Revert
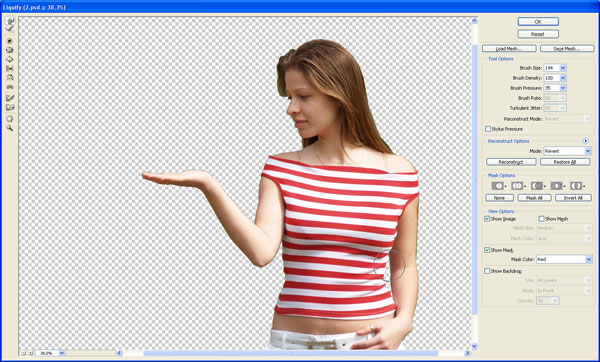
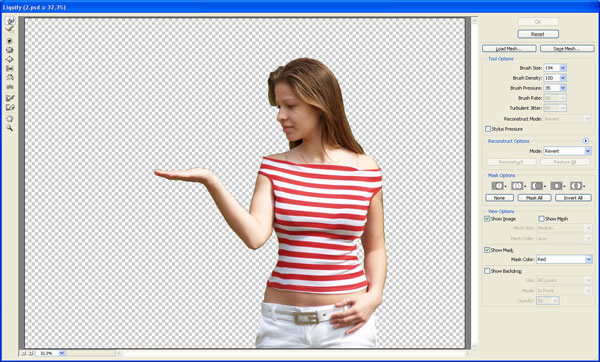

Так как мы корректируем только слой с девушкой, контуры девушки останутся на том же слое с девушкой, поэтому стоит корректировать изображение с помощью инструмента Clone Stamp Tool. Чтобы начать, создаем новый слой и располагаем его под слоем с девушкой. Затем выделяем инструмент Clone Stamp Tool с параметром Sample, выбираем All Layers и корректируем изображение на созданном слое.

Теперь давайте немного изменим кожу и удалим бретельки с плеч.
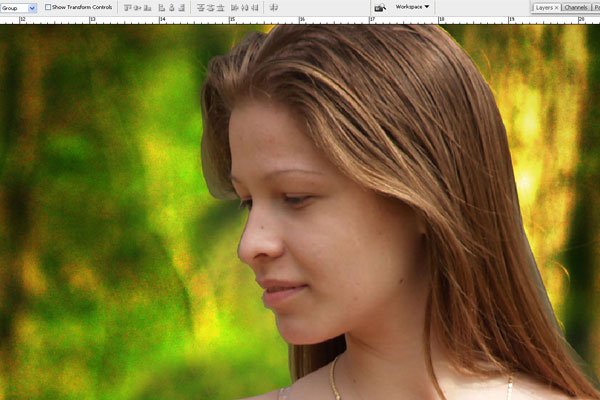
Для этой цели используем инструмент Healing Brush Tool.
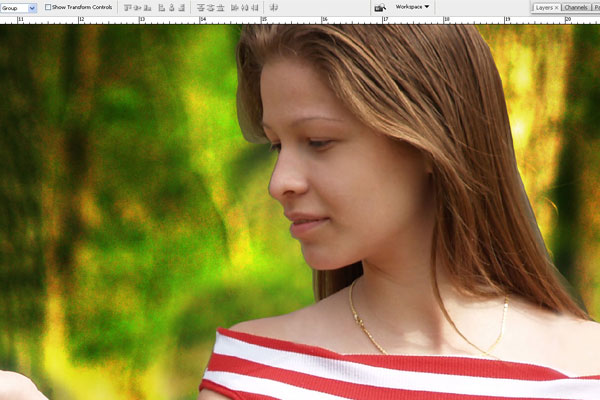
После умеренной корректировки копируем слой с девушкой и применяем к скопированному слою фильтр Filter > Blur > Gaussian Blur.
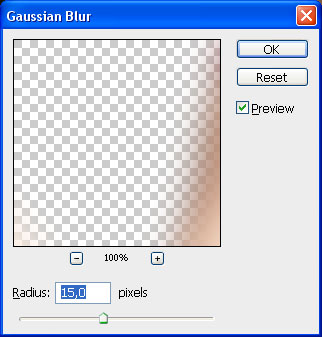

Меняем непрозрачность этого слоя на 60%.

Затем меняем режим слоя для этого слоя на Screen.

Дублируем это слой и меняем режим смешивания дубликата на Multiply.

Теперь мы снова возвращаемся к слою с девушкой (не к размытому слою). Выбираем кисть с мягкими краями маленького диаметра и используем инструмент Eraser Tool, чтобы стереть контур, в связи с чем контур девушки будет немного размыт, что будет производить впечатление сказочности.
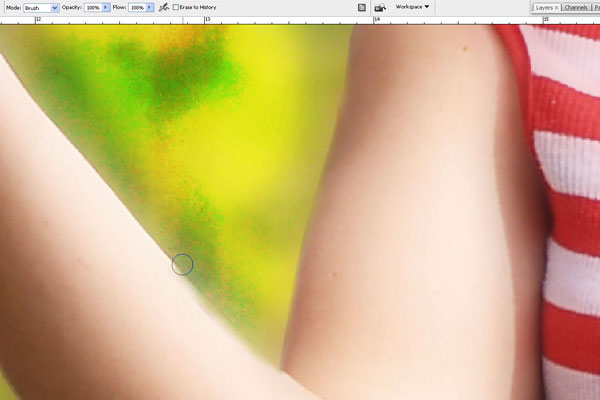
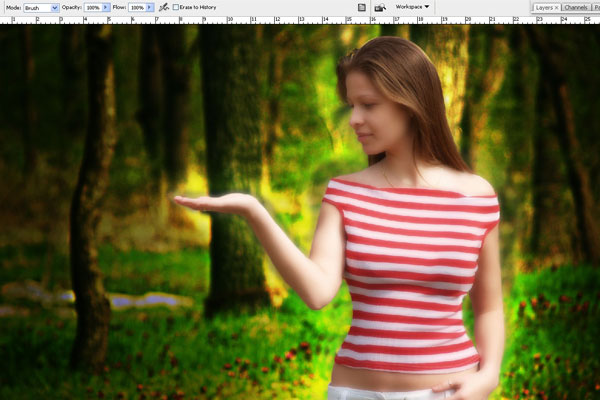
Дублируем слой с девушкой (оригинальный, неразмытый) и располагаем его над всеми слоями.

Применяем фильтр Filter > Other > High Pass к этому слою.
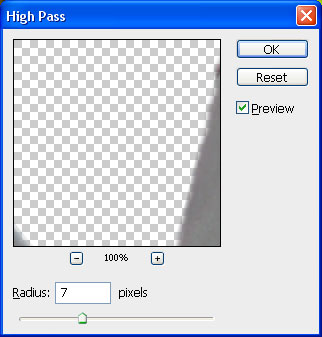
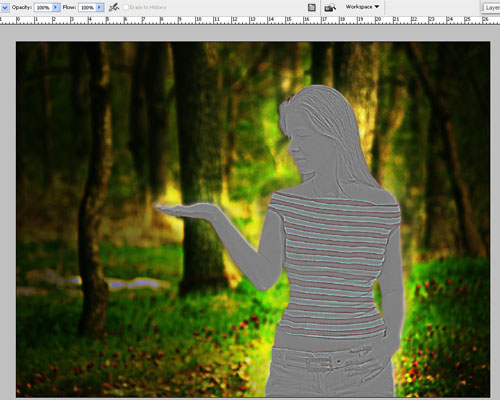
Применяем Image > Adjustments > Brightness/Contrast со следующими настройками:
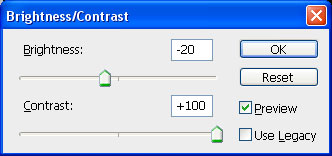
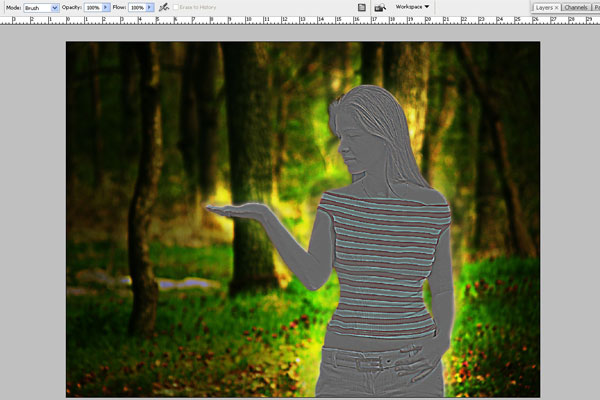
Устанавливаем режим смешивания Soft Light.
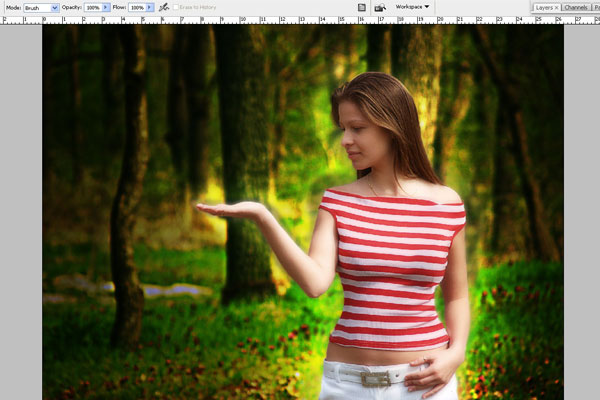
Шаг 5
Создаем новый слой вверху, выбираем кисть с мягкими краями, черного цвета (#000000) и рисуем прямо поверх одежды девушки, создавая форму платья.
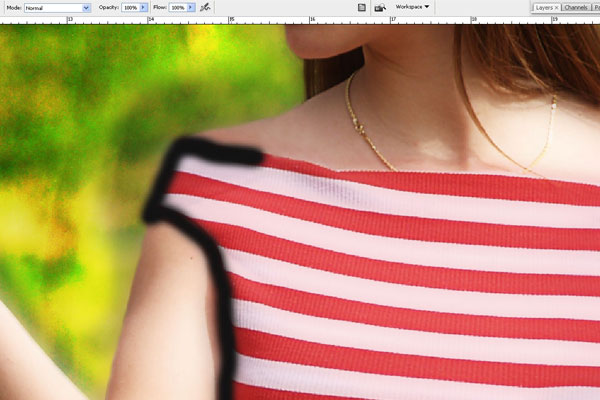
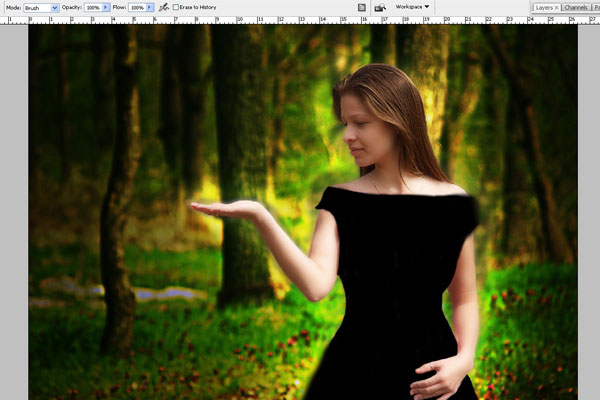
Дублируем слой с платьем и применяем к скопированному слою Image > Adjustments > Levels.
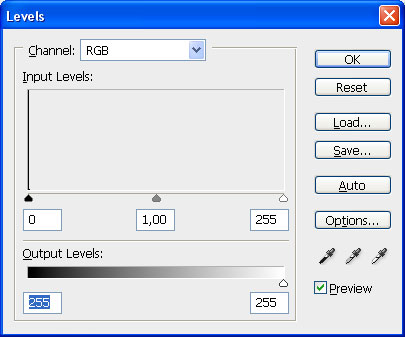
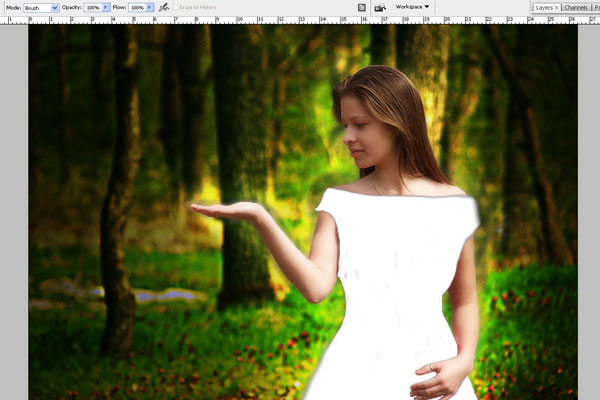
Уменьшаем непрозрачность обоих слоев с платьем до 50%.
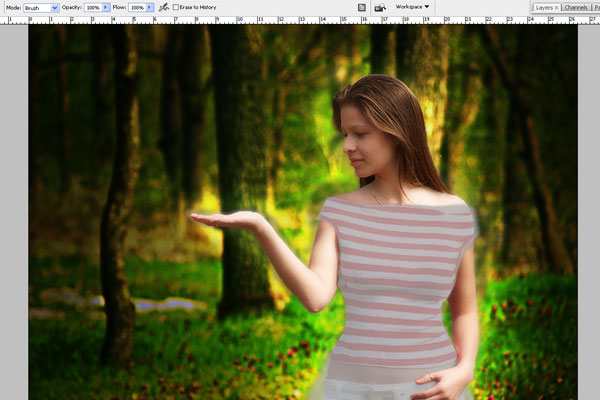
Выбираем инструмент Eraser Tool и используем его на слое с белым платьем, чтобы очистить область груди.
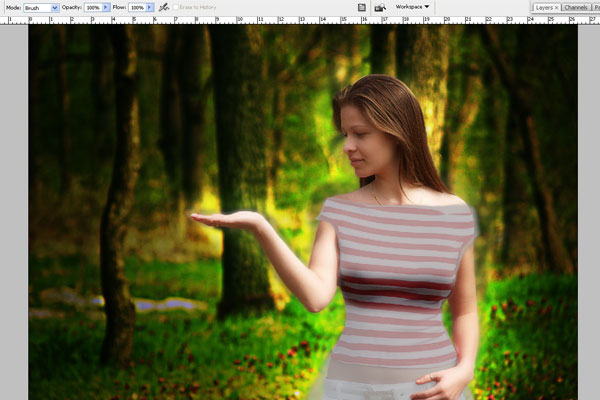
Увеличиваем непрозрачность слоя с черным платьем до 100%, устанавливаем непрозрачность слоя с белым платьем на 10% и производим слияние обоих слоев с платьями.
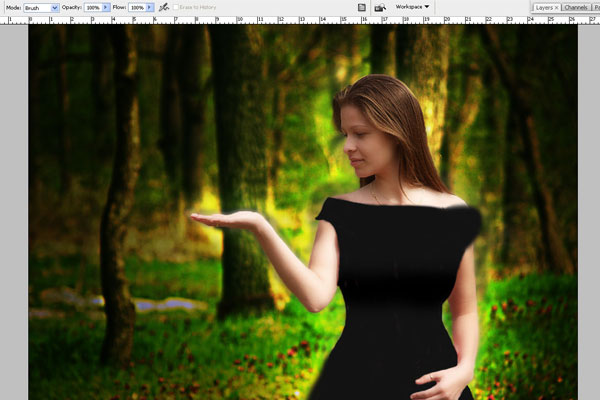
Теперь мы меняем цвет платья с помощью Image > Adjustments > Hue/Saturation.
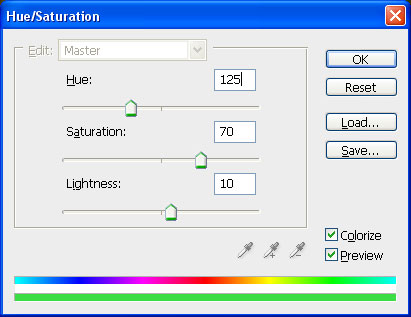
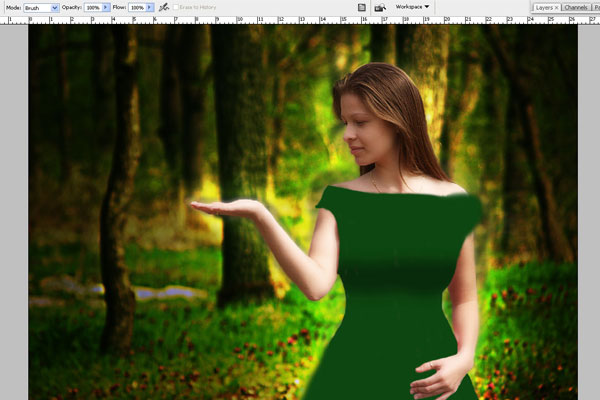
Выбираем кисть Chalk и используем инструмент Smudge Tool (Strength: 50%), чтобы обработать контуры платья.
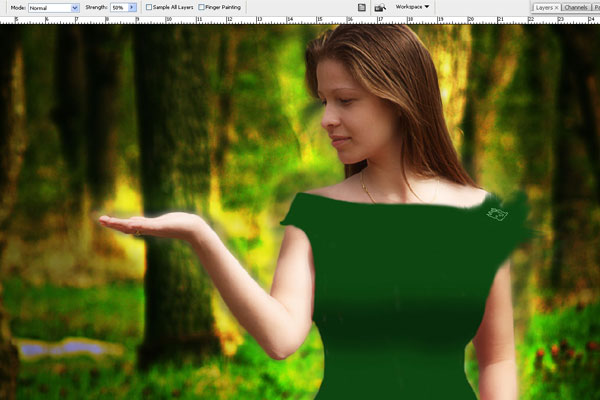
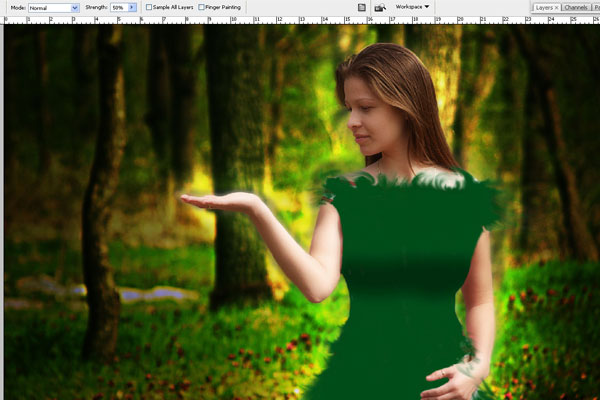
Создаем новый слой, снова выбираем кисть, 1рх в диаметре, белый цвет (#ffffff), затем используем инструмент Pen Tool (режим Paths), создаем кривую по линии груди, кривая должна повторять формы тела.
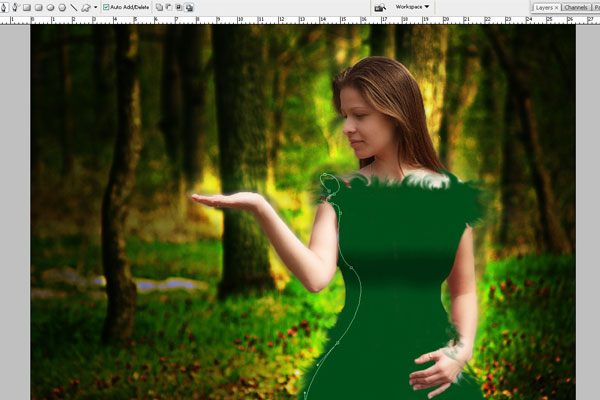
Всплывет небольшое диалоговое окно, как показано на картинке. Выбираем Brush как источник в выпадающем меню.
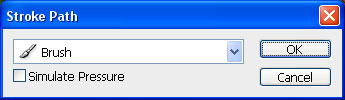
Снова нажимаем правой кнопкой мыши и выбираем Delete Path.
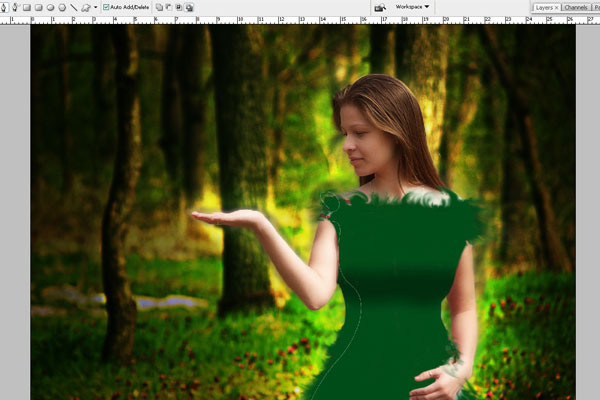
Остальные кривые должны создавать по тому же принципу. Чтобы увеличить их количество, кривые можно скопировать, затем трансформировать и т.д.
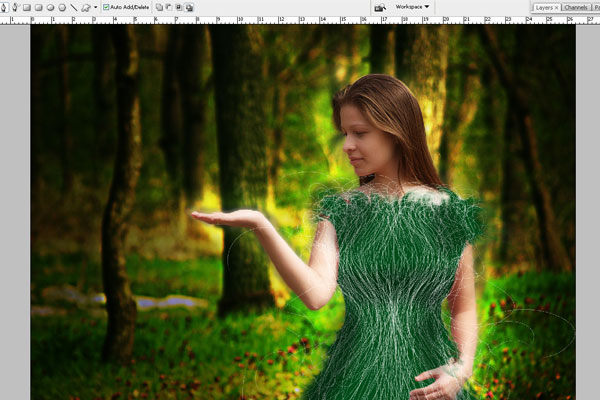
Копируем текущий слой кривыми и располагаем скопированный слой под оригинальным. Затем применяем фильтр Filter > Blur > Gaussian Blur.
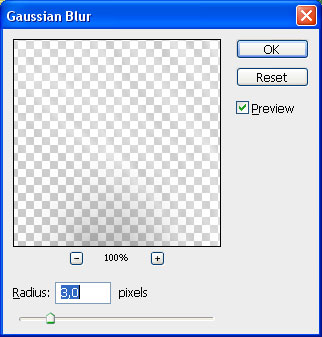
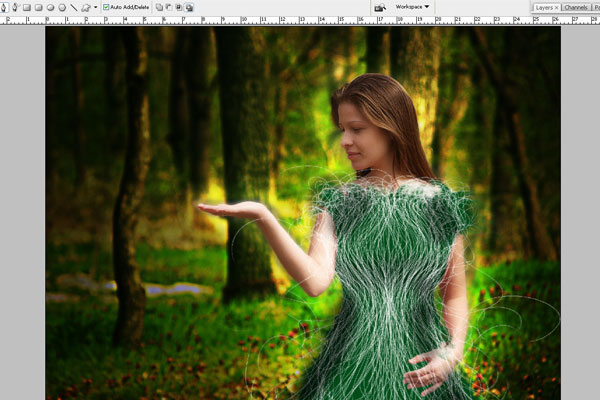
Устанавливаем непрозрачность для слоя с неразмытыми кривыми на 60%.
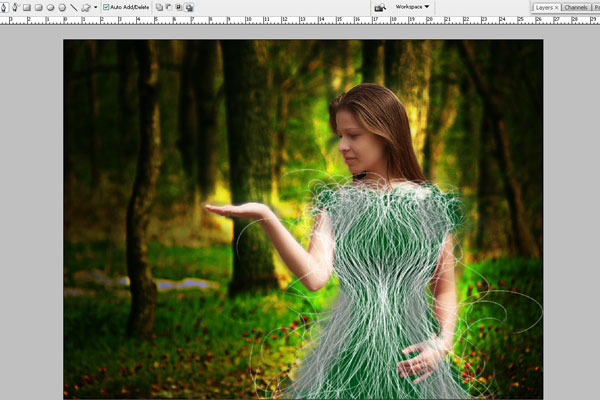
Применяем Image > Adjustments > Hue/Saturation к слою с размытыми кривыми.
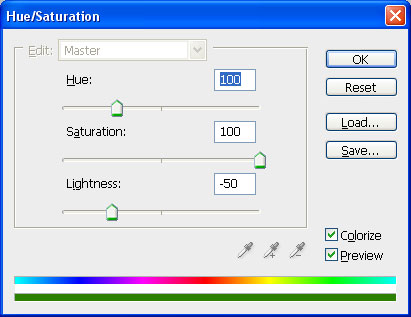
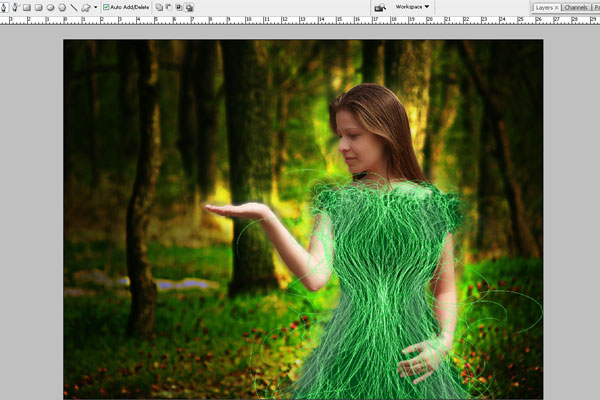
Копируем слой с размытыми кривыми и применяем к скопированному слою Image > Adjustments > Hue/Saturation.
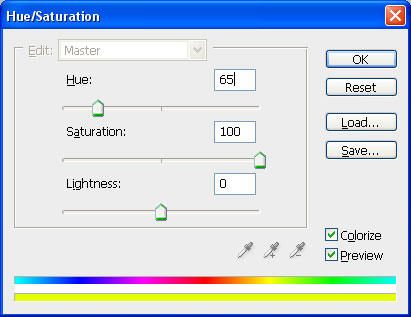
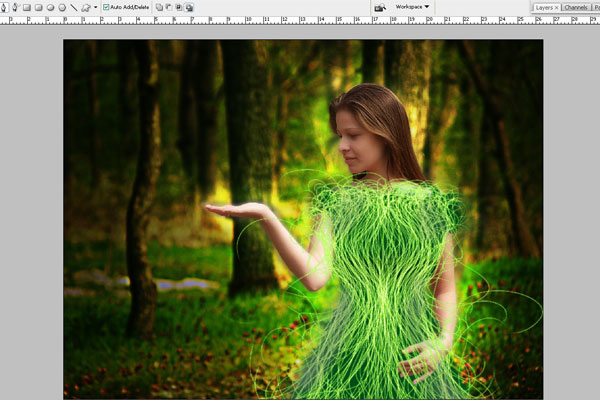
Применяем к этому слою Edit > Transform > Flip Vertical.
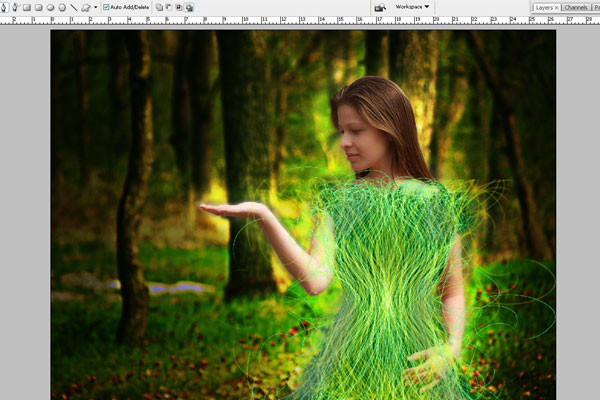
Теперь берем кисть с мягкими краями и немного корректируем этот слой, используя инструмент Eraser Tool.
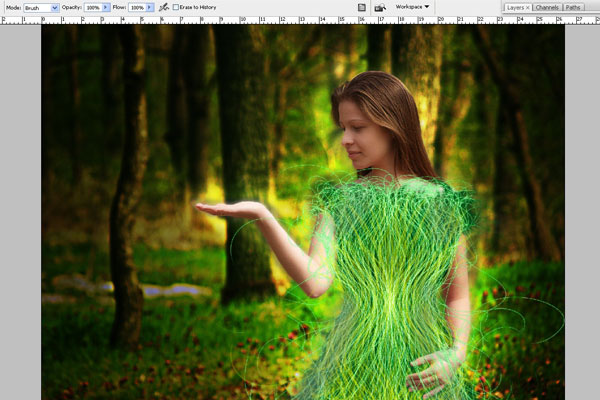
Создаем новый слой, применяем к нему режим смешивания Overlay, берем мягкую кисть и, используя инструмент Brush Tool, затемняем область талии, чтобы подчеркнуть её, высветляем область груди, и также затемняем волосы и высветляем светлые блики на волосах, используя черный цвет (#000000) для затемнения и белый цвет (#ffffff) для высветления.
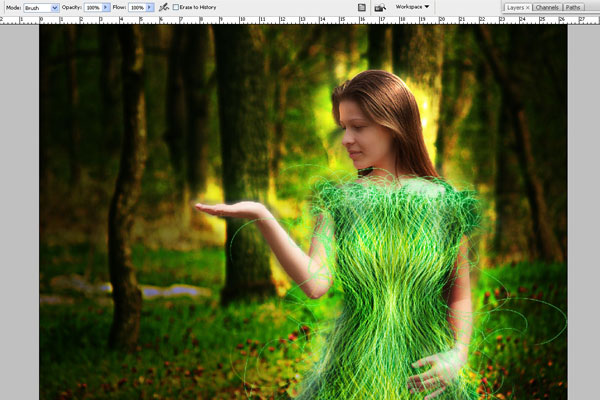
Шаг 6
Открываем фотографию бабочки. Вырезаем бабочку, используя инструмент Polygonal Lasso Tool, масштабируем её с помощью Edit > Transform > Scale и вставляем на холст с девушкой.
Применяем Image > Adjustments > Levels к слою с бабочкой.
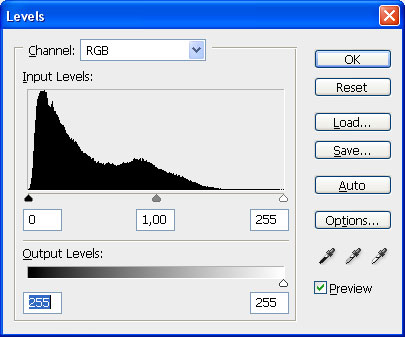
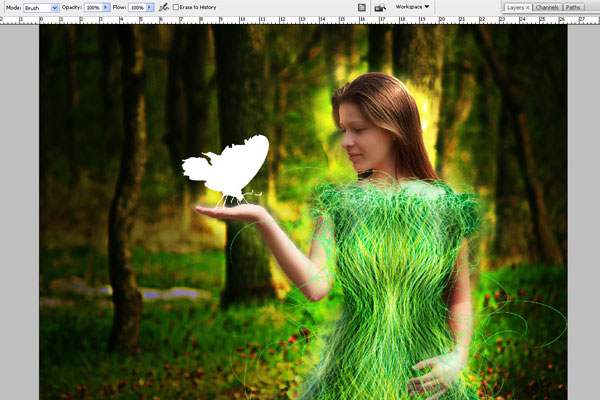
После этого применяем фильтр Filter > Blur > Gaussian Blur со следующими настройками:
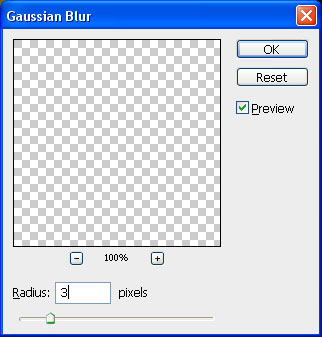
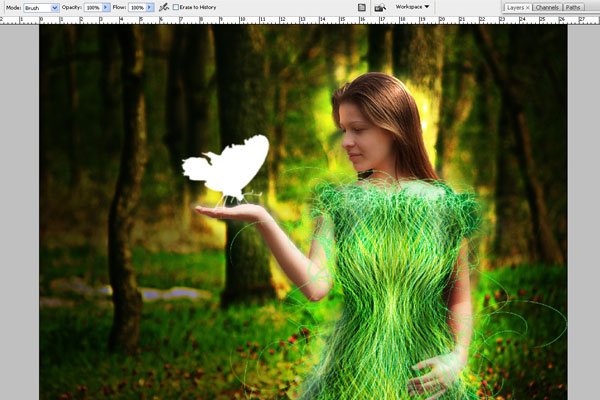
Копируем слой с бабочкой, располагаем скопированный слой на одну позицию ниже и применяем фильтр Filter > Blur > Gaussian Blur.
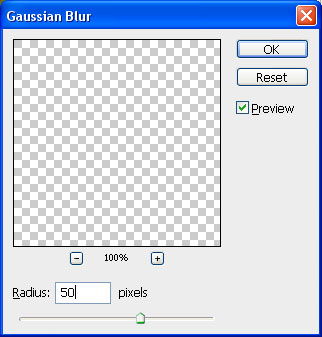
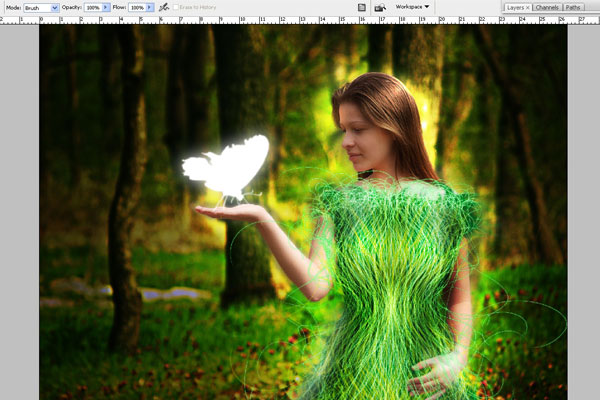
Также применяем к этому слою Image > Adjustments > Hue/Saturation.
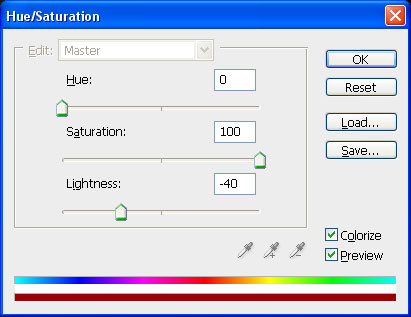
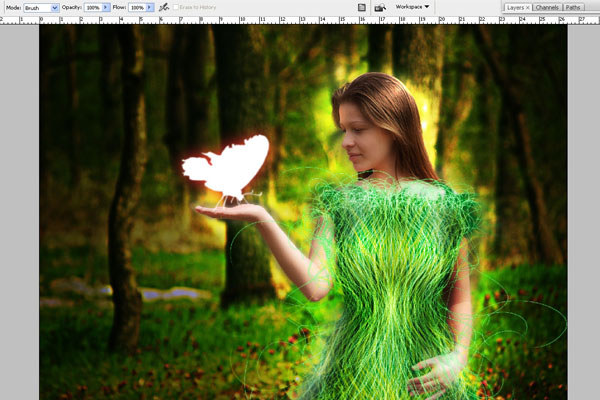
Создаем новый слой, опускаем его ниже на две позиции (слой должен быть под слоем с бабочкой и под слоем со свечение вокруг бабочки) и используем инструмент Brush Tool, чтобы создать линии, кисть должна быть мягкая, цвет #fc6d05.
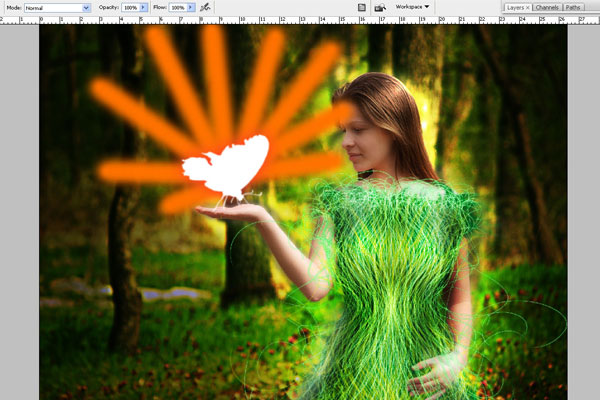
Затем используем инструмент Eraser Tool и стираем края лучей.
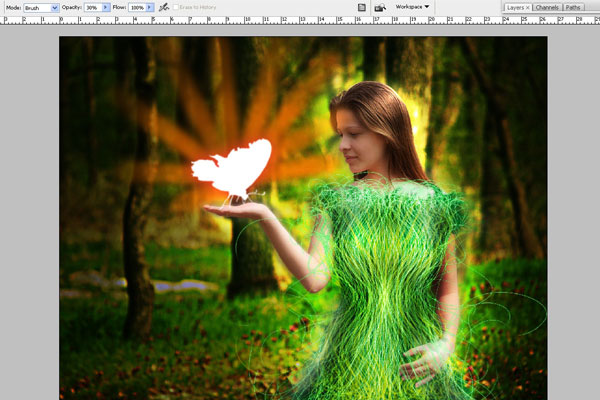
И наконец, применяем режим смешивания Lighten к этому слою и устанавливаем непрозрачность 45%.
Результат
Вот как должен выглядеть Ваш окончательный результат:

Перевод: http://www.4webmaster.ru/
Рекомендуем почитать:
• Как самим создать художественную фотографию
• Художественная фрагментация фотографии
• Фотоэффект: штриховка фотографии
Оставить комментарий: