
В этом простом, но полезном уроке Photoshop мы собираемся показать Вам, как создать эффект золотой сияющей кожи.
Предварительный просмотр результата

Исходные материалы
Шаг 1
Загружаем и открываем фотографию в Photoshop. Начнём с изменения фона. Дублируем фоновый слой с помощью Ctrl+J. На дублированном слое переходим в меню Image > Adjustments > Levels и применяем следующие настройки:
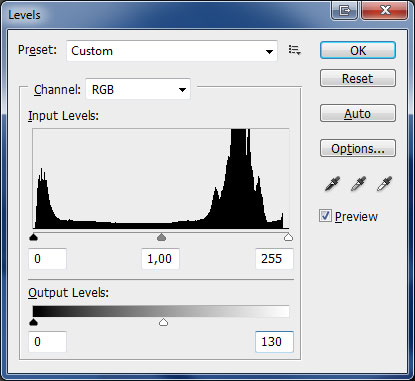

Обесцвечиваем слой с помощью меню Image > Adjustments > Desaturate.

Увеличиваем контраст с помощью меню Image > Adjustments > Brightness/Contrast.
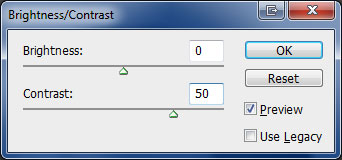

Шаг 2
Снова дублируем фоновый слой и перемещаем его над всеми остальными слоями. Переходим в меню Filter > Blur > Gaussian Blur.
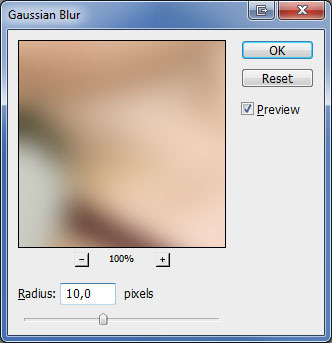

Меняем режим смешения слоя на Linear Light.

Выбираем инструмент Eraser Tool. С помощью круглой кисти с мягкими краями очищаем все содержимое слоя так, чтобы осталось небольшое свечение от лица девушки.

Шаг 3
Снова дублируем фоновый слой и перемещаем его над всеми остальными слоями. Меняем режим смешения слоя на Hard Light, чтобы сделать фотографию чище.

Выбираем инструмент Eraser Tool и снова начинаем очистку. Пришло время оставить только волосы девушки и бретельки платья, но убрать фон платья ниже груди.

Шаг 4
Снова дублируем фоновый слой и перемещаем его над всеми остальными слоями. С помощью инструмента Polygonal Lasso Tool выделяем кожу девушки, затем инвертируем выделение с помощью Select > Inverse. Нажимаем кнопку Delete, чтобы очистить выделенную область.



Снимаем выделение с помощью Ctrl+D. Очищаем глаза и губы, снова используя инструмент Polygonal Lasso Tool.

Наконец, используем инструмент Eraser Tool и круглой мягкой кистью, чтобы сгладить края фрагментов.

Меняем режим смешения слоя на Hard Light.

Шаг 5
Снова дублируем фоновый слой и размещаем его выше всех слоев. С помощью инструмента Polygonal Lasso Tool выделяем кожу девушки, затем инвертируем выделение с помощью Select > Inverse. Нажимаем кнопку Delete, чтобы очистить выделенную область, и у нас на этом слое остается только кожа. Применяем фильтр Filter > Blur > Gaussian Blur.
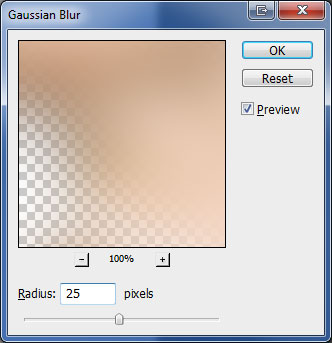
Меняем режим смешения слоя на Multiply.

Теперь кожа выглядит мягче. Нам все ещё необходимо немного усилить сияние.
Шаг 6
Дублируем текущий слой и размещаем его выше всех слоев.

Меняем режим смешения на Screen для дублированного слоя.

Уменьшаем непрозрачность до 40% для этого слоя.

Шаг 7
Создаем новый слой над всеми слоями. Меняем режим смешения слоя на Soft Light. Выбираем инструмент Brush Tool (непрозрачность между 10% и 40%) с мягкой круглой кистью, черным цветом и начинаем затемнять щеки, шею и область глаз. Меняем цвет переднего плана на белый и создаем блики на лбу, плечах, кончике носа, волосах, одежде и т.д. (непрозрачность между 70% и 100%).

Дублируем текущий слой (Ctrl+J), чтобы увеличить эффект.

Меняем режим смешения слоя на Overlay для дублированного слоя.

Уменьшаем непрозрачность до 30% для этого слоя.
Результат

Перевод: http://www.4webmaster.ru/
Рекомендуем почитать:
• Золотой текст
• Эффект мраморного текста
• Многоцветный полупрозрачный эффект хамелеона
Один комментарий
Фотография — После пластики кожи лица.
Оставить комментарий: