
Иногда нам необходимо разместить объект с цветным фоном на белый фон, и этот урок photoshop показывает, как мы можем это сделать.
Предварительный просмотр результата

Исходные материалы
Шаг 1
Начинаем этот урок с загрузки фотографии и открываем её в Photoshop.
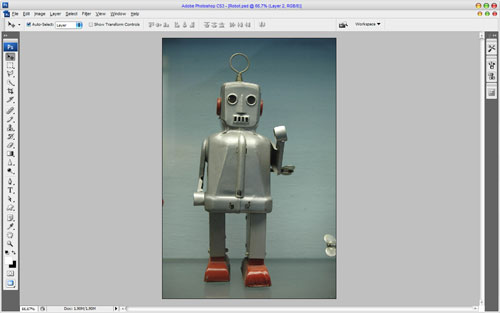
Шаг 2
Нам необходимо отделить робота от фоновой области. Берем инструмент Polygonal Lasso Tool, чтобы создать выделение. Нажимаем кнопку Shift, чтобы добавить или Alt, чтобы исключить из выделения.

Шаг 3
Нажимаем Ctrl+J, чтобы дублировать выделенную область на новый слой. Выделяем всё содержимое фонового слоя и нажимаем Del, чтобы удалить его. С помощью инструмента Paint Bucket Tool заливаем слой белым цветом.

Шаг 4
Кажется, что на этом урок закончен, однако это не так. Нам необходимо внедрить робота в новую среду, добавив, например, блики и отражения. Выделяем слой с роботом и применяем меню Image > Adjustments > Hue/Saturation.
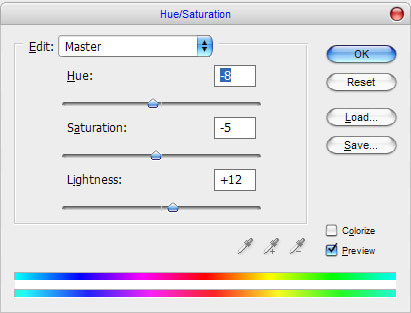

Шаг 5
Применяем Layer > Layer Style > Inner Glow к слою с роботом.
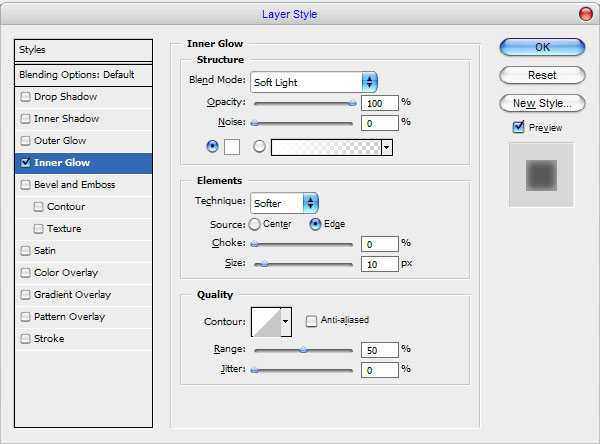

Шаг 6
Создаем новый слой и производим слияние его со слоем с роботом, чтобы получить все эффекты на одном слое. Теперь мы будем увеличивать сияние бликов на углах робота. Выбираем инструмент Brush Tool (круглая кисть с мягкими краями радиусом 20рх), создаем новый слой над слоем с роботом и рисуем белые блики на углах робота на новом слое.

Шаг 7
Создаем выделение робота (Ctrl+нажатие на иконке слоя с роботом в наборе слоев). После этого выделяем новый слой, инвертируем выделение с помощью Ctrl+Shift+I и нажимаем Delete, чтобы очистить выделенную область. Снимаем выделение с помощью Ctrl+D и меняем режим отображения слоя на Soft Light для этого слоя.

Шаг 8
Добавляем несколько бликов на изгибы тела с помощью инструмента Brush Tool, чтобы придать роботу трехмерности. Чтобы сделать это, создаем новый слой, применяем инструмент Brush Tool, как в прошлом шаге. Когда вы закончите применять инструмент Brush Tool, измените режим отображения слоя на Soft Light.

Шаг 9
Выбираем инструмент Eraser Tool (Soft Brush), чтобы очистить немного бликов таким образом, чтобы они стали более реалистичными.

Шаг 10
Теперь мы собираемся создавать тень от робота. Выделяем слой с роботом и применяем Layer > Layer Style > Drop Shadow.
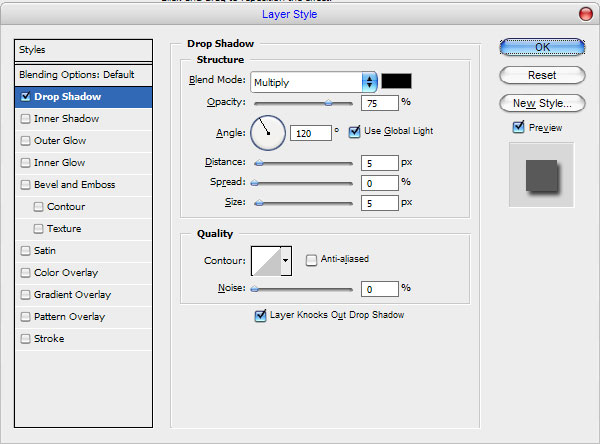
Переходим в меню Layer > Layer Style > Create Layer, таким образом отделяем тень от робота. Теперь у нас появился новый слой под слоем с роботом. С выделенным слоем с тенью переходим в меню Edit > Free Transform и трансформируем его, как это сделали мы.
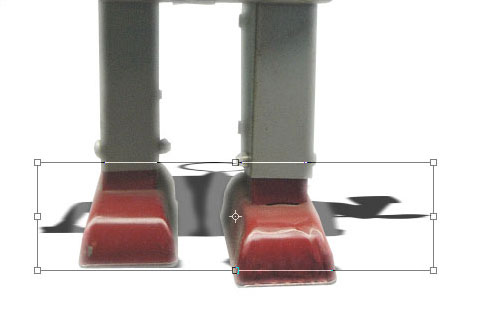
Применяем фильтр Filter > Blur > Gaussian Blur к слою с тенью.
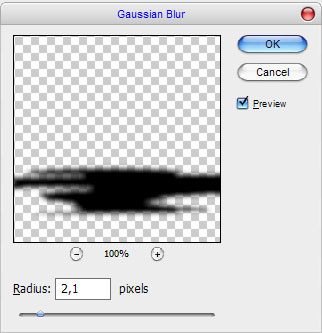
Меняем непрозрачность для слоя с тенью на 40% и на этом заканчиваем наш урок.
Результат

Перевод: http://www.4webmaster.ru/
Рекомендуем почитать:
• Учимся применять эффект ковра к фотографии
• Отбрасывание тени
• Типографская врезка
Оставить комментарий: