
В этом уроке мы поделимся с вами, как создать эффект фокуса на фотографии с помощью различных уровней размытия.
Предварительный просмотр окончательного изображения

Исходные материалы
•
Шаг 1
Начинаем с открытия фотографии в Photoshop. Теперь мы будем создавать специальную карту размытия, чтобы сфокусировать внимание на объекте. Чтобы сделать это, выбираем цвет переднего плана – черный (#000000).

Шаг 2
Используем инструмент Pen Tool с выбранным Shape Layers, чтобы обвести фигуру мужчины. Уменьшаем непрозрачность слоя до 50% после того, как начали выделять мужчину, чтобы увидеть реальную фигуру на фотографии.

В конце у вас должен получиться выделенный мужчина, как на наших изображениях ниже.

Обновляем непрозрачность слоя для этого слоя до 100%.

Шаг 3
Используем инструмент Pen Tool, чтобы обвести вторую фигуру (коня слева) с использованием цвета переднего плана #212121.

Шаг 4
Теперь обводим третью фигуру (коня справа) на фотографии с использованием цвета #4c4c4c.

Шаг 5
Рисуем другую фигуру, используя цвет #747474. При этом необходимо сохранять расположение слоев, как это сделано у нас. То есть это слой должен быть выше слоя с фотографией.
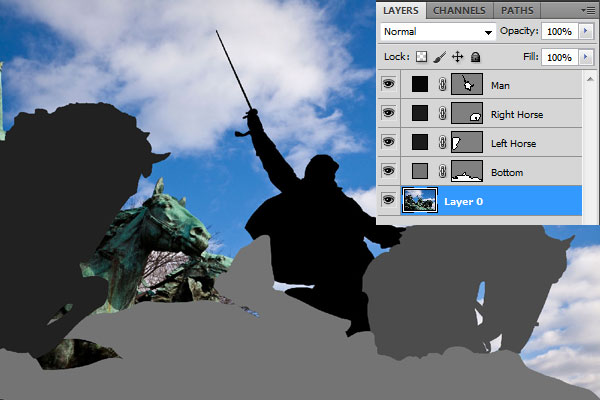
Шаг 6
Рисуем другую фигуру, используя цвет #9a9a9a.

Перемещаем этот слой с фигурой ниже всех слоев, но выше, чем слой с фотографией.
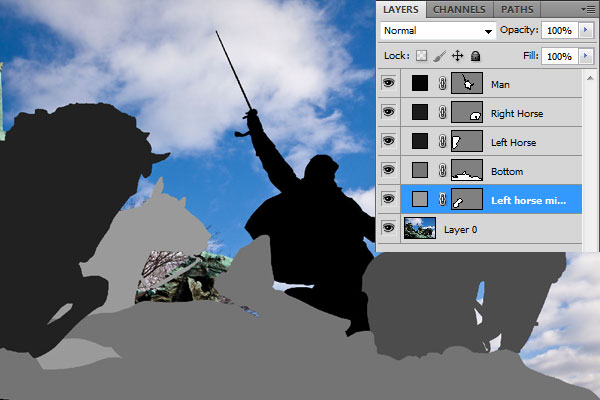
Шаг 7
Обводим коня на заднем плане таким же образом, но используя цвет #c0c0c0.
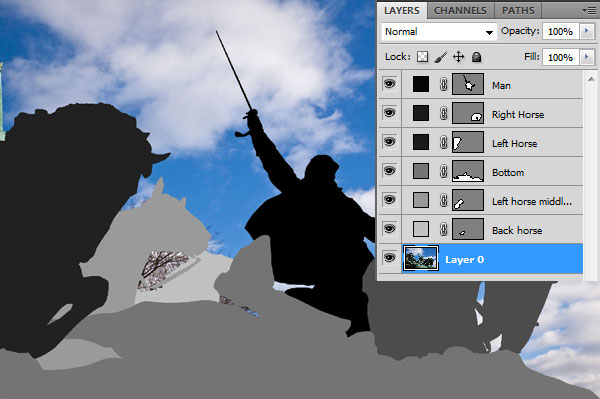
Шаг 8
Создаем новый слой и заливаем его светло-серым цветом (#e7e7e7).
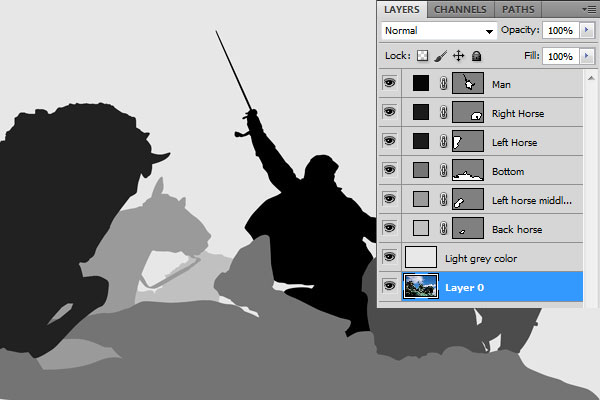
Шаг 9
Производим слияние всех слоев, кроме слоя с фотографией. Выбираем слой с фотографией и открываем окно Channel panel через Window > Channels или нажав на Channels (сразу после Layers)
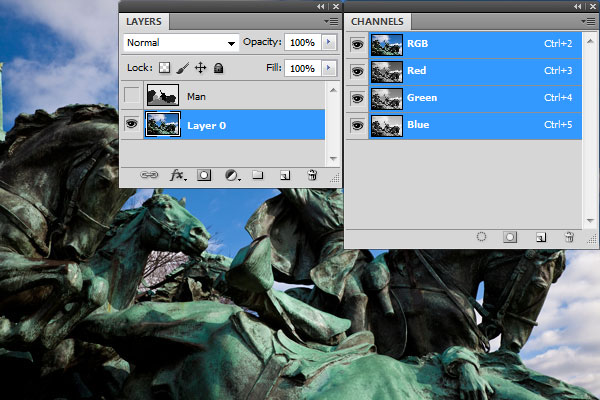
Создаем новый канал. Adobe Photoshop автоматически назовет его Alpha 1.
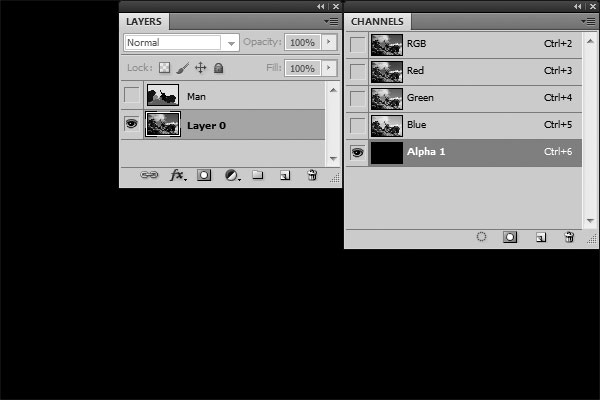
Возвращаемся на панель слоев. Выделяем все объединенные слои, используя Ctrl+нажатие на иконке слоя.
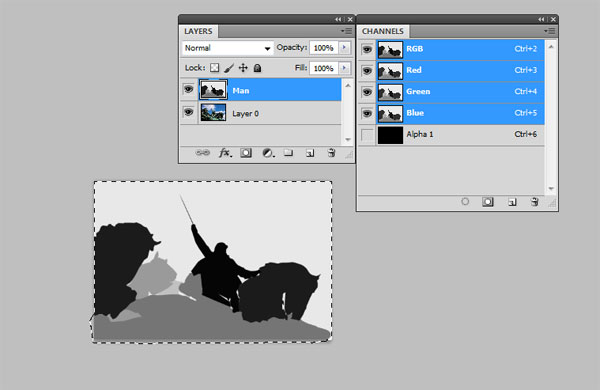
Копируем выделенный слой с помощью Ctrl+C, выбираем канал Alpha 1 и вставляем содержимое слоя с помощью Ctrl+V. Перемещаем немного влево, чтобы расположить его правильно.
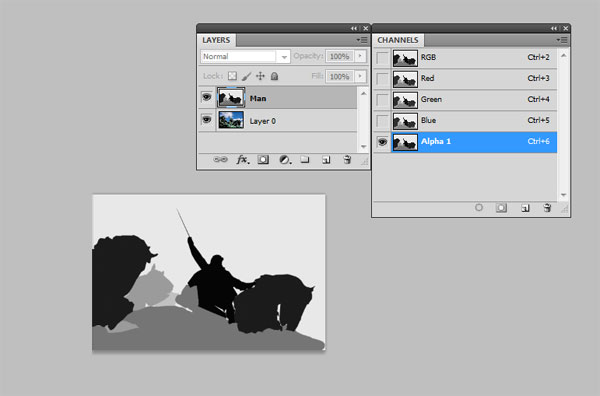
Шаг 10
Убираем видимость объединенных слоев на панели слоев, а также скрываем канал Alpha 1 на панели каналов.
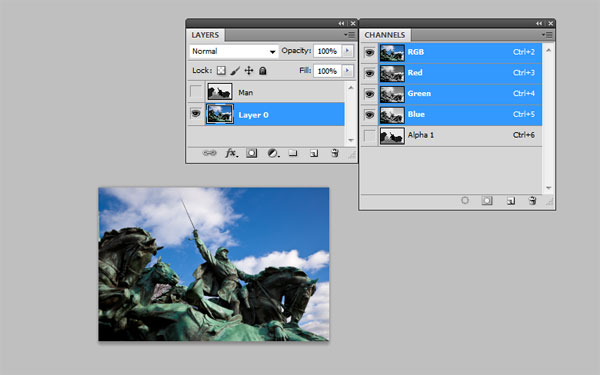
Выделяем слой с фотографией и применяем к нему фильтр Filter > Blur > Lens Blur. Не забываем изменить источник Source на Alpha 1, отметить параметр Invert и изменить Shape на Triangle. Также обновляем значение Blur Focal Distance и Radius, как мы сделали на изображении ниже.
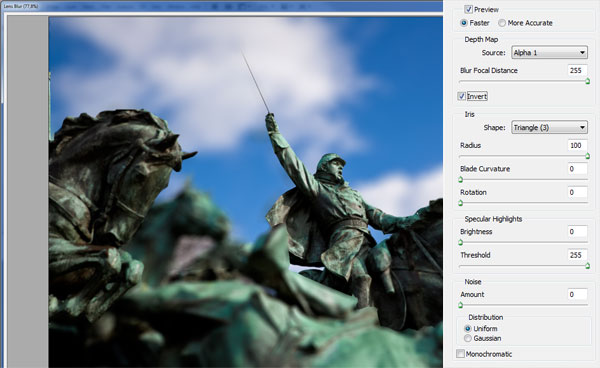
Результат

Итак, мы закончили. Мы научились создавать интересный эффект фокуса на фотографии с помощью разных уровней размытия. Надеюсь, вам понравилось.
Перевод: http://www.4webmaster.ru/
Рекомендуем почитать:
• Создание фокуса на фото
• Создание модного эффекта контрастной фотографии
• Создание футуристических абстрактных обоев для рабочего стола
Оставить комментарий: