
Сегодня я решил создать один необычный урок об эффекте изменения пейзажа, который Вы сможете применить к любому желаемому изображению.
Предварительный просмотр окончательного изображения

Источники
•
Шаг 1
Начинаем с открытия изображения. Переходим в меню Image > Image size, чтобы уменьшить размер фотографии до 1000рх по ширине и 669рх по высоте.

Шаг 2
Копируем фоновый слой дважды, используя Ctrl+J, выключаем видимость фонового слоя (нажимаем на значке глаза, который показывает видимость слоя) и не трогаем его пока, работаем со слоем Layer 1 copy. Меняем режим смешения для этого слоя на Color Burn, чтобы увеличить насыщенность цвета.
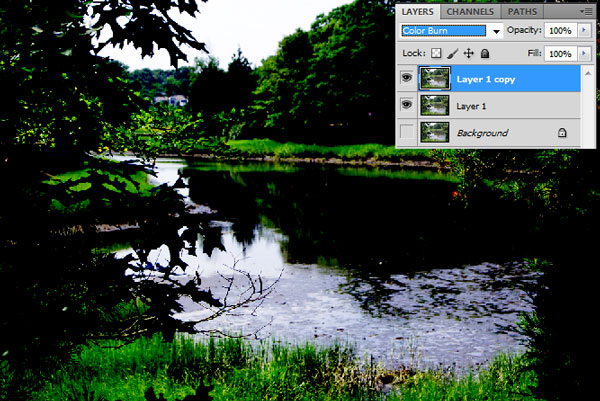
Шаг 3
Копируем слой ещё раз (Ctrl+J) и меняем режим смешения слоя на Screen для второго скопированного слоя (он должен быть над всеми остальными слоями)
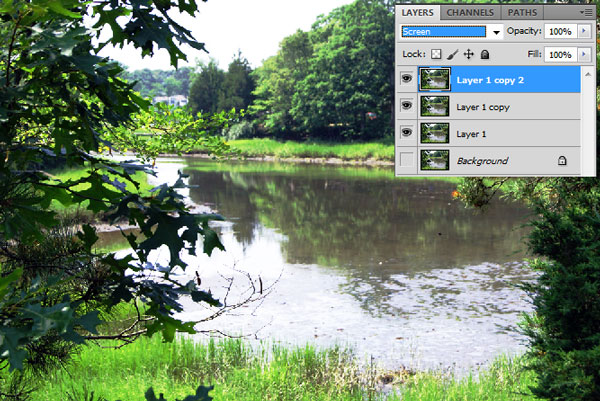
Шаг 4
Производим слияние всех видимых слоев в один, используя Layer > Merge Visible (или нажимаем Ctrl+Shift+E). После слияния слоев, применяем Image > Adjustments > Color Balance к этому слою.
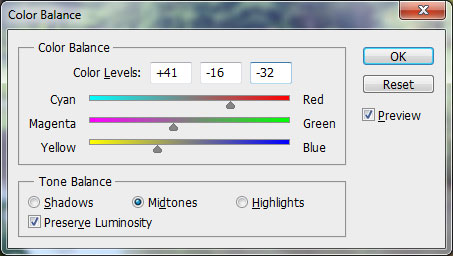
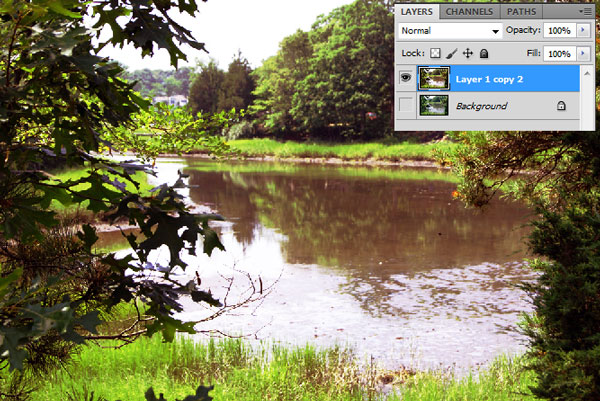
Шаг 5
Копируем этот слой с помощью Ctrl+J и применяем к нему Image > Adjustments > Brightness/Contrast.
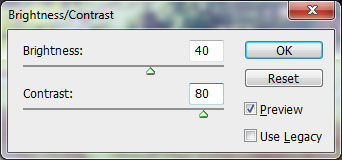
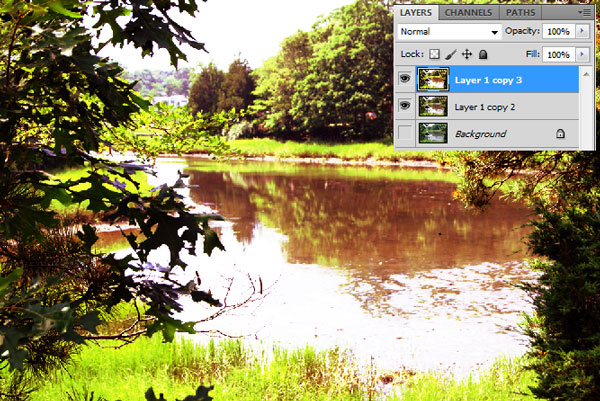
Шаг 6
Меняем режим смешения для этого слоя на Saturation.
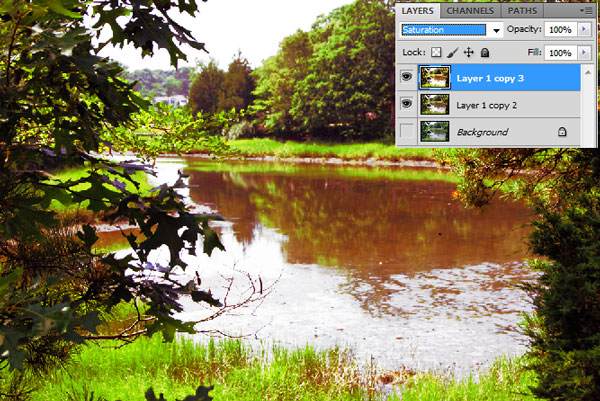
Шаг 7
К этому моменту у Вас должно быть три слоя: фоновый слой с изначальным изображением (с выключенной видимостью), слой с отредактированным изображением и самый верхний слой с очень яркими цветами. Включаем видимость фонового слоя и переходим в Layer > New > Layer from Background. И наконец перемещаем его выше всех слоев.

Шаг 8
Применяем к этому изображению Image > Adjustments > Hue/Saturation со следующими настройками:
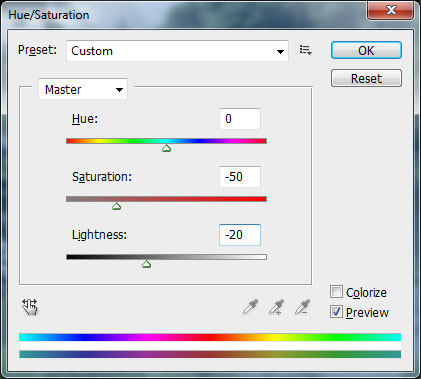
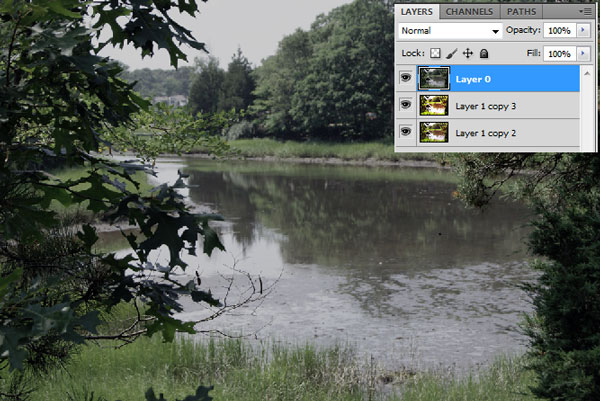
Шаг 9
Используя инструмент Rectangular Marquee Tool, выделяем левую часть картинки, как показано на изображении ниже.
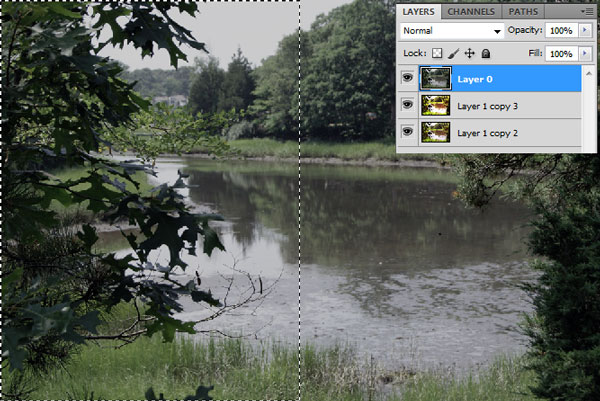
Шаг 10
Применяем трансформацию в этой области с помощью Edit > Transform > Warp.
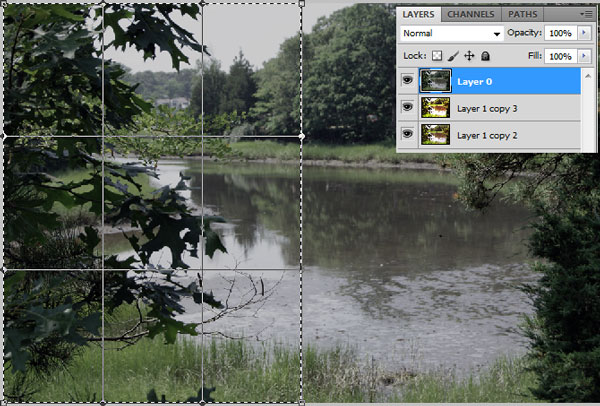
Шаг 11
Теперь отгибаем вниз верхний угол, как страницу:
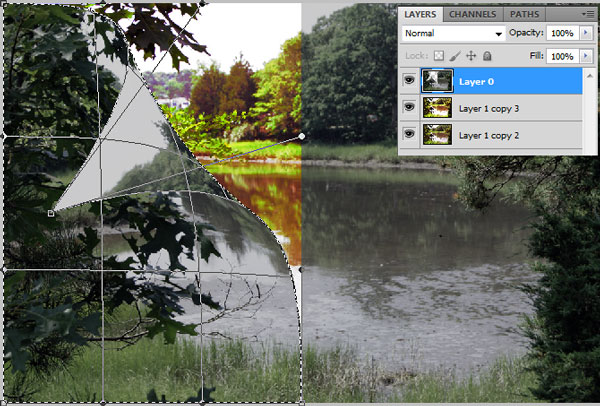
Шаг 12
В результате Вы должны получить такой же результат, как этот:
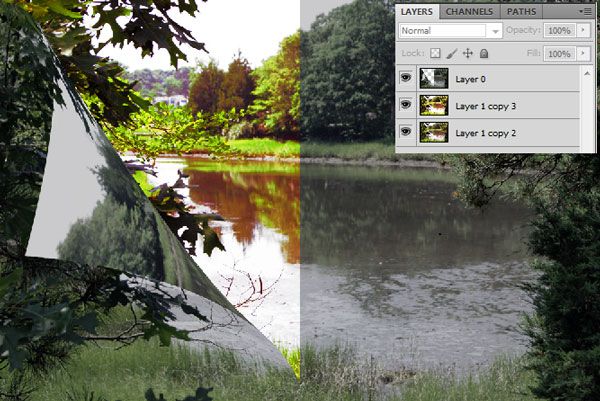
Шаг 13
Делаем то же самое со второй частью фотографии.

Шаг 14
Нам необходима тень от согнутых углов изображения, для этой цели мы создадим новый слой, приписываем ему режим смешения Soft Light. Выбираем кисть с мягкими краями, 80рх в диаметре, черный цвет (#000000), 50% непрозрачности и с помощью инструмента Brush Tool затемняем область под согнутыми углами. Сначала работаем с одной частью (я начал обрабатывать с правой части)

Шаг 15
Чтобы увеличить осветленных углов и краев, снова используем инструмент Brush Tool (в то же время сдвигаем освещенность с черного цвета на белый #ffffff), как показано на следующем изображении:

Окончательное изображение
Применяем снова инструмент Brush Tool к левой части изображения и на этом заканчиваем урок.

Перевод: http://www.4webmaster.ru/
Рекомендуем почитать:
• Как создать эффект карамели для текста в Photoshop
• Многоцветный полупрозрачный эффект хамелеона
• Как создать реалистичные слезы в Photoshop
Оставить комментарий: