
Хотите ли бы Вы узнать, как, используя только Photoshop, изменить время суток на фото и преобразовать солнечный день в вечернее время с заходом солнца? Тогда этот урок будет интересным для Вас.
Для начала Вам нужно найти подходящую картинку, которую мы будем использовать. Вы можете попробовать Google Images для поиска или свободно использовать мою картинку. Открываем картинку. Для начала я бы хотела уменьшить контрастность фотографии. Дублируем слой с помощью Ctrl+J и применяем фильтр Filter > Blur > Gaussian Blur со следующими настройками:
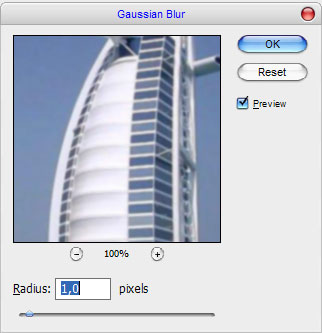
Поиграем немного с режимом отображения слоя и непрозрачностью/заливкой. Я попробовал режим Soft Light и непрозрачность 50%. Результат должен быть следующий:
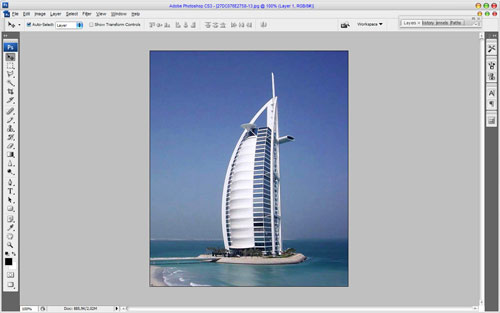
Производим слияние двух этих слоев в один и используем инструмент Sharpen Tool (Brush: 1000 px, Mode: Normal, Strenght: 30%), чтобы добавить фотографии немного резкости.
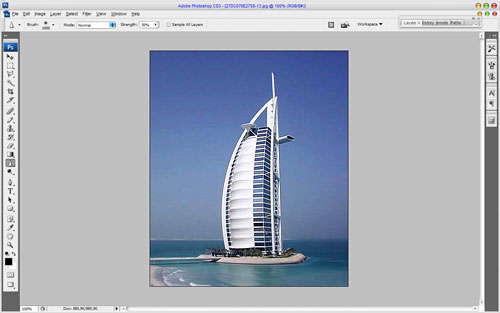
Отлично, теперь начинаем менять фон. Первая вещь, которую мы должны изменить это небо. Используем инструмент Polygonal Lasso Tool, чтобы отделить область с небом от остальных частей.
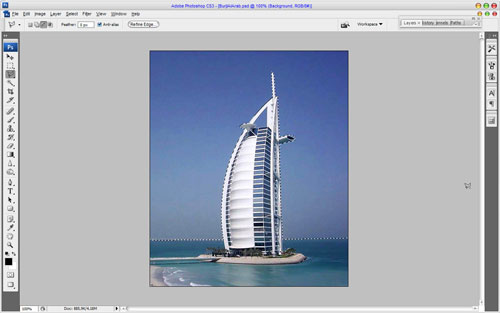
Отлично, теперь у нас есть выделение, но, как Вы видите, у нас есть маленький невыделенный кусочек внутри строительных конструкций. Что нам делать в этом случае? Зажимаем клавишу Shift и, когда увидите значок «плюс» около курсора, Вы сможете дополнительно выделить эту маленькую часть, и выделение добавится к предыдущему.

Отлично, теперь дублируем выделенную область на новый слой с помощью Ctrl+J и применяем настройки стиля слоя Gradient Overlay к этому слою.
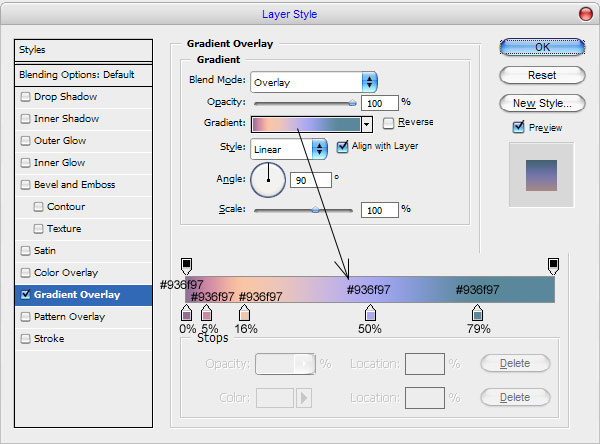
Видите разницу?
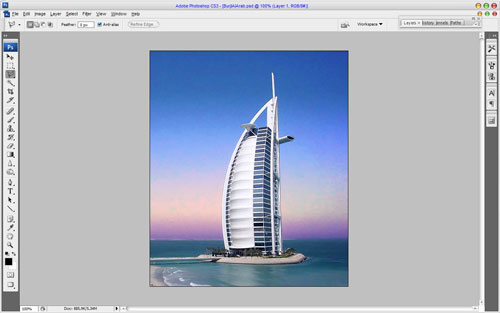
Теперь пришло время изменить цвет воды и суши. Возвращаемся на фоновый слой и используем снова инструмент Polygonal Lasso Tool, чтобы выделить область воды и суши.

Зажимаем снова кнопку Shift, чтобы добавить дополнительное выделение маленькой части воды слева.

Нажимаем Ctrl+J, чтобы дублировать выделенную область на новый слой. Теперь применяем Image > Adjustments > Hue/Saturation со следующими параметрами:
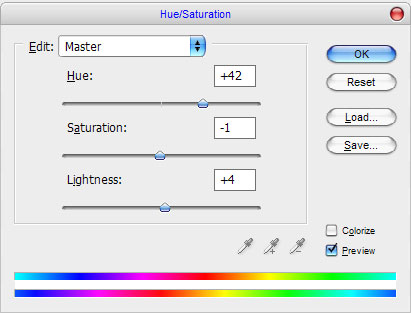
Результат должен быть следующим:

Теперь нам нужно немного затемнить фон, чтобы избавиться от некоторых дефектов на фото. Используем инструмент Burn Tool (Brush: 150px, Mode: Midtones, Exposure: 20%), чтобы затемнить некоторые части фона.

И последняя вещь, которую нам необходимо изменить, это строение. Я хотел бы отделить фигуру строения на новый слой. Я знаю один простой путь для осуществления этого. Производим слияние всех слоев, кроме слоя с фоном, в один, затем загружаем новый полученный слой в выделения с помощью Select > Load Selection, после этого инвертируем выделение с помощью Select > Inverse, затем возвращаемся к слою с фоном и нажимаем Ctrl+J, чтобы дублировать выделенную область на новый слой. Отлично, применяем настройки стиля слоя Gradient Overlay к новому скопированному слою.
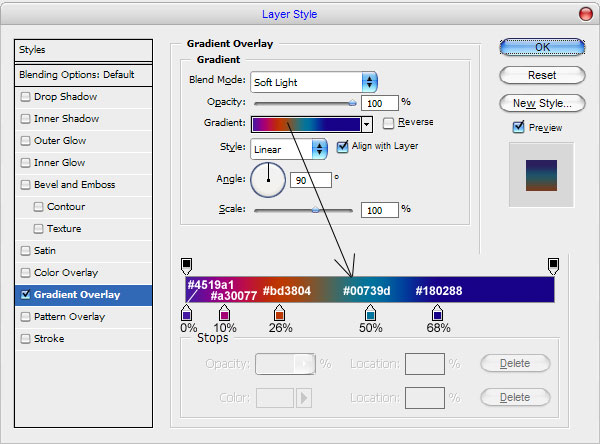
Вы можете посмотреть на результат на картинке ниже:
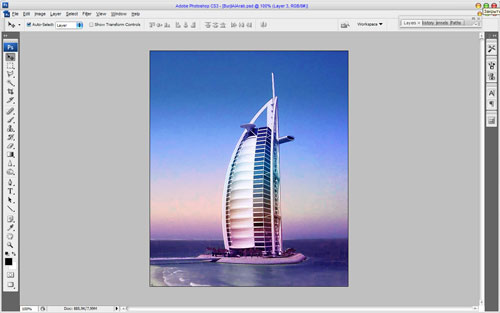
Выглядит неплохо, но незаконченно. Применяем Image > Adjustments > Brightness/Contrast со следующими установками:
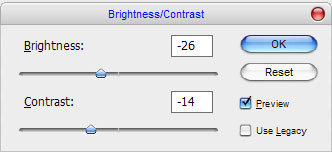
Видите разницу:
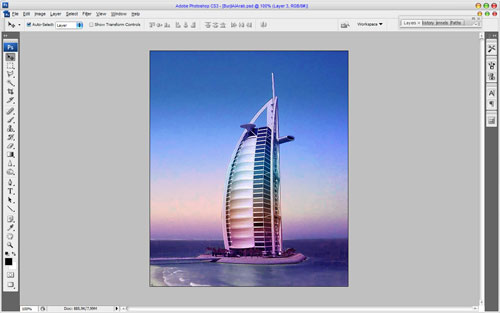
Мы закончили! Выглядит хорошо, не так ли? Надеюсь, этот урок был для Вас полезным.

Перевод: http://www.4webmaster.ru/
Рекомендуем почитать:
• Манипуляции с цветом на фото
• Типографская врезка
• Отбрасывание тени
Оставить комментарий: