
Интересно ли Вам, как создать скотч с помощью инструментов Photoshop? Если да, то я научу Вас, как это сделать. Я получил этот эффект в результате экспериментов.
Итак, начнём! Первым делом создаем новый документ с размерами 500×300рх. Выбираем какой-то подходящий цвет, например #a13503, и заливаем им наш холст.
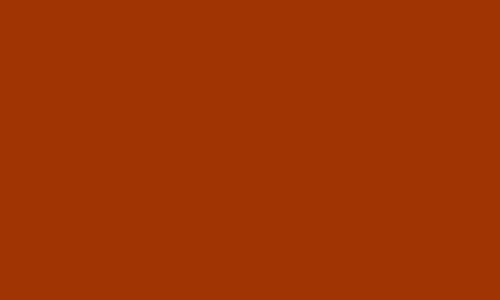
Отлично, теперь нам нужно найти и перенести на наш холст картинку, которую мы будем клеить скотчем в будущем. На самом деле мы можем использовать разные картинки или фотографии. Я предпочитаю использовать ту, которая показана ниже. Если Вы тоже хотите использовать эту же картинку, то можете свободно загрузить её отсюда. Открываем эту картинку и копируем её на наш холст. После этого используем Ctrl+T, чтобы немного её повернуть.

Теперь применяем настройки стилей слоя Drop Shadow и Stroke к слою с картинкой.
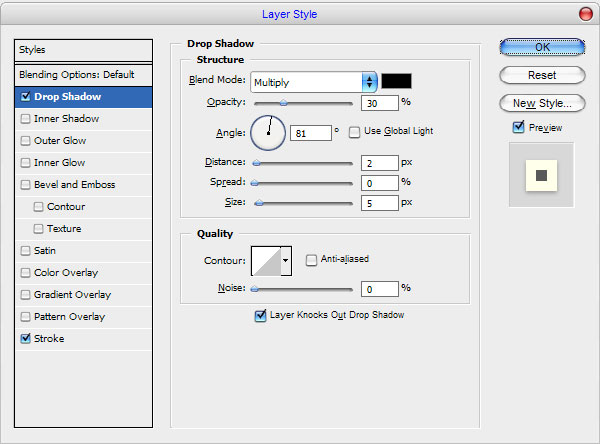
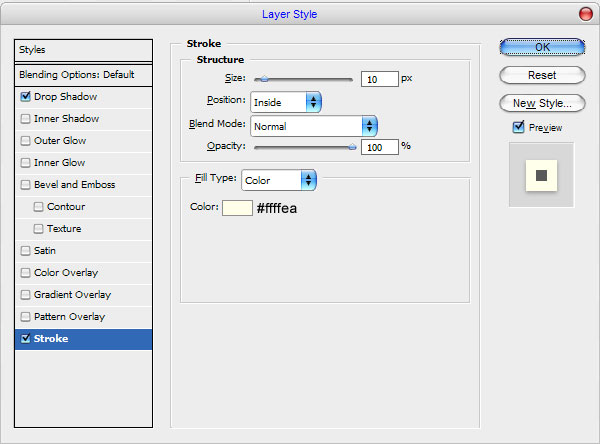
Результат можно посмотреть ниже.

Теперь начинаем создавать скотч. Используем инструмент Polygonal Lasso Tool , чтобы создать выделение, как Вы можете видеть на моей картинке ниже. Заливаем выделенную область цветом #c1cccd на новом слое.

Снимаем выделение с помощью Ctrl+D. Теперь нам нужно обработать границы скотча. Начнём с выбора инструмента Eraser Tool и используем одну из стандартных кистей Photoshop.
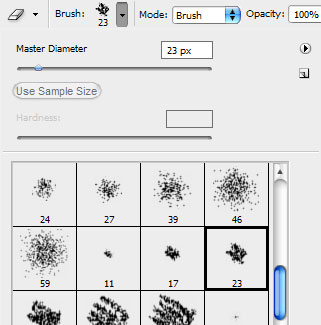
Производим очистку, как показано на картинке ниже:
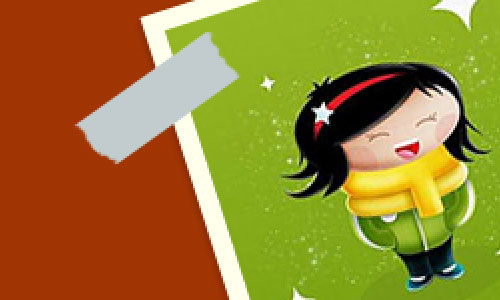
Устанавливаем для этого слоя непрозрачность 22%.

Пришло время добавить некоторые дефекты, чтобы придать нашему скотчу реалистичный вид. Используем инструмент Dodge Tool (Brush: 7px, Range: Highlights, Exposure: 50%), чтобы добавить несколько светлых линий.

Выглядит лучше, не так ли? Теперь используем инструмент Dodge Tool (Brush: 7px, Range: Highlights, Exposure: 50%), чтобы произвести затемнение.

Чтобы закончить создание эффекта скотча, дублируем слой с помощью Ctrl+J и изменяем режим отображения для скопированного слоя на Overlay. Не удивляйтесь. Если слой станет немного ярче. Это нормально. Затем применяем фильтр Filter > Stylize > Emboss с настройками, подобными этим:
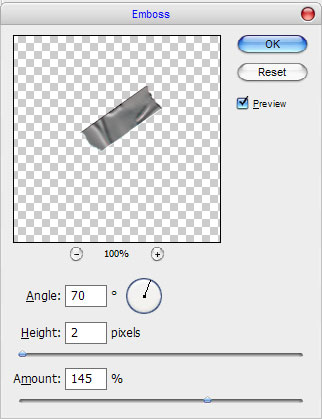
Теперь у нас получился рельеф, похожий на этот:

На этом шаге мы заканчиваем создание скотча. Вы можете добавить больше кусочков, если хотите. Можете свободно экспериментировать, и Вы получите наилучшие результаты! Удачи!

Перевод: http://www.4webmaster.ru/
Рекомендуем почитать:
• Шаблоны баннеров №1 (468×60)
• Шаблоны баннеров №2 (88×31)
• Типографская врезка
Оставить комментарий: