
В этому уроке я научу Вас, как создать удивительный лазерный луч, базируясь на эффекте свечения, и как переместить этот луч на тело человека.
Начнём с поиска подходящего фото, с которым будет работать. Для этого можете использовать Google Images или свободно использовать мою картинку с молодой девушкой. Открываем картинку и начинаем урок. Я хочу добавить немного холодного синего оттенка картинке. Для этого можно использовать Image > Adjustments > Levels с настройками, как Вы видите ниже:
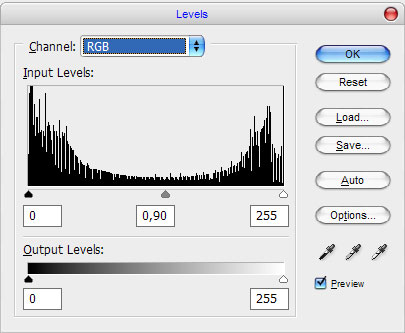
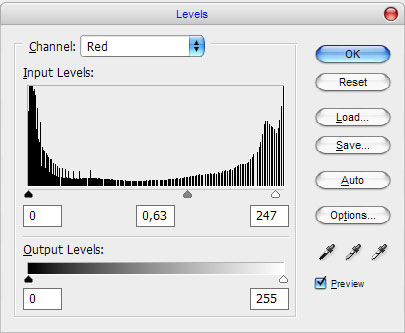
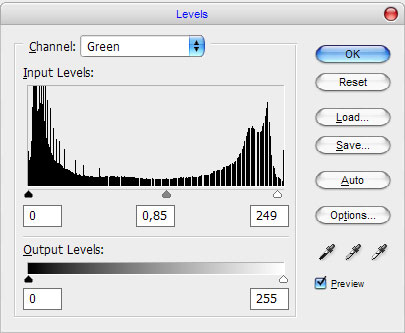
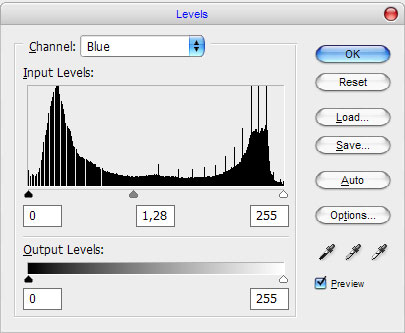
Результат должен быть таким же, как мой:
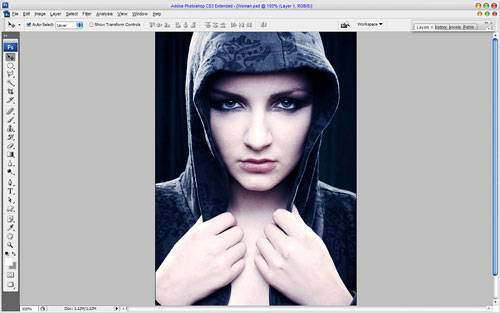
Отлично, переходим к следующему шагу. Пришло время добавить первый световой луч. Это действительно очень просто. Но перед тем, как мы начнем создавать луч, я хотел бы напомнить, что Вам нужно взять инструмент Brush Tool и установить следующие настройки:
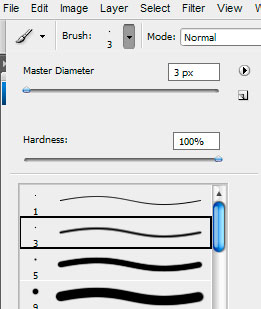
Также устанавливаем цвет переднего плана #00ccff. После этого выбираем инструмент Pen Tool (Вам нужно удостовериться, что Вы работаете в режиме Paths, а не Shape Layers). Рисуем кривую линий, используя направляющие. Не забывайте, что тело девушки имеет рельеф, поэтому в нашем случае линия будет тоже иметь рельеф, потому что луч преломляется о тело и одежду.
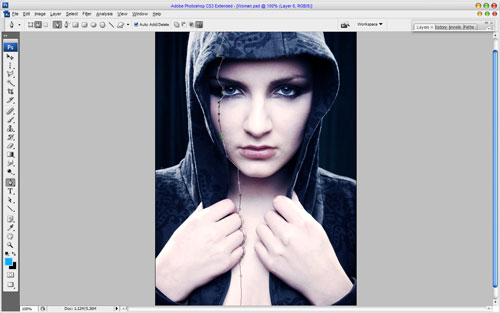
После этого щелчок правой кнопкой мыши и выбираем Stroke Path.
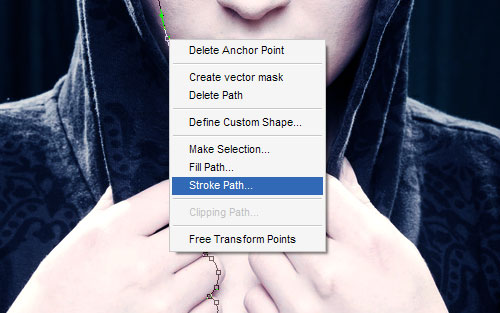
Появится небольшое диалоговое окно, как на моем скриншоте. Выберите источник Brush и нажмите Ok.
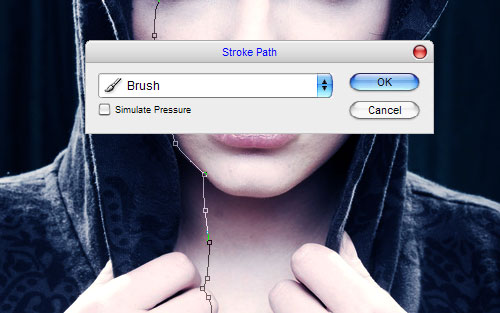
Затем снова щелчок правой кнопкой мыши и выбираем Delete Path. Итак, Ваша картинка должна выглядеть как моя:
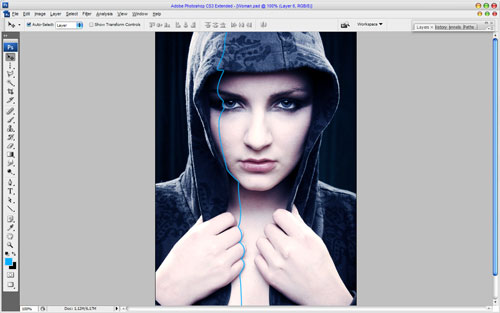
Отлично, хорошее начало! После этого применяем настройки стиля Outer Glow для текущего слоя:
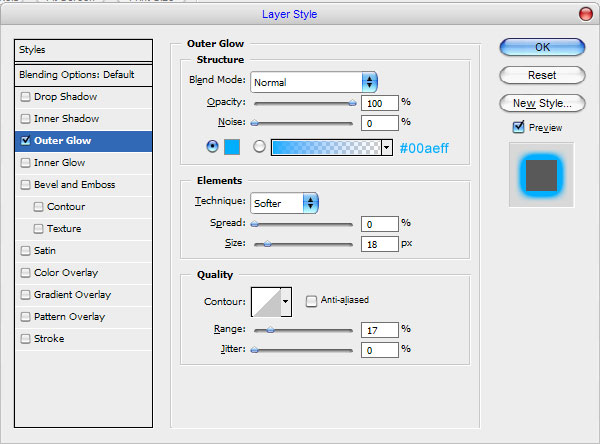
Результат должен быть следующим:
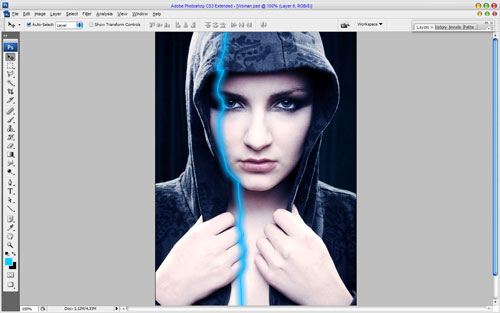
Затем выбираем инструмент Eraser Tool и круглую кисть с мягкими краями, чтобы стереть линию, там, где они сильно преломляется.
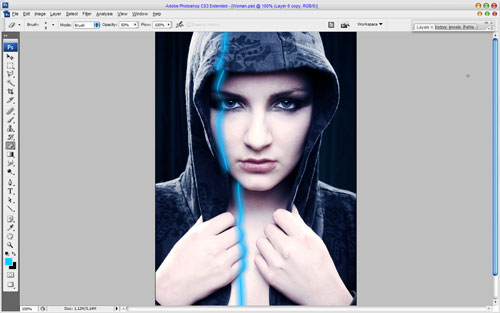
После этого берем инструмент Smudge Tool (Strength: 100%), как источник кистей выбираем одну из стандартных кистей Photoshop и уменьшаем её размер до 15рх.
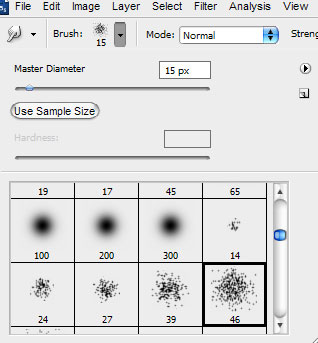
Затем создаем линии, как на моей картинке ниже:
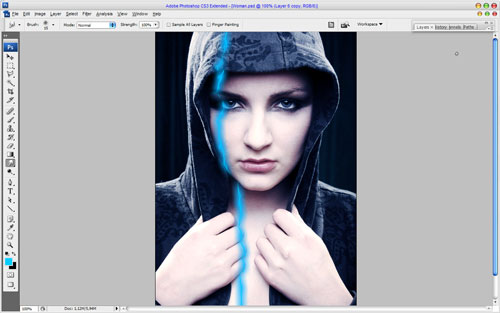
Отлично, выглядит неплохо, не так ли? Создаем ещё две такие же линии.
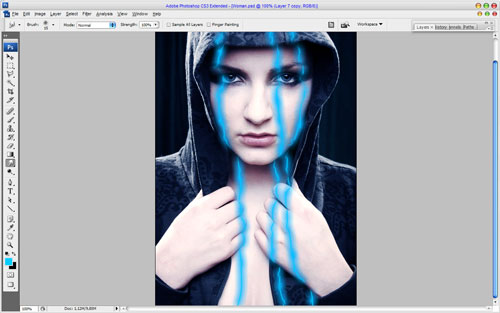
Хорошо, этих трех лазерных лучей будет достаточно на данный момент. Теперь переходим ко второй части урока. Я думаю, мы должны добавить свечение от лучей на лице и одежде девушки. Берем инструмент Polygonal Lasso Tool и выделяем область лица. После этого создаем новый слой и меняем для него режим отображения на Overlay. Затем выбираем инструмент Brush Tool (Soft brush: 80 pixels, Opacity: 20%) и добавляем несколько голубых бликов, используя цвет #00ccff, как показано на моей картинке ниже:
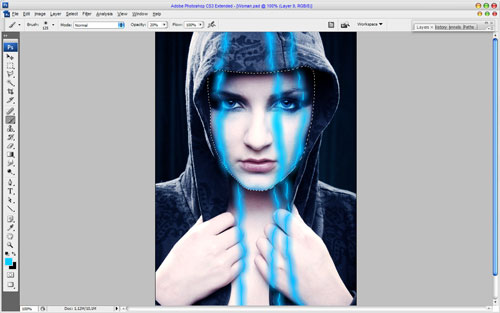
Теперь уменьшаем размер кисти до 8рх и подчеркиваем линию губ.

Отлично, мы закончили с областью лица. После этого инвертируем выделение с помощью Select > Inverse и производим то же самое с руками и шеей.
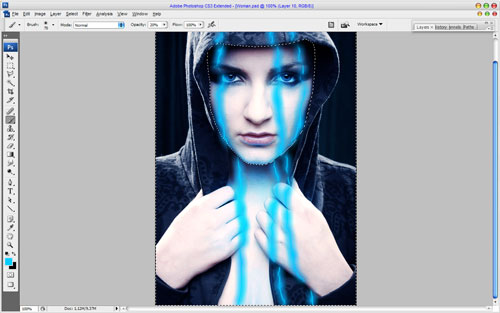
И последняя область, на которую нам нужно добавить свечение голубого цвета, – это одежда.
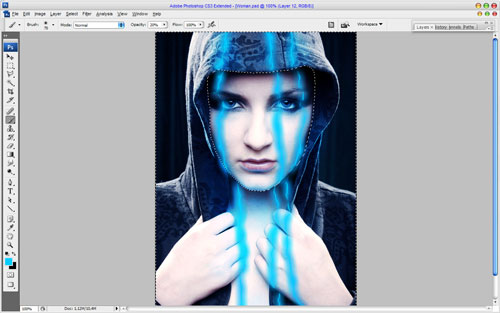
Отлично, снимаем выделение с помощью Ctrl+D. И на этом шаге мы заканчиваем наш урок!

Лазерные лучи выглядят удивительно и фантастически. Экспериментируйте свободно и Вы получите лучшие результаты!
http://www.photoshopstar.com/
Перевод: http://www.4webmaster.ru/
Рекомендуем почитать:
• Типографская врезка
• Отбрасывание тени
• Шаблоны баннеров №1 (468×60)
Оставить комментарий: