
В этом уроке я покажу Вам, как создать интересные цветные рождественские шары, используя техники Photoshop.
Для начала, Вам необходимо создать новый документа с размерами 500x500px и залить его белым цветом. После этого берем инструмент Elliptical Marquee Too, чтобы создать выделение, как на моей картинке ниже. Заливаем выделенную область цветом #580001 на новом слое.
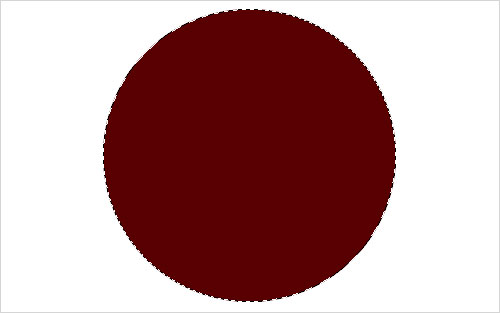
Отлично, используем инструмент Polygonal Lasso Tool, чтобы создать ещё одно выделение и залить его таким же цветом.
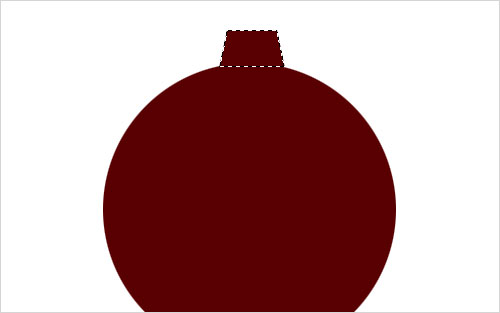
Снимаем выделение с помощью Ctrl+D. Пришло время добавить орнамент на шар. Я использовал этот орнамент, но Вы можете взять другой. Открываем файл и копируем орнамент на основной холст. После этого применяем настройки стиля Color Overlay к слою с орнаментом.
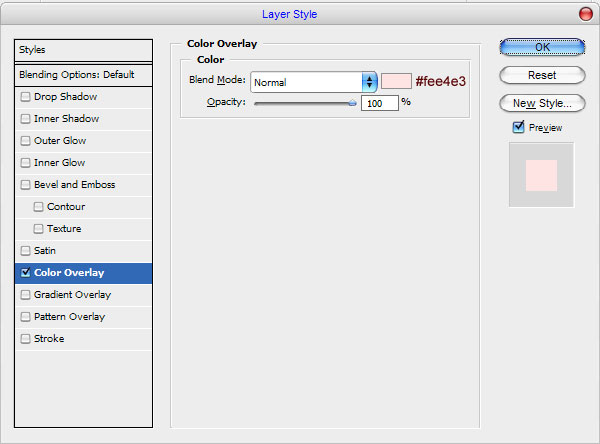
Вы можете смешивать эти картинки несколько раз. Результат должен быть следующим:

Выделяем фигуру шара (Ctrl + щелчок левой кнопкой на значке слоя Layer Thumbnail в наборе слоев Layers Palette) и нажимаем Ctrl+Shift+I, чтобы инвертировать выделение, после чего нажимаем Delete, чтобы очистить выделенную область.

Снимаем выделение с помощью Ctrl+D и продолжаем создавать текстуру шаров. Создаем новый слой и заливаем его черным цветом. После этого применяем фильтр Filter > Noise > Add Noise со следующими установками:

Меняем режим отображения слоя на Screen и используем Ctr+T, чтобы уменьшить «шумы» текстуры.
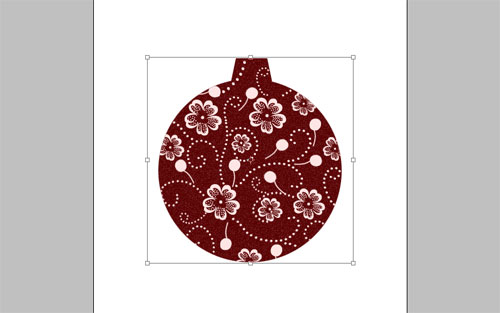
Теперь нам нужно снова очистить область вокруг шара. Выделяем фигуру шара ещё раз (Ctrl + щелчок левой кнопкой на значке слоя Layer Thumbnail в наборе слоев Layers Palette) и нажимаем Ctrl+Shift+I для инвертирования выделения, после чего нажимаем Delete, чтобы очистить выделенную область.

Снимаем выделение с области с помощью Select > Deselect. После этого берем инструмент Sharpen Tool, чтобы увеличить резкость «шумов».
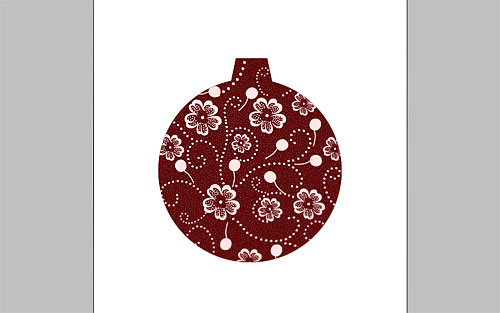
Теперь производим слияние всех слоев, кроме фона, в один. После этого используем Select > Load Selection, чтобы снова выделить шар, и применяем фильтр Filter > Distort > Spherize, чтобы сделать шар объемным.
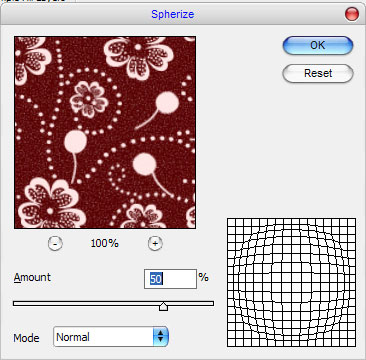
Снимаем выделение с помощью Ctrl+D и используем инструмент Sharpen Tool, чтобы чуть сделать более резким центр шара.
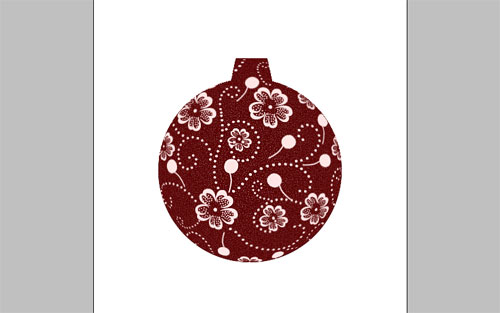
Время добавить блики. Используем инструмент Dodge Tool (Brush: 100px, Range: Highlights: Exposure: 50%) и создаем яркую область на шаре, как показано на моей картинке ниже.
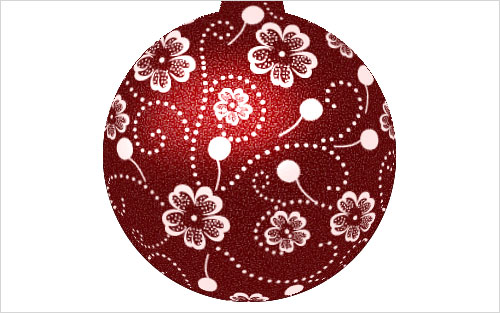
Создаем ещё один блик таким же способом.

Затем берем инструмент Burn Tool (Brush: 100px, Range: Shadows: Exposure: 20%), чтобы добавить темный блик.
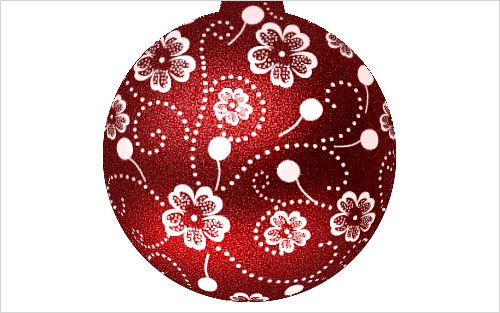
Теперь создаем новый слой и, используя инструмент Elliptical Marquee Tool, создаём выделение в форме круга. Заливаем его белым цветом.
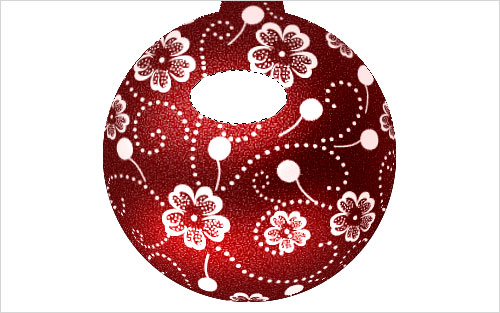
Снимаем выделение с помощью Ctrl+D и применяем фильтр Filter > Blur > Gaussian Blur.
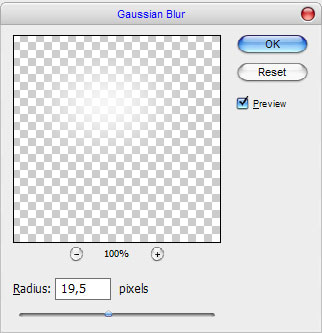
Смотрим на результат:
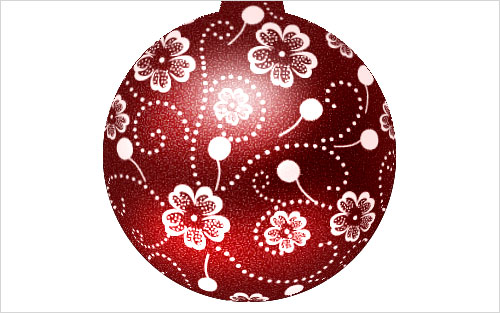
Производим слияние этого слоя с предыдущим. Используем инструмент Polygonal Lasso Tool, тчобы создать выделение, как у меня, и берем снова инструмент Dodge Tool, чтобы проделать некоторую работу по затемнению.
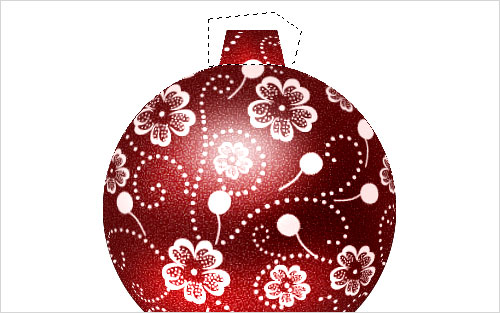
Отлично, снимаем выделение с помощью Select > Deselect. Пришло время добавить верхушку нашего шара. Как это сделать? Для начала создаем новый слой выше, затем выбирает инструмент Polygonal Lasso Tool, чтобы создать выделение, как показано у меня, и заливаем его цветом #a09c95.

Снимаем выделение с текущего слоя (Ctrl+D). Теперь берем инструмент Dodge Tool (Brush: 45px, Range: Highlights: Exposure: 50%), чтобы добавить небольшой блик на верхушку.

Производим слияние текущего слоя с предыдущим и, используя Ctrl+T, уменьшаем шар на 20%.

И остался последний штрих. Выбираем инструмент Line Tool и устанавливаем в качестве цвета переднего плана #2f1e00. Рисуем две линии около 1рх толщиной, как показано на моей картинке ниже.

Отлично, мы закончили! Я добавил ещё два шара разных цветов. Пожалуйста, не бойтесь экспериментировать с разными цветами и техниками.

Перевод: http://www.4webmaster.ru/
Рекомендуем почитать:
• Типографская врезка
• Создание голливудской улыбки
• Отбрасывание тени
Оставить комментарий: