
В этом уроке по обработке фотографий мы будем учиться создавать силуэт в солнечных лучах.
Предварительный просмотр результата

Исходные материалы
Шаг 1
Открываем фотографию девочки в Photoshop.

Дублируем слой (Ctrl+J). На дублированном слое применяем меню Image > Adjustments > Brightness/Contrast.
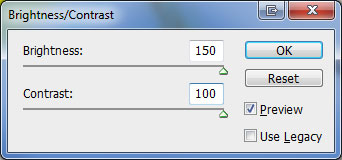

Меняем режим отображения слоя на Pin Light.

Дублируем текущий слой с помощью Ctrl+J (оставляем пока нетронутой оригинальную фотографию) и применяем меню Image > Adjustments > Color Balance для дублированного слоя.
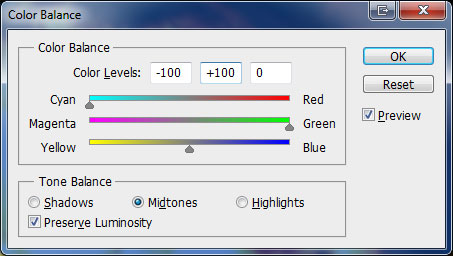

Шаг 2
У нас на фотографии слишком много желтого цвета, нам нужно заменить его на другой цвет. Дублируем текущий слой (Ctrl+J) и применяем меню Image > Adjustments > Replace Color на дублированном слое.
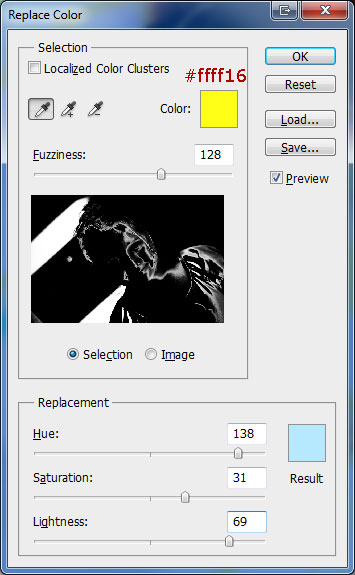

Нам нужно продолжать замену цвета, пока у нас не получится требуемый результат. Снова применяем меню Image > Adjustments > Replace Color.
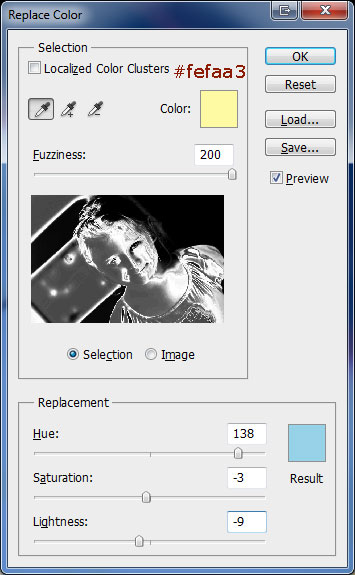

Теперь у нас слишком много голубого цвета. Снова применяем меню Image > Adjustments > Replace Color.
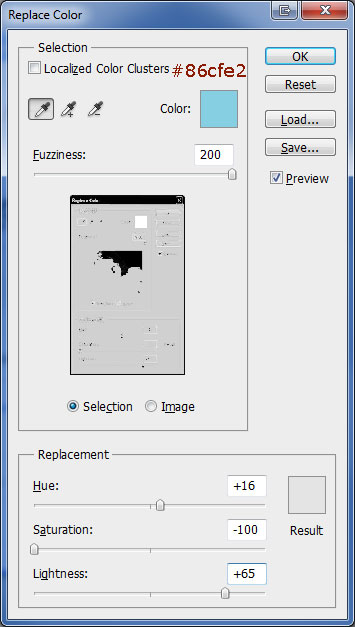

Продолжаем менять цвет тем же способом, пока не получите результат, которым Вам понравится.

Шаг 3
Теперь нам необходимо сделать девочку более видимой и сделать акцент на её лице. Выделяем и дублируем оригинальный слой, используя Ctrl+J, затем располагаем его над всеми слоями. После этого применяем меню Image > Adjustments > Desaturate, чтобы дублировать слой.
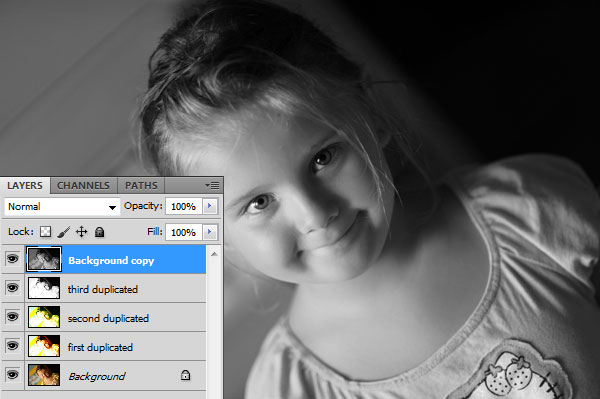
Продолжаем работать с верхним слоем. Применяем меню Image > Adjustments > Invert.

Применяем меню Image > Adjustments > Levels, чтобы сделать изображение немного темнее.
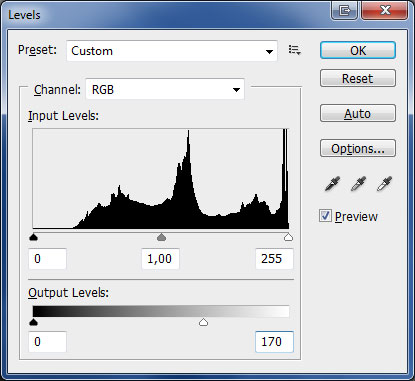

Применяем меню Image > Adjustments > Brightness/Contrast, чтобы добавить больше контраста.
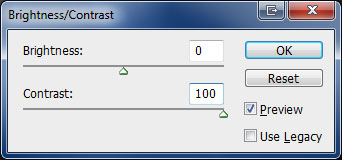

Снова применяем меню Image > Adjustments > Brightness/Contrast, чтобы увеличить эффект.
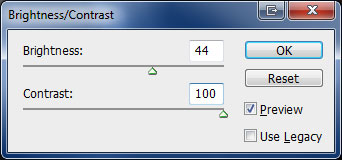

Меняем режим отображения слоя на Soft Light для текущего слоя.

Шаг 4
Дублируем выделенный слой (это должен быть слой вверху) с помощью Ctrl+J.

С выделенным дублированным слоем применяем меню Image > Adjustments > Invert.

Меняем режим отображения слоя для текущего слоя на Multiply.

Шаг 5
Берем инструмент Eraser Tool (Непрозрачность: 30%, мягкая кисть). Убираем практически все со слоя, кроме некоторых путей, чтобы слегка подчеркнуть лицо и затемнить нижнюю часть фотографии. На изображении ниже Вы можете увидеть ту часть, которая осталась после применения инструмента Eraser Tool.

Теперь наш урок закончен, но Вы можете ещё немного улучшить результат. Выбираем третий слой, если считать сверху, (наш третий дублированный слой) и применяем фильтр Filter > Gaussian Blur.
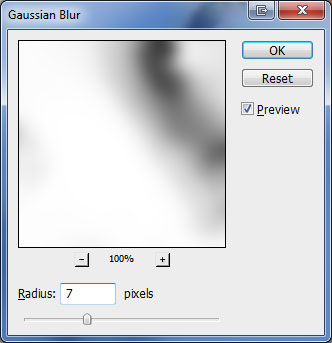
Результат

Перевод: http://www.4webmaster.ru/
Рекомендуем почитать:
• Как создать реалистичные слезы в Photoshop
• Как создать пули в Photoshop
• Как создать эффект карамели для текста в Photoshop
Оставить комментарий: