
В этом уроке мы покажем вам, как отретушировать портрет модели. Мы пройдемся по некоторым основным инструментам ретуши и научимся эффективно их использовать. Также мы будем использовать корректирующие слои, кисти и маскировку, чтобы получить красивый и естественный результат.
Предварительный просмотр результата

Детали урока
Программа: Photoshop CS3 +
Предполагаемое время выполнения: 30 минут
Уровень сложности: Начинающий
Источники
Шаг 1
Готовим фотографию модели. Не выбирайте модель с гладкой кожей или сильно отретушированную. Вам необходимо использовать картинку в высоком качестве, а поры на лице должны быть отчетливо видны. Процесс ретуши неодинаков для различных фотографий, он зависит от ваших целей и самой модели. На нашей фотографии мы будем придерживаться естественного вида модели, и сделаем легкий макияж. Можете посмотреть крупные планы фотографии, которую мы выбрали для этого урока:


Нажмите С, чтобы активировать инструмент Crop. Мы будем удалять нижнюю часть тела модели, чтобы сфокусироваться на её лице.
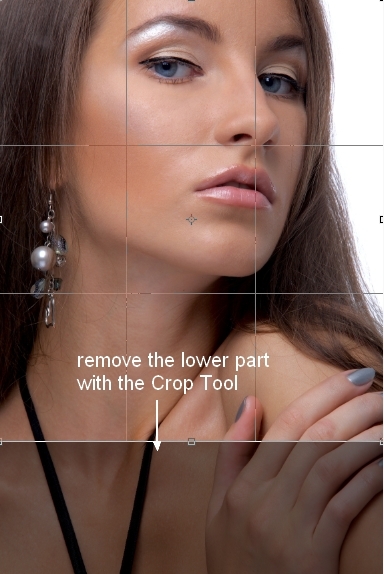
Шаг 2
Нажимаем Cmd/Ctrl+Shift+N, чтобы создать новый слой. Активируем инструмент Healing Brush (J) с настройками, показанными ниже:
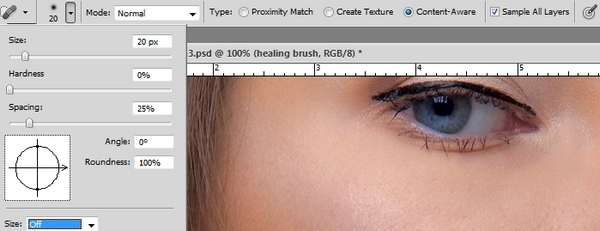
Если вы используете Photoshop CS3 или CS4, вы можете отметить настройку Proximity Match.
Используем этот инструмент, чтобы удалить морщины, прыщи и ненужные детали для очистки лица. Вот та часть, над которой мы работали с помощью этого инструмента:

Шаг 3
Нажимаем Cmd/Ctrl+Option/Alt+Shit+E, чтобы объединить фоновый слой и слой, на котором мы работали кистью, в один слой. Конвертируем этот слой в объект Smart Object так, чтобы вы могли применить фильтры не разрушительным путем.
Чтобы придать коже лучший вид, мы использовали фильтр Unsharp Mask. Переходим в фильтр Filter > Sharpen > Unsharp Mask:
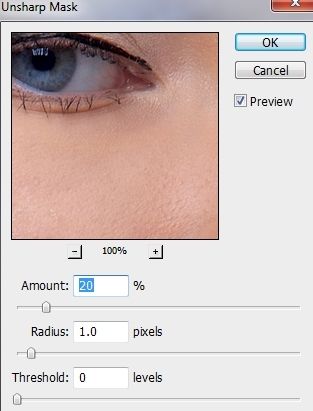
Значения зависят от резкости кожи вашей модели. Перемещайте бегунки Amount, Radius и Threshold, пока не достигнете желаемого вида, но помните, что мы только на первом шаге, поэтому не меняйте кожу слишком сильно. Не увеличивайте резкость, если картинка и так достаточно резка.

Шаг 4
В Filter Mask используйте базовую мягкую кисть черного цвета, чтобы стереть часть волос, так как нам не нужно увеличивать их резкость.
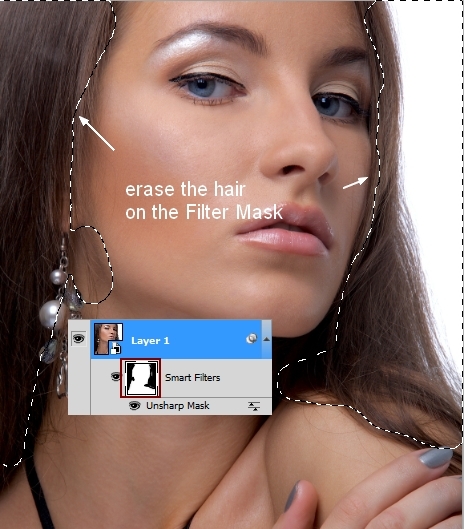
Шаг 5
Объединяем снова все слои и конвертируем этот слой в объект Smart Object. Переходим в фильтр Filter > Other > Custom:
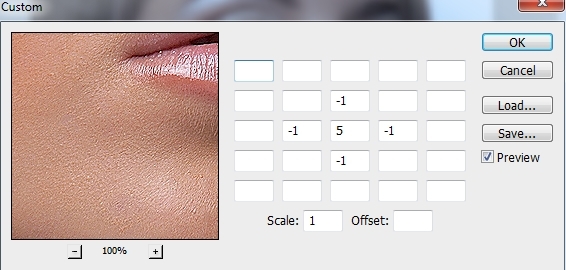
В этой маске Filter Mask используем черную кисть, чтобы снизить или убрать эффект на волосах, губах, глазах, контурах лица, носе, а также везде, где вы увидите резкость больше, чем ожидали. Вы можете посмотреть, как мы это сделали в маске и результат на картинке:
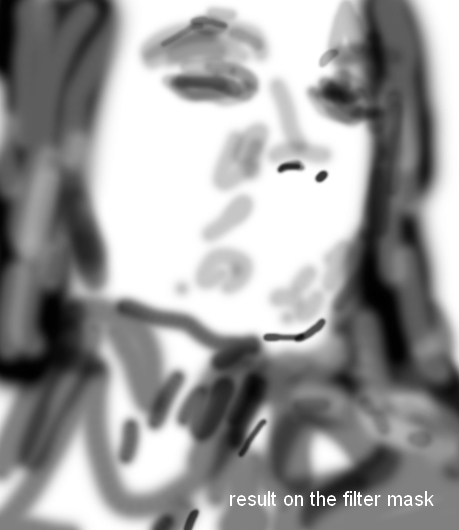

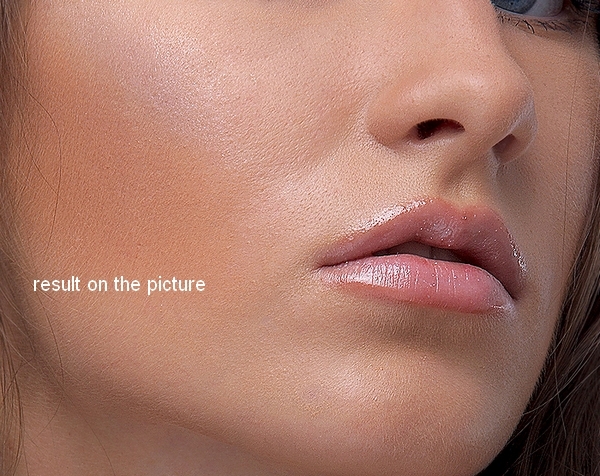
Шаг 6
Объединяем все видимые слои. Нам показалось, что нос модели кажется слишком грубым. Чтобы откорректировать его, выбираем фильтр Filter > Liquify и выбираем инструмент Forward Warp:
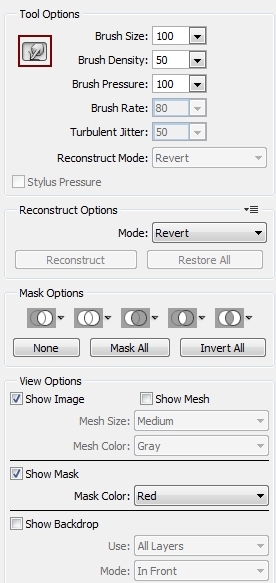
Используем этот инструмент, чтобы переместить контур носа справа налево:
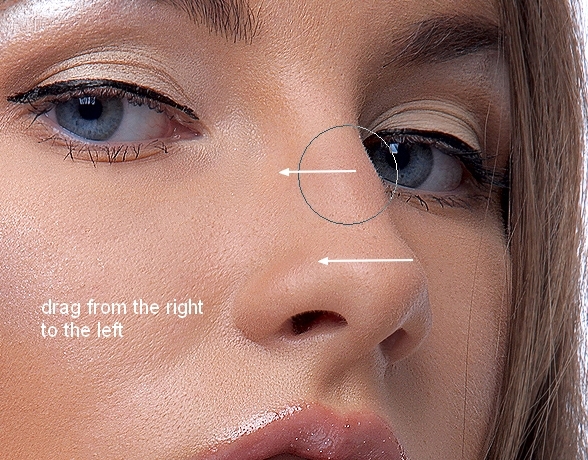
Вот такой у вас должен получиться результат:
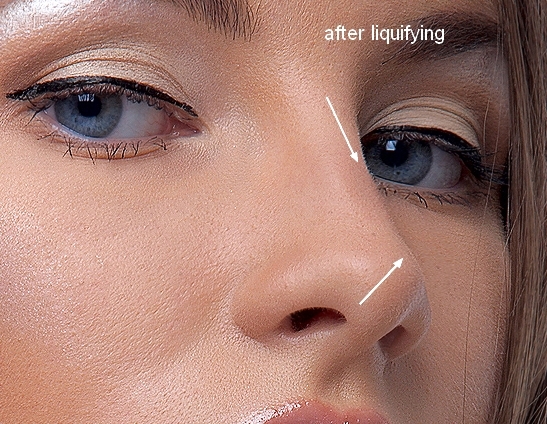
Шаг 7
Чтобы смягчить область шеи (не забывайте об этой области!) мы создали новый слой и использовали мягкую кисть с цветом #e3d1c7 (мы взяли образец с кожи модели), непрозрачность и нажим около 30-35%, чтобы закрасить обозначенную область:
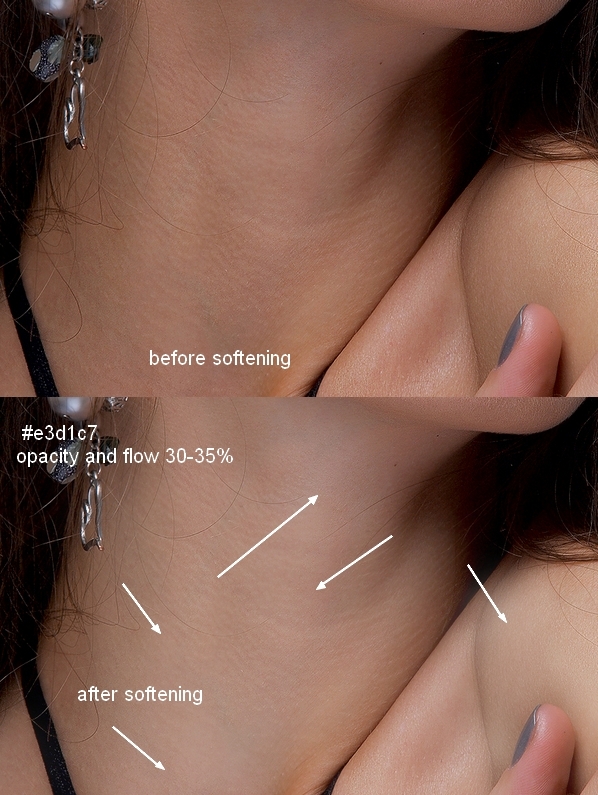
Не переусердствуйте, иначе вы можете потерять детали.
Шаг 8
Чтобы добавить тень на шею, мы использовали новый слой и мягкую кисть с цветом #785b52, непрозрачность и нажим кисти около 30-35%, затем меняем режим на Multiply 100%:
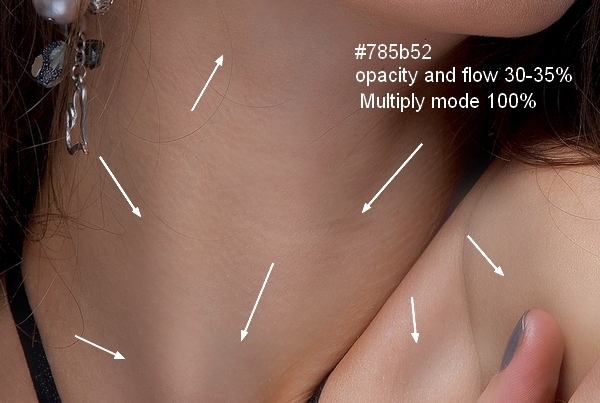
Шаг 9
Мы использовали корректирующий слой, чтобы изменить цвет модели. Переходим в меню Layer > New Adjustment Layer > Selective Color:
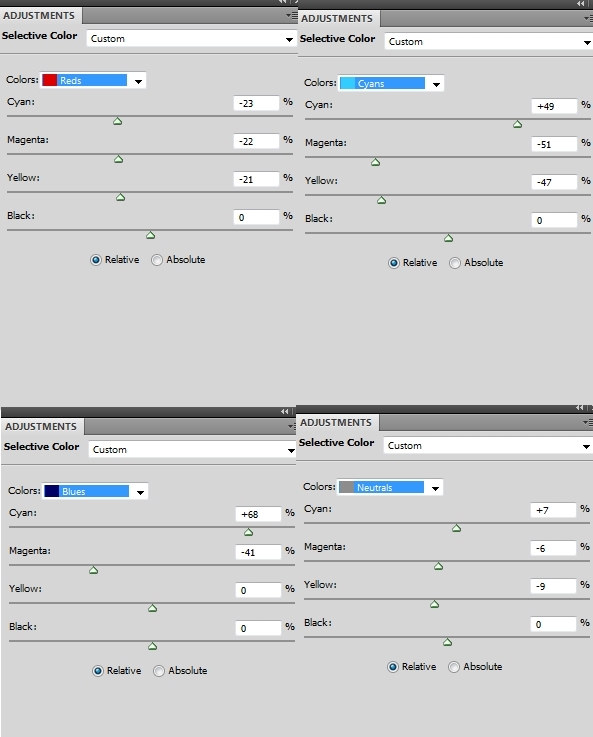
Обратите внимание, что мы изменили настройки голубого и синего цвета для глаз модели. Если у вас нет этих цветов, не изменяйте их. Также запомните, что настройки ниже (и в следующем шаге) – это просто пример, и вы всегда можете их изменить в соответствии со своей моделью.
В маске слоя Selective Color используем мягкую кисть с непрозрачностью и нажимом 30-35%, чтобы снизить эффект на шее, плечах и глазах:
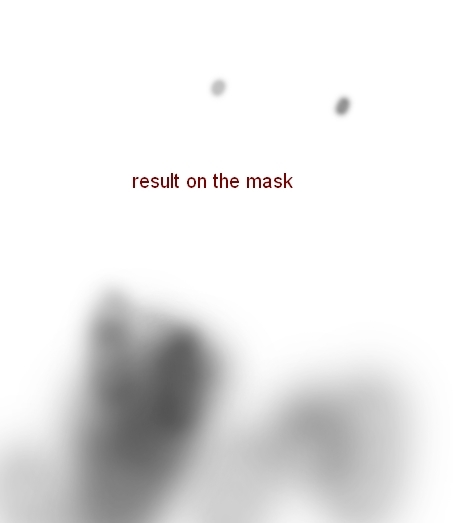

Шаг 10
Мы использовали корректирующий слой Color Balance:

В маске слоя Color Balance используем мягкую черную кисть, чтобы убрать голубой отлив с волос, шеи, плеч и глаз:

Шаг 11
Мы создали корректирующий слой Curves, чтобы увеличить контраст и световые блики модели:
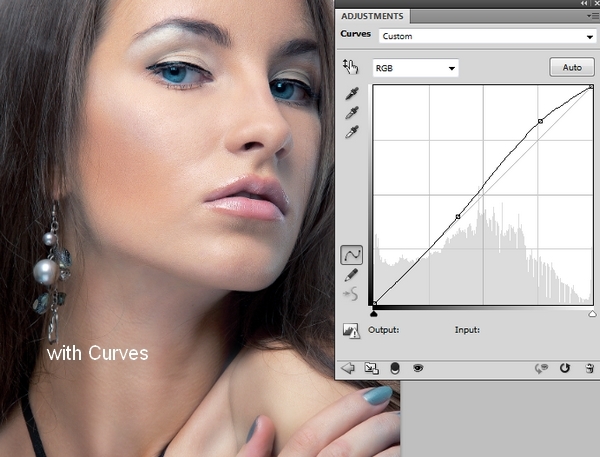
Шаг 12
Мы использовали корректирующий слой Vibrance, чтобы обесцветить модель:
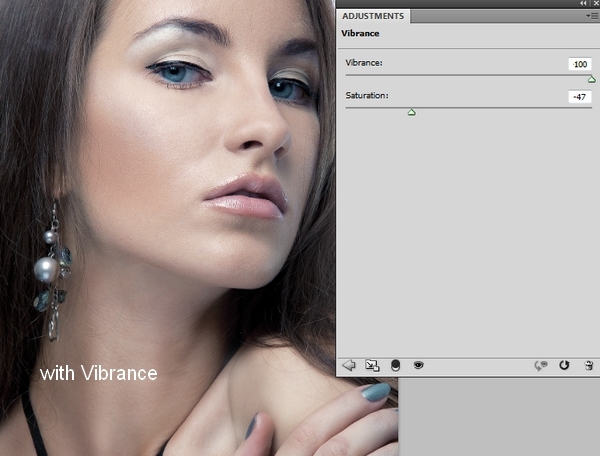
Шаг 13
Чтобы добавить модели света, мы создали новый слой, использовали мягкую кисть с белым цветом, чтобы закрасить щеки, лоб, нос, подбородок и вокруг губ (закрашивайте части, которые освещены на вашей картинке). Устанавливаем режимом этого слоя Soft Light 100%:


Шаг 14
Создаем новый слой, меняем режим слоя на Overlay 100% и заливаем 50% серого цвета:
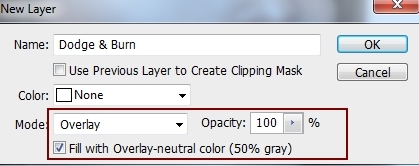
Активируем инструмент Dodge and Burn Tool(O) с настройками Midtones Range, Exposure 20%, чтобы улучшить свет и тень на модели, а также другие детали (глаза, нос, щеки, лоб). Вы можете посмотреть, как мы сделали это в режиме Normal, и результат в режиме Overlay:
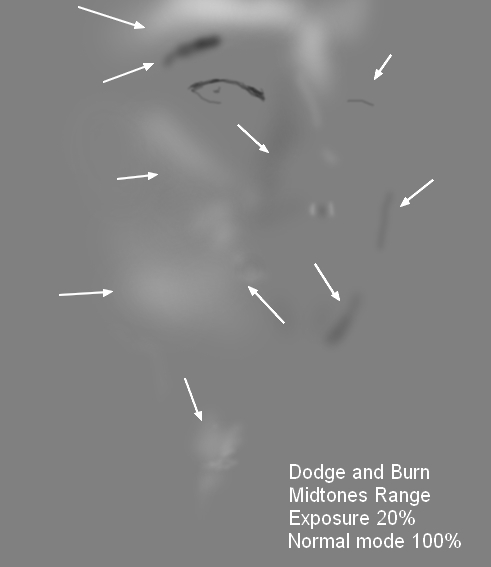

Шаг 15
Чтобы увеличить губы, мы создали новый слой и использовали мягкую кисть с цветом #c06171, чтобы закрасить их. Меняем режим на Soft Light 60%:
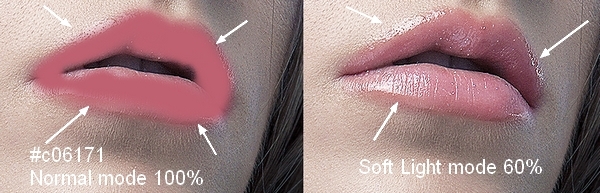
Шаг 16
Чтобы добавить легкий макияж глаз, мы использовали мягкую кисть с цветом #e3cac1, чтобы закрасить веки. Устанавливаем режим Multiply 100%:

Результат
Мы надеемся, что вам понравился этот урок.

Крупные планы:


Перевод: http://www.4webmaster.ru/
Рекомендуем почитать:
• Как создать реалистичные слезы в Photoshop
• Как создать пули в Photoshop
• Типографская врезка
Оставить комментарий: