
В этом уроке Photoshop мы объясним, как создать эффект капель воды. Мы будем использовать прогрессивные техники стилей слоя, чтобы создать капли. Позже вы научитесь создавать карту глубины из любого изображения, а также эффективно искажать любую поверхность с её помощью. Попутно мы также создадим стиль слоя на основе сетки и собственного фона для более детального образа, и многое другое!
Предварительный просмотр результата
Как всегда, сначала посмотрим, что мы будем создавать:
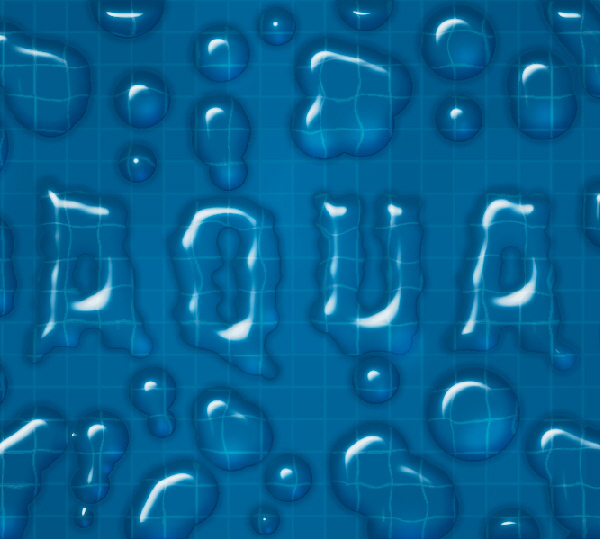
Детали урока
Программа: Adobe Photoshop CS5
Предполагаемое время выполнения: 50 минут
Уровень сложности: Начинающий- Средний
Шаг 1
Открываем новый файл (File > New) в Adobe Photoshop со следующими настройками. Сохраняем этот файл под названием “Water Drop Effect.psd”. На протяжении работы не забывайте часто использовать File > Save (Ctrl + S), чтобы сохранить и обновить файл.
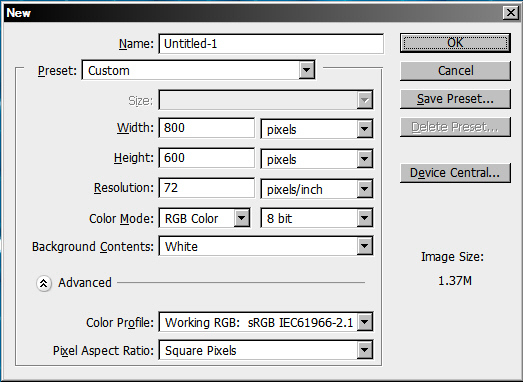
Шаг 2
Нажимаем дважды на фоновом слое, чтобы сделать из него нормальный слой. Переименовываем в “Gradient bg”. Фоновые слои являются по умолчанию заблокированными слоями. Из-за ограничений фонового слоя невозможно применить стили слоя непосредственно на нем. Так что мы должны изменить его на обычный слой перед проведением таких операций.
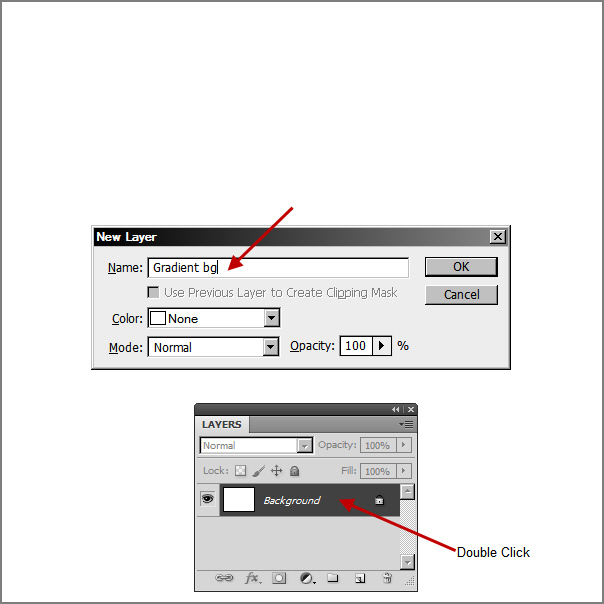
Шаг 3
Теперь меняем цвета переднего плана и фона под Панелью инструментов, используя в качестве образца изображение ниже.
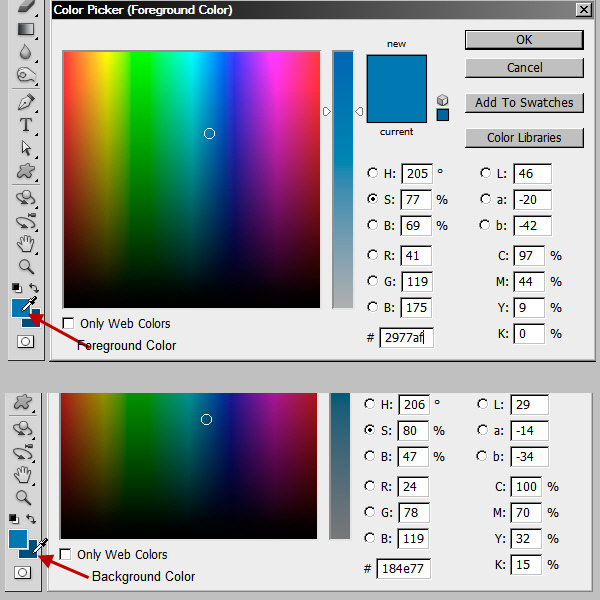
Шаг 4
Снова нажимаем дважды на слое “Gradient bg”, чтобы открыть окно Стилей слоя. Затем в левой части нажимаем на Gradient Overlay. Это действие позволит выбрать запись и отобразить параметры Gradient Overlay с правой стороны. Нажимаем на панели градиента в правой части, чтобы открыть Gradient Editor. Следуйте настройкам со скриншота.
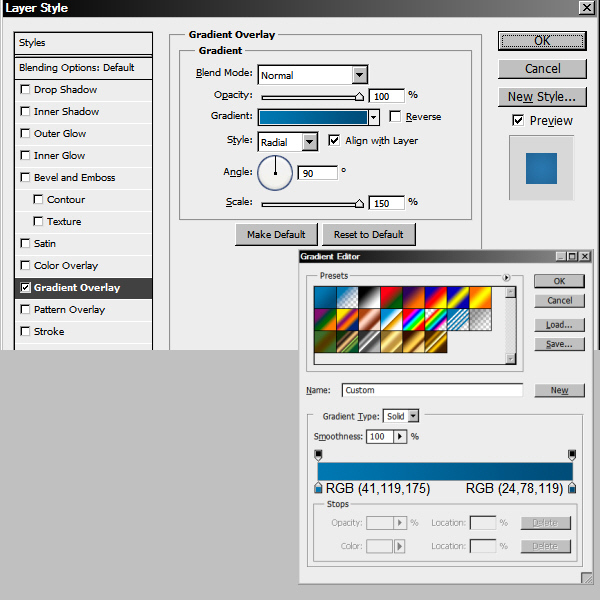
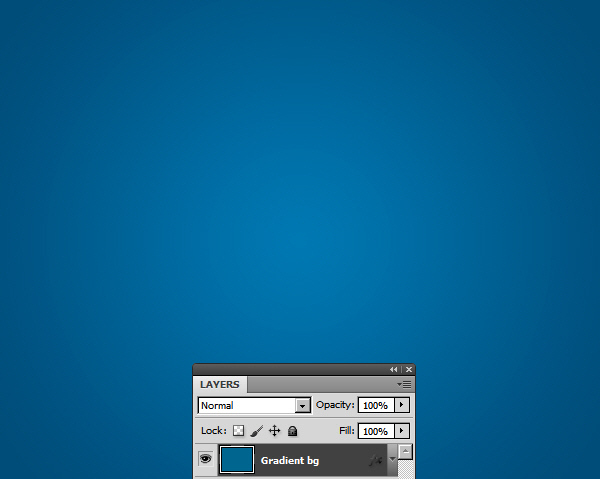
Шаг 5
Создаем новый пустой слой с названием “Clouds” над слоем “Gradient bg” и применяем фильтр Clouds из меню Filter > Render > Clouds. Фильтр Clouds генерирует узор из случайных облаков, используя цвет переднего плана и фоновый. Каждый раз, когда вы применяете фильтр, он создает разные узоры. В связи с этим случайным характером, ваша картина облаков будет отличаться от нашей. Но точный узор здесь и не важен. В основном мы используем его для создания изменчивой поверхности с помощью тени. Применяем фильтр Clouds несколько раз, пока вы не будете удовлетворены полученным видом.
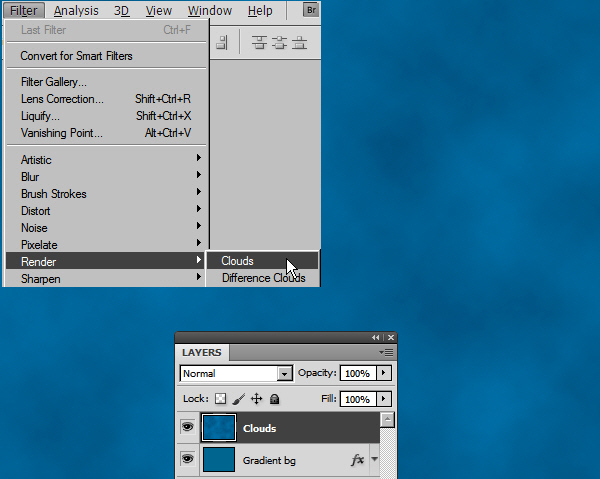
Шаг 6
Снижаем непрозрачность слоя “Clouds” до 50%. Затем создаем копию объединенного слоя над этими двумя слоями, нажав Ctrl+ Shift+ Alt+ E. Переименовываем его в “Merged mosaic”. Эта команда (Ctrl + Shift + Alt + E) сначала объединит два слоя внизу, а затем вставит этот слой как новый слой вверху.
Это гибкий рабочий процесс, мы всегда можем вернуться позже и поэкспериментировать с непрозрачностью слоев и, возможно, режимами наложения этих двух слоев, а затем снова повторить процесс объединения и копирования.
Но во время корректировки слоев не забывайте всегда выключать видимость объединенного слоя в верхней части набора слоев, иначе вы не сможете увидеть результат любых применяемых эффектов.
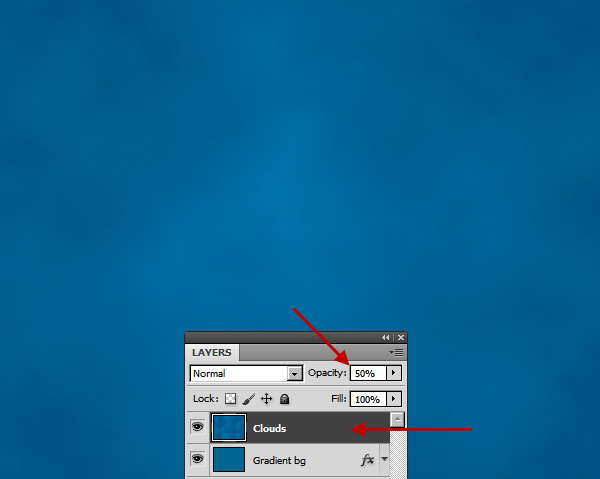
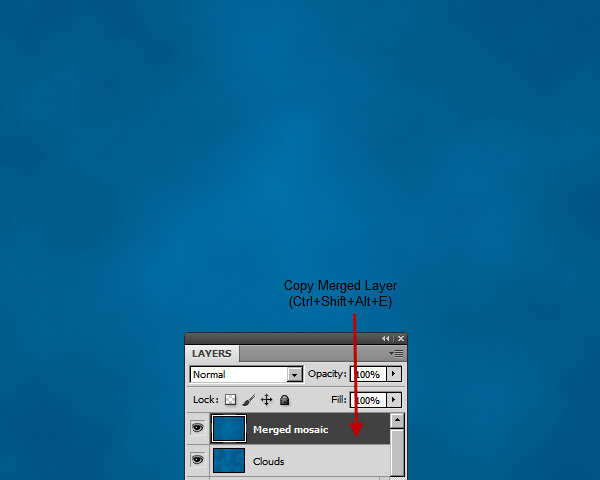
Шаг 7
Следующий шаг: применяем фильтр Filter > Pixelate > Mosaic с размером ячейки 36.
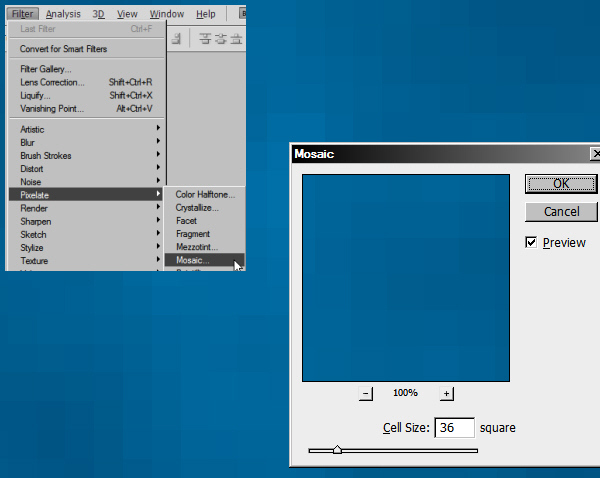
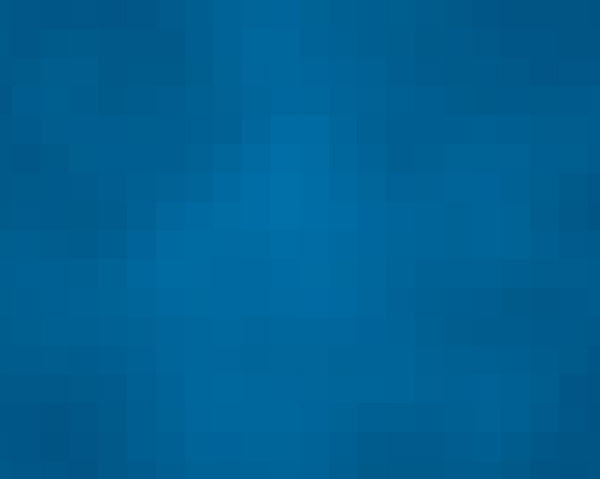
Шаг 8
Теперь мы будем создавать слой с сеткой над этим слоем со стилем слоя. Создаем новый слой с названием “Grid” и открываем окно стилей слоя. Используем настройки Pattern Overlay со следующего изображения.
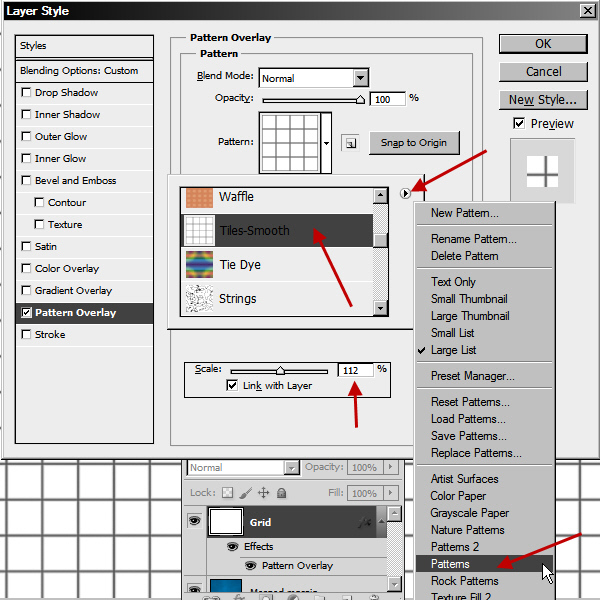
Шаг 9
Но нам необходим узор прозрачно-белой сетки. Для этого нам нужен стиль слоя ‘Fix’ для слоя “Grid”. Создаем новый пустой слой под слоем “Grid” и выбираем оба слоя, нажав на слое “Grid” и удерживая при этом shift. Теперь нажимаем правой кнопкой на слое “Grid” и выбираем Merge Layers.
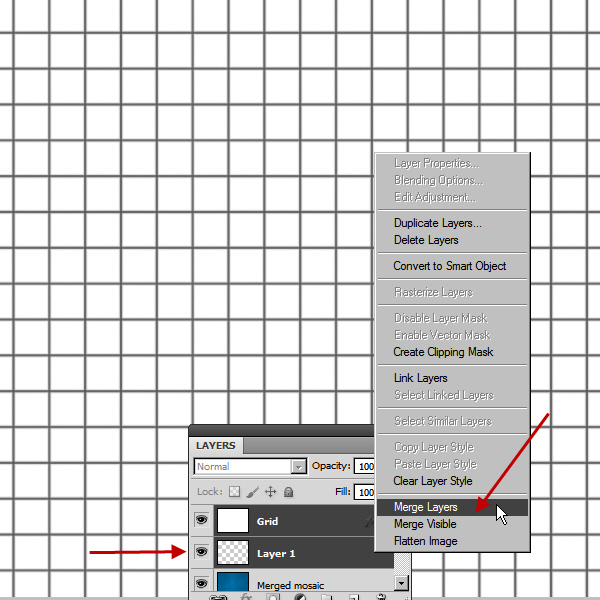
Шаг 10
С выделенным слоем “Grid” применяем Image > Adjustments > Invert. Теперь у нас есть белый узор сетки на черном слое. Теперь нам нужно применить режим смешивания, который скроет черный цвет. Меняем режим смешивания слоя на Screen, и вы увидите, что видимой осталась только белая сетка.
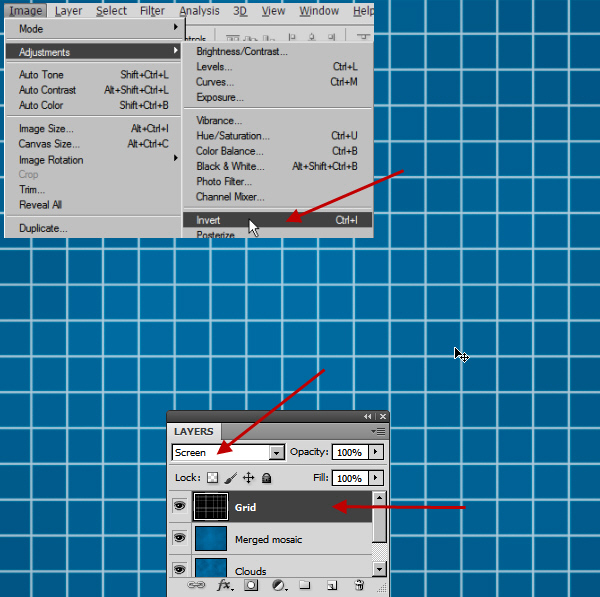
Шаг 11
Теперь давайте создадим капли. Создаем новый пустой слой с названием “Water drop shapes”. Выбираем жесткую круглую кисть и рисуем фигуры капель. Оставляем центр пустым для текста “Aqua”. Будьте изобретательны и создайте свои собственные фигуры. Соответствовать моим формам водяных капель не обязательно. Если у вас не получается рисовать, то возьмите за образец любое изображение воды из Google. Внизу показаны законченные капли воды.
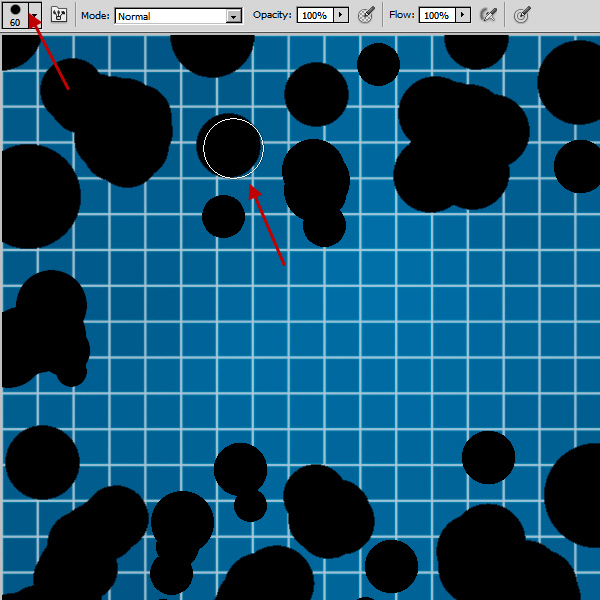
Шаг 12
Теперь заканчиваем текст “Aqua”, следуя такому же методу. В нашем случае мы сначала набрали текст “Aqua” шрифтом Impact. Затем растеризовали текстовый слой, нажав на нем правой кнопкой и выбрав Rasterize. После этого мы выбрали жесткую круглую кисть, чтобы нарисовать или изменить фигуру. Мы также сделали внутренность букв необычной, используя жесткий круглый ластик. Итак, в основном вам нужно использовать комбинацию жесткой круглой кисти и ластика, чтобы изменить форму текста “Aqua”.
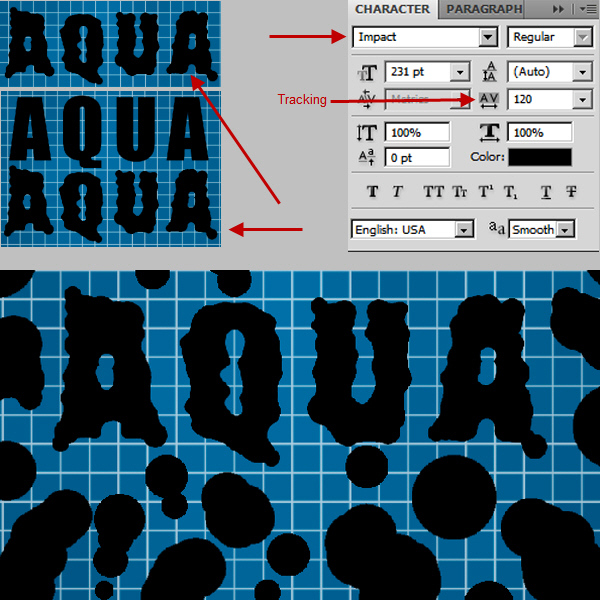
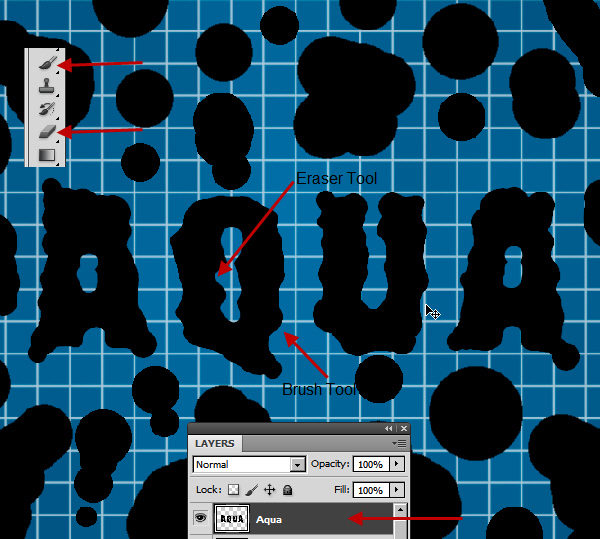
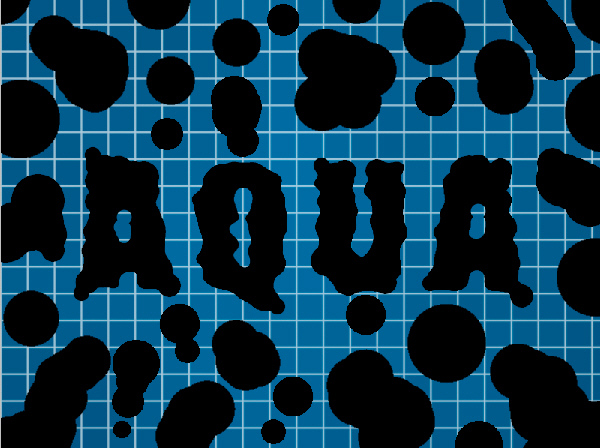
Шаг 13
Пришло время создать Стили слоя. Мы начинаем со слоя “Aqua”. Мы будем комбинировать Bevel and Emboss, Inner Shadow, Outer Glow и Stroke, чтобы создать желаемый вид. Но сначала нам необходим стиль слоя для прозрачности. Таким образом фон с сеткой станет видим сквозь него. Нажимаем дважды на слое “Aqua”, чтобы открыть окно Стили слоя. В правой части под Blending Options, в секции Advanced Blending сначала отмечаем Blend Interior Effects как настройку Group. Затем меняем Fill Opacity над ним на 0%. Это сделает стиль слоя прозрачным. Смотрим на изображение ниже в качестве образца.
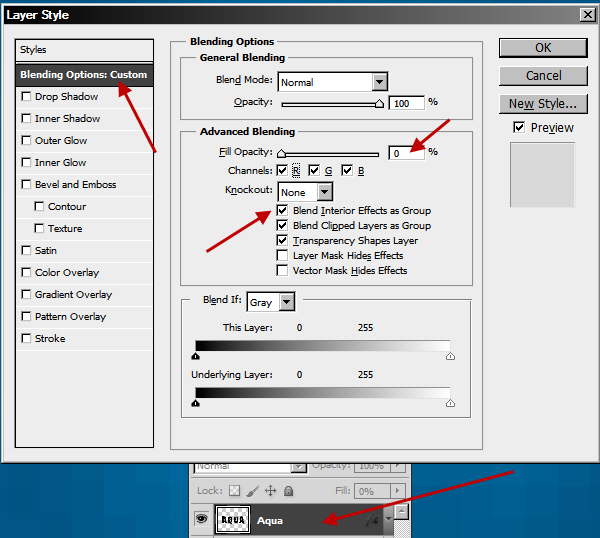
Шаг 14
Настройки Bevel and Emboss.
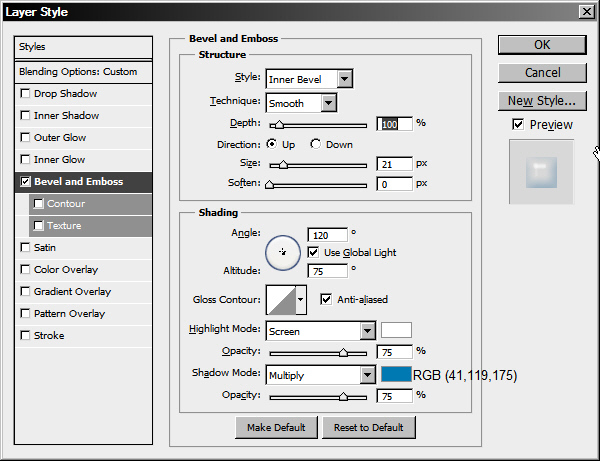
Шаг 15
Настройки Inner Shadow.
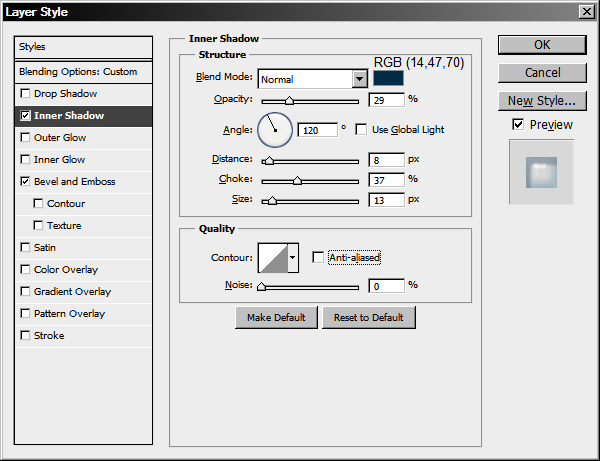
Шаг 16
Настройки Outer Glow.
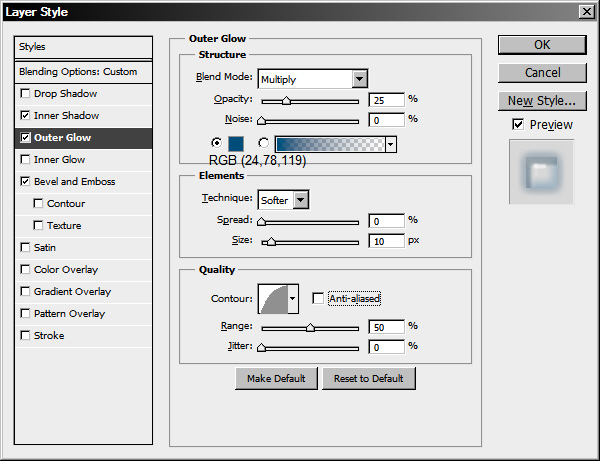
Шаг 17
Настройки Stroke.
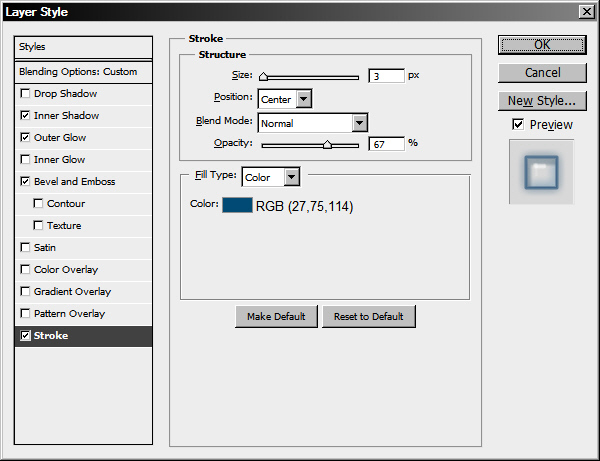
Шаг 18
Теперь стиль текстового слоя “Aqua” закончен. Теперь мы скопируем и вставим этот стиль на слой “Water drop shapes”, и настроим его, чтобы получить чуть другой вид. На слое “Aqua” нажимаем правой кнопкой на иконке Стилей слоя в правой части и выбираем Copy Layer Style. Затем нажимаем правой кнопкой на слое “Water drop shapes” и выбираем Paste Layer Style. Как вы уже убедились, это прекрасно экономит время. Мы будем создавать немного другой вид, изменив настройки Bevel and Emboss. В Bevel and Emboss мы просто изменим значения Depth и Size. Внизу это показано на скриншотах.
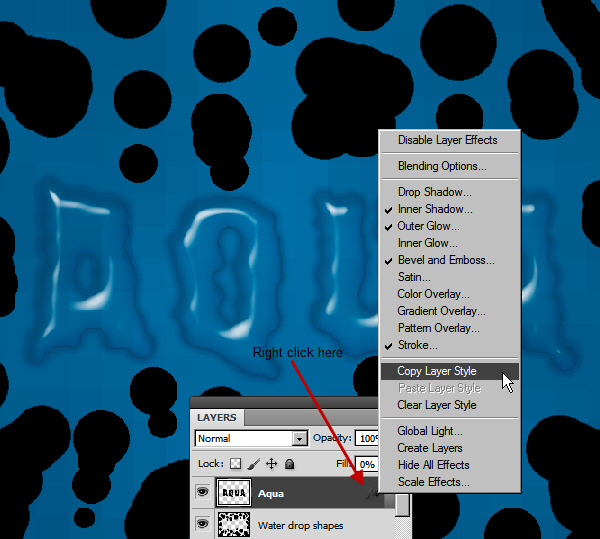
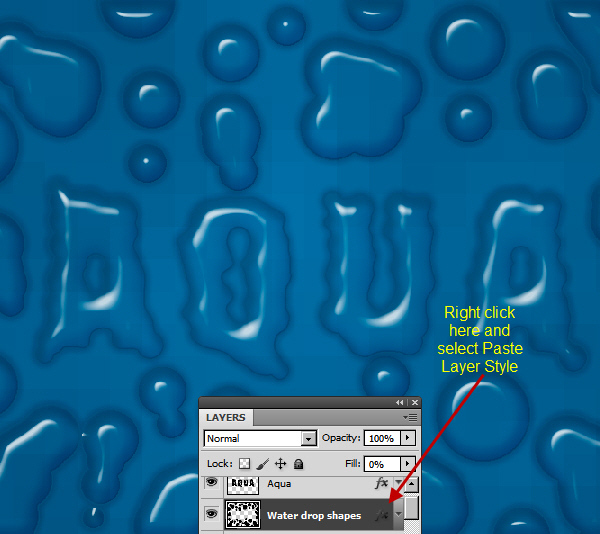
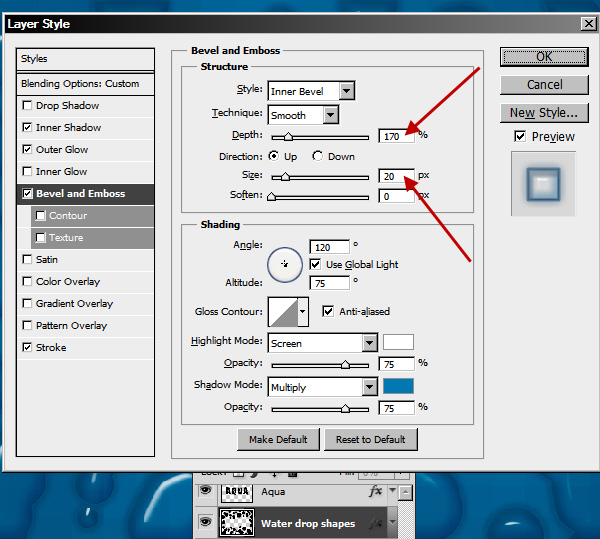
Шаг 19
Давайте исказим участки в узоре сетки, которые видны только сквозь капли воды. Но для этого нам нужно разделить слой «Grid» на два разных слоя. Нажимаем правой кнопкой на слое «Grid» и выбираем Duplicate Layer. Переименовываем дубликат слоя в «Grid inside drops».
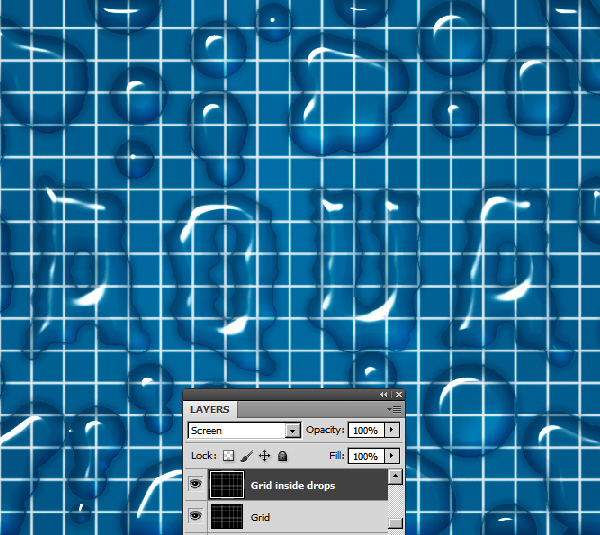
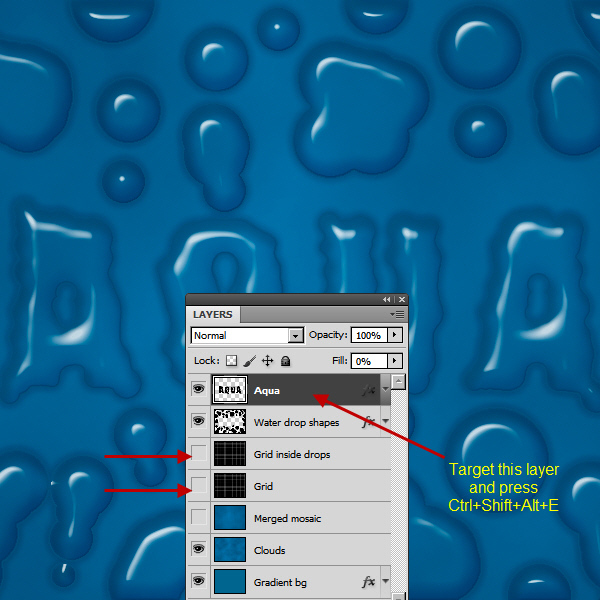
Шаг 20
Затем мы будем использовать фильтр Glass Filter, чтобы исказить узор сетки. Но нам также необходимо исказить узор сетки, соответствующий объему или 3d части, созданной стилем слоя “Aqua” и “Water drop shapes”. Узор сетки исказится, следуя контуру стиля слоя. Чтобы эффективно достичь этого результата с фильтром Glass, нам необходима Depth Map. Depth Map – это специальное изображение в оттенках серого, с помощью которого включается информация об объеме и глубине. Фильтр Glass будет считывать информацию о глубине или высоких и низких областях со светлых и темных частей изображения. В мире карты глубины белый цвет – это высокие области (или пики), а черный цвет – это низкие области (или отмели). А все остальное (серые значения) – находятся между ними. Сначала выключаем видимость слоев “Grid”, “Grid inside drops” и “Merged mosaic”, нажав на значке глаза слева от слоя. Теперь включаем видимость обоих слоев: “Gradient bg” и “Clouds”. Теперь нажимаем на слое “Aqua”, чтобы убедиться, что это текущий активный слой. Затем нажимаем Ctrl + Shift + Alt + E, чтобы скопировать объединенные и вставить видимые слои над слоем “Aqua”. Переименовываем этот вновь созданный слой в “Depth map”. Смотрим на изображение ниже.
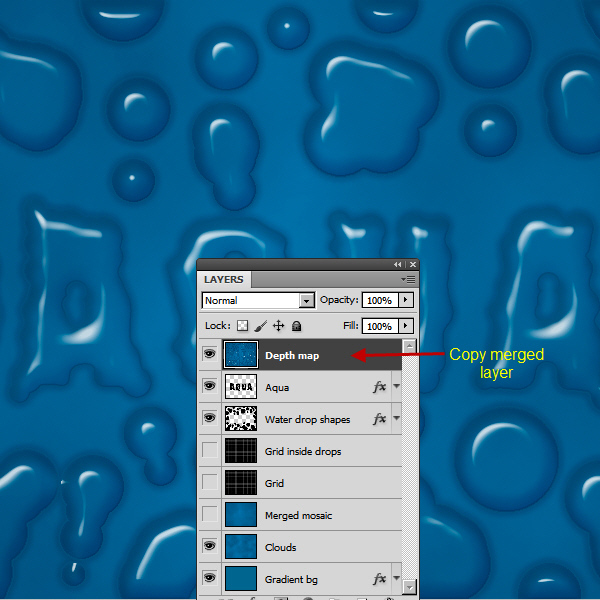
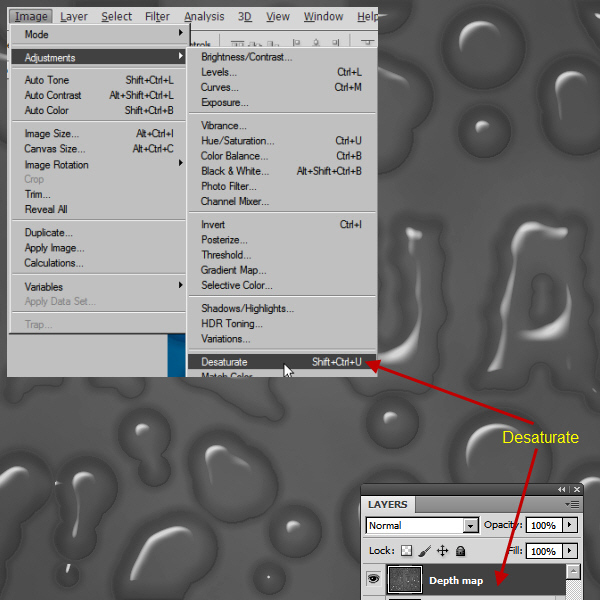
Шаг 21
Выбираем Image > Adjustments > Desaturate, чтобы изменить слой “Depth map” на черно-белый. Теперь нам нужно создать из этого слоя отдельный файл в оттенках серого. Нажимаем правой кнопкой на этом слое и выбираем Duplicate Layer. Выбираем выпадающее меню Document и выбираем New. Это создаст новый файл только из этого слоя. В диалоговом окне Duplicate Layer набираем “Water Drop Depth Map” в окне названия. Выбираем New в выпадающем меню Document. В новом файле (“Water Drop Depth Map”) нажимаем правой кнопкой на слое “Depth map” и выбираем Flatten Image. Теперь используем меню Image > Mode > Grayscale. Это удалит информацию о цвете. Затем сохраняем как файл PSD и закрываем.
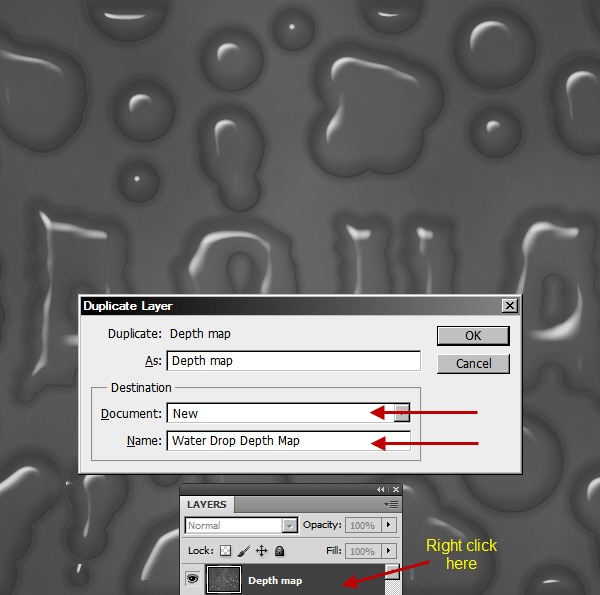
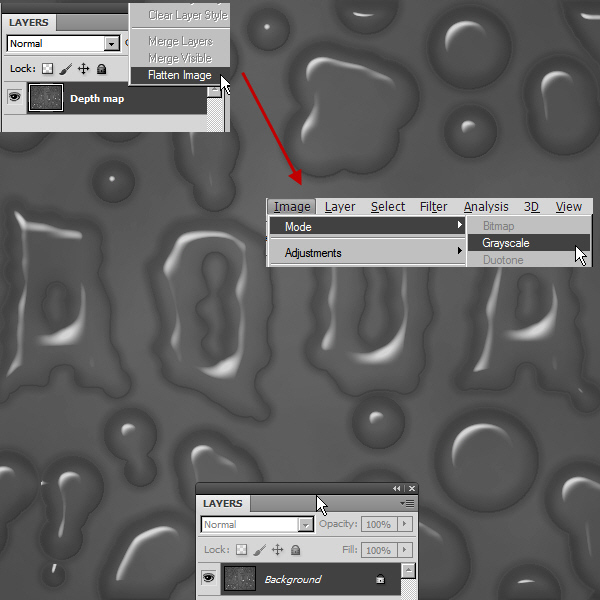
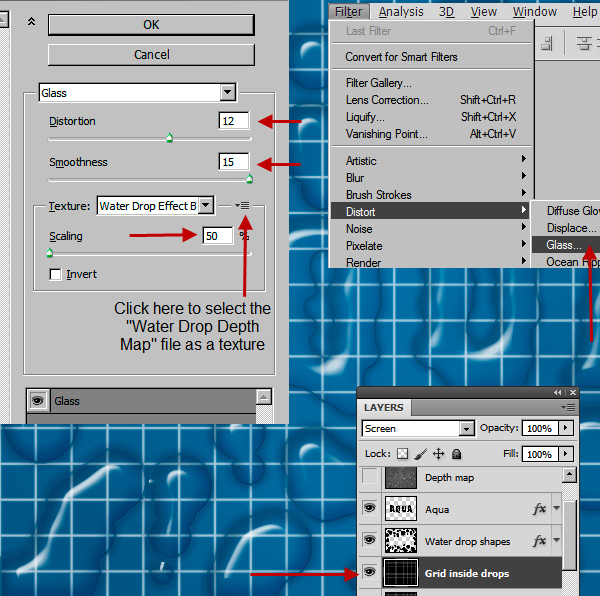
Шаг 22
Возвращаемся к “Water Drop Effect”, отключаем видимость слоя “Depth map”. Затем включаем видимость и выделяем слой “Grid inside drops”. Затем выбираем фильтр Filter > Distort > Glass. Используем настройки с изображений ниже.
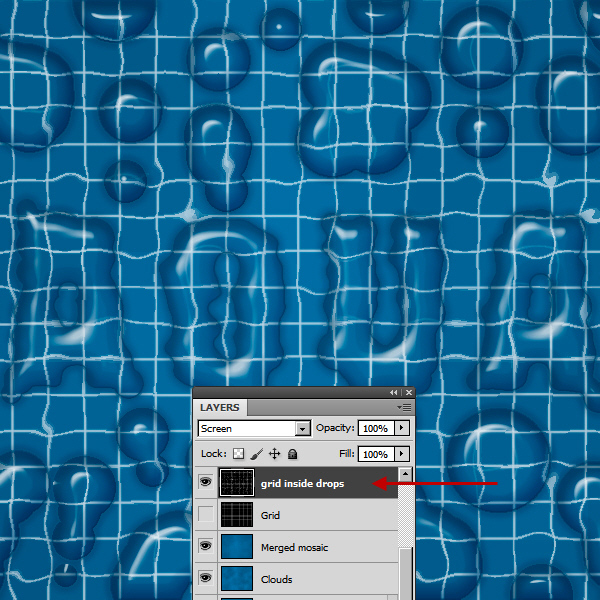
Шаг 23
Теперь узор сетки искажен. Но нам необходимо видеть искаженные области только внутри водяных капель. Пришло время создать маску для этого слоя. Мы используем маску, чтобы скрыть содержимое слоя. Существует два типа масок в Photoshop – белая и черная. Маски отвечают тем же принципам, что и карты глубины. Единственное отличие в том, что здесь белый цвет означает видимое, а черный – невидимое. Маска является примером неразрушающего рабочего процесса. Ведь вы всегда можете удалить маску позднее или внести в неё изменения. Мы не изменяем непосредственно слой. Итак, сначала мы должны определить те области, которые мы хотим замаскировать. Сначала удерживая Ctrl, нажимаем на иконке слоя «Aqua». Посмотрите на изображение ниже:
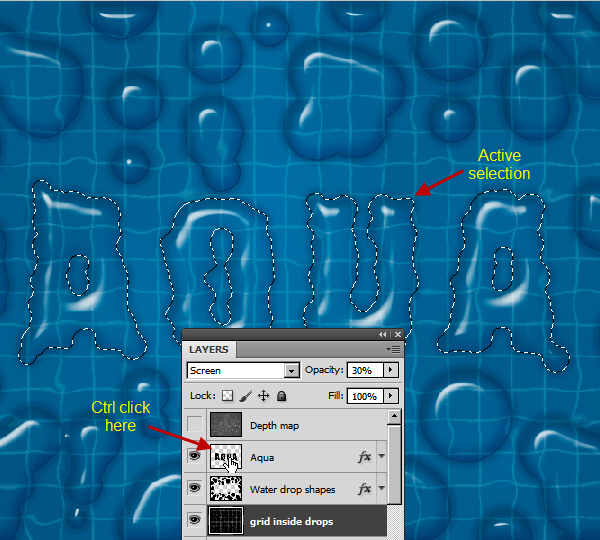
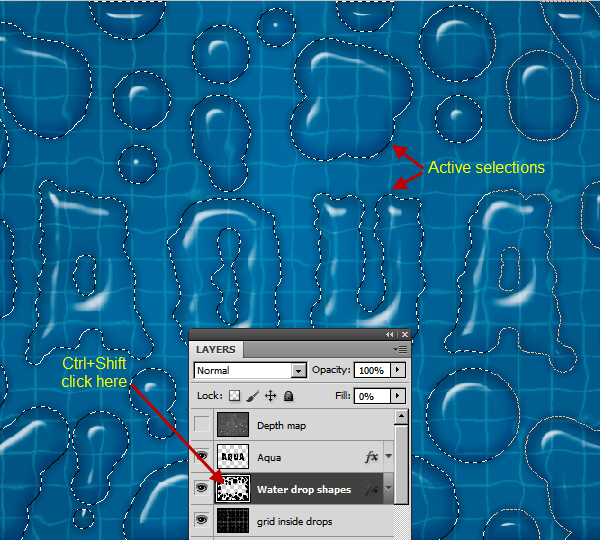
Шаг 24
Содержимое слоя “Aqua” загружено как выделение. Нажимаем, удерживая Ctrl + Shift, на значке слоя “Water drop shape”. С активным выделением, если вы, удерживая Shift, нажмете на другом значке слоя, то новое выделение второго слоя добавится к существующему выделению. Итак, у нас теперь есть активное выделение, сочетающее два слоя. Теперь выделяем слой “Grid inside drops” и нажимаем “Add Layer Mask” (третий слева) под Панелью слоев. Узор сетки теперь видим только в тех областях, где применялся стиль слоя. Теперь меняем непрозрачность слоя до 30%. Внизу показано изображение с маской.
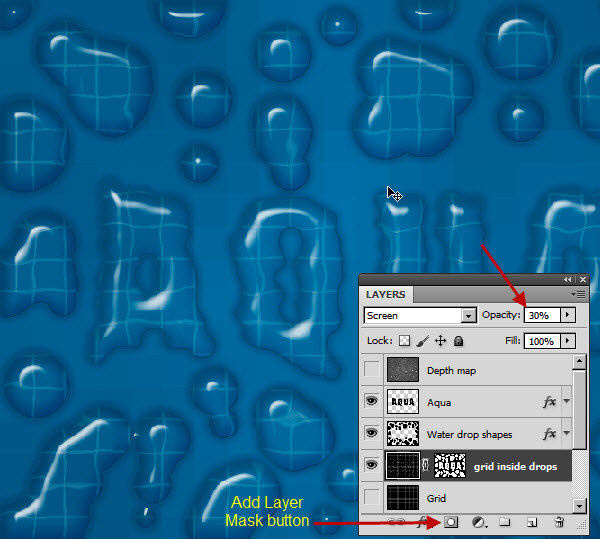
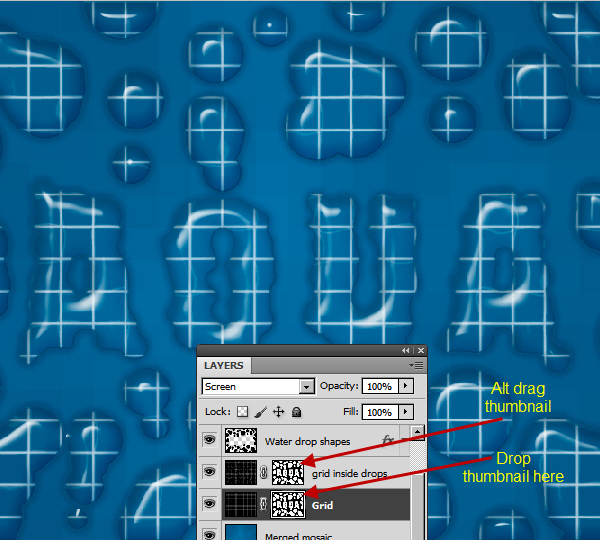
Шаг 25
Давайте создадим маску для слоя “Grid”. Нажимаем на значке маски на слое “Grid inside drops”, нажимаем Alt, тянем и отпускаем значок маски на слое “Grid”. Таким образом мы скопируем маску с одного слоя на другой. Теперь оба слоя “Grid” и “Grid inside drops” делят один тип маски слоя. Нажимаем на значке маски слоя “Water drop shape” и затем меню Image > Adjustments > Invert. Это инвертирует маску, поэтому белые и черные области поменяются местами. В результате нормальный узор сетки (не искаженный) будет единственным видимым на слое “Grid”. Теперь меняем Непрозрачность слоя “Grid” до 10%. Смотрим на изображение ниже.
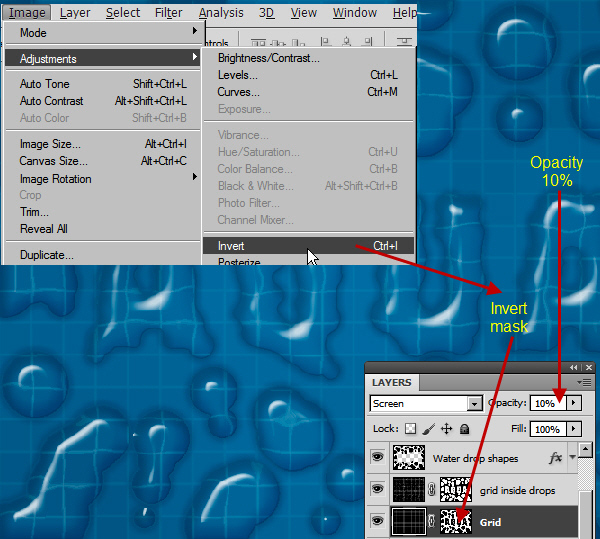
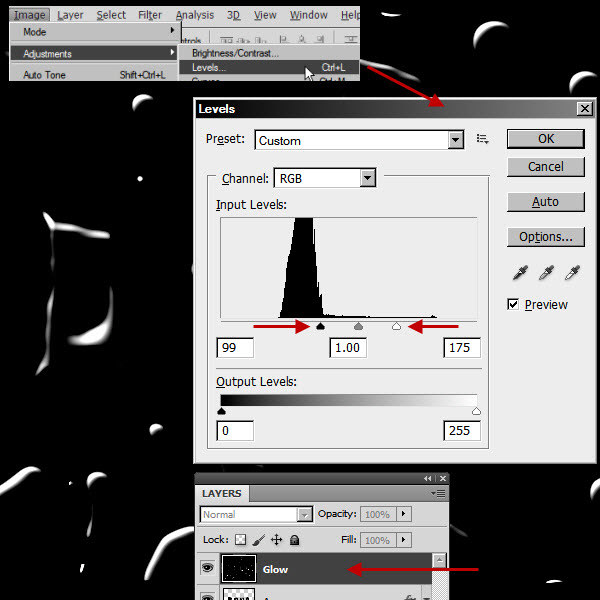
Шаг 26
Теперь мы будем создавать мягкое свечение над подсвеченными областями на каплях и воде. Это типичная особенность капель воды. Включите видимость слоя “Depth map”. Затем переименуйте его в “glow”. На все еще активном слое переходим в меню Image > Adjustments > Level. Мы будем заменять серые области и полутона на изображении черным цветом. Таким образом, мы будем отделять белые области. Ниже приведен скриншот после применения регулировки уровней.
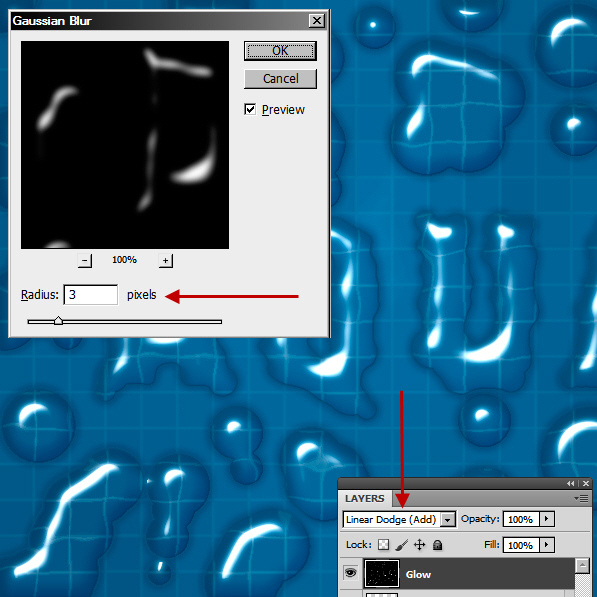
Шаг 27
Теперь применяем фильтр Filter > Blur > Gaussian Blur со значением 3 рх. Меняем режим смешивания на Linear Dodge (Add).
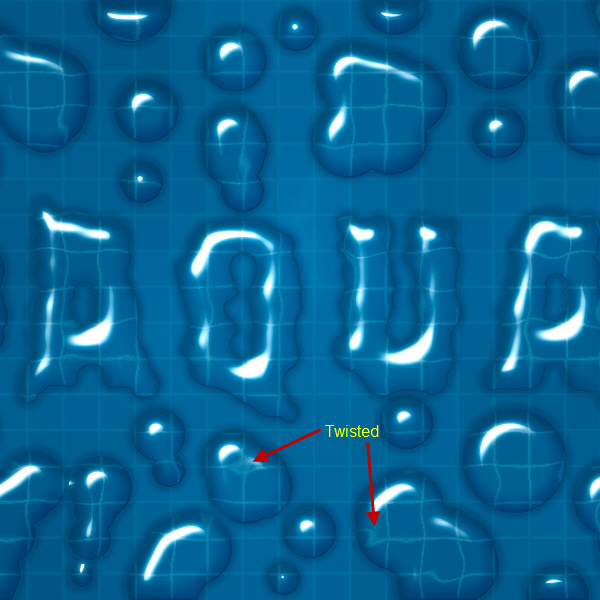
Шаг 28
Далее мы исправим искаженный слой сетки. Если вы посмотрите внимательно, то увидите, что в некоторых областях сетка выглядит закрученной. Мы легко это исправим с помощью фильтра Liquify.
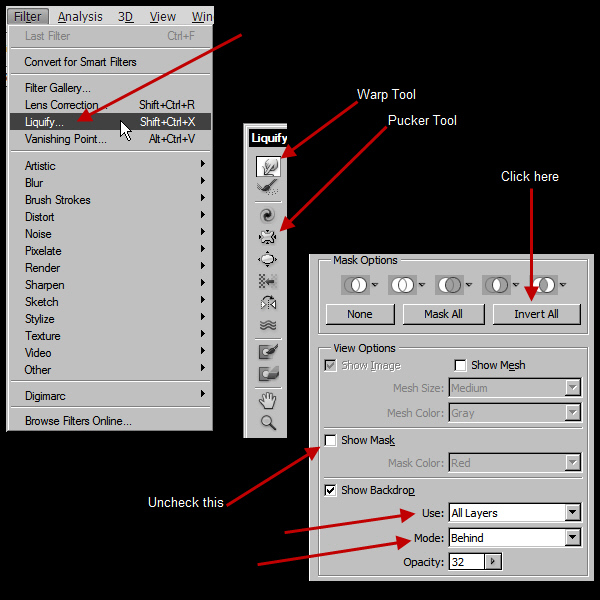
Шаг 29
Активируем слой “Grid” и переходим в фильтр Filter> Liquify. В правой части интерфейса Liquify, под Настройками маски, нажимаем на кнопке «invert all». Мы делаем это из-за того, что на слое “Grid” есть активная маска слоя. Теперь мы можем исказить сетку на каплях и воде. Также снимаем отметку с Show mask в Настройках представления. Под секцией Show backdrop, выбираем настройки All Layers и Behind. Мы будем использовать только инструменты Warp Tool и Pucker Tool. С помощью инструмента Warp мы немного исказим сетку в тех областях, где она должна быть искажена. Инструмент Pucker поможет нам сделать закрученные области намного меньше. Посмотрите на скриншоты для примера. Во время использования инструмента Warp Tool берите диаметры кисти от среднего до большого. Маленький размер кисти будет смазывать область вместо того, чтобы перемещать. Медленно с небольшим шагом нажмите и перетащите с помощью Warp Tool, чтобы исказить сетку. Во время использования инструмента Pucker, просто нажмите и удерживайте, не перемещайте. Тогда он будет уменьшать размер этих закрученных узлов. Процесс Liquify занимает много времени. Так что будьте готовы к ряду проб и ошибок. Но это отличный инструмент для того, чтобы исказить всё так, как вы захотите.
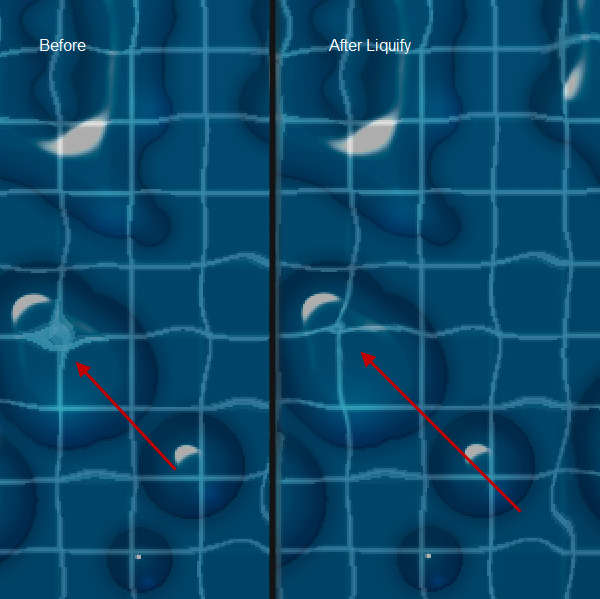
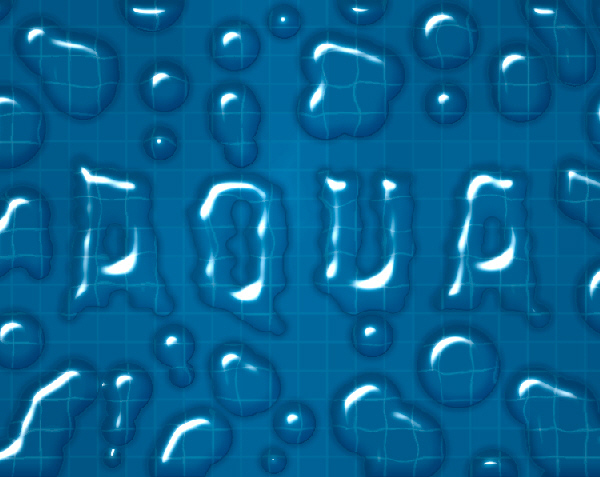
Шаг 30
Теперь мы добавим последний штрих для завершения эффекта. Создайте новый слой с названием «Reflection» над слоем «Glow» и измените режим смешивания на Color Dodge. Выберите мягкую кисть с синим цветом (RGB 41, 119, 175). Рисуем несколько синих пятен в направлении, противоположном светлым участкам. После рисования уменьшаем непрозрачность слоя до 30%.
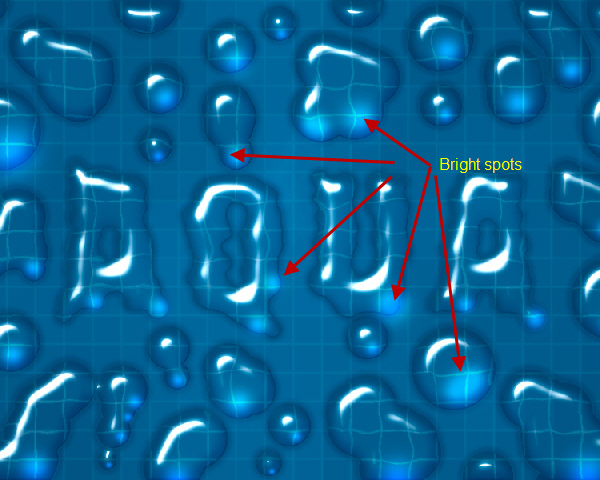
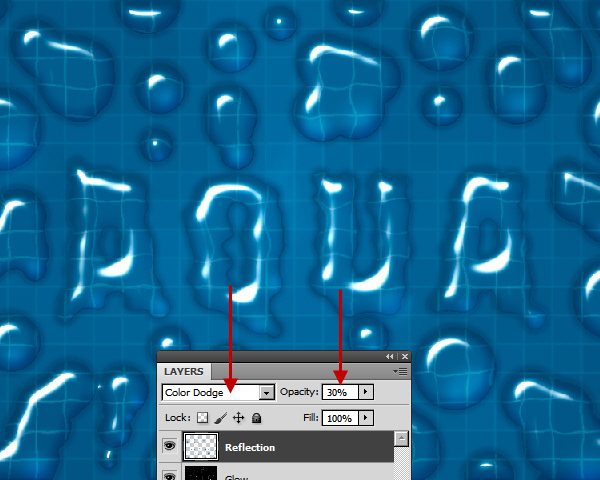
Шаг 31
И, наконец, измените непрозрачность слоя «Glow» до 50%.
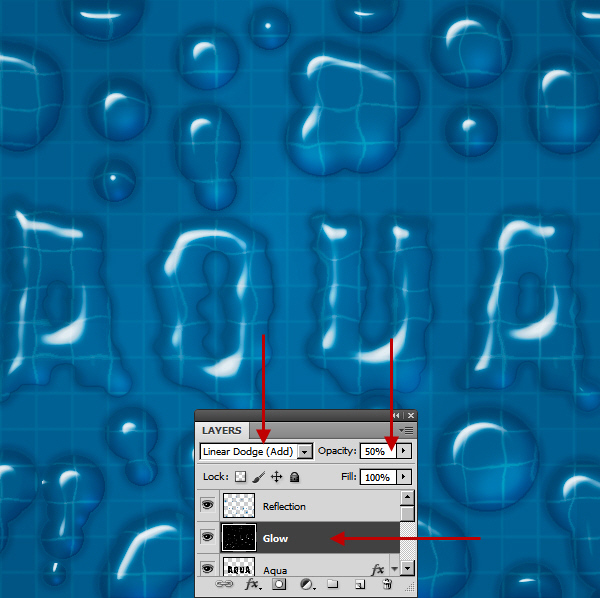
Выводы
Поздравляем, Эффект капель воды завершен. Ниже приведен окончательный вариант Панели слоев.
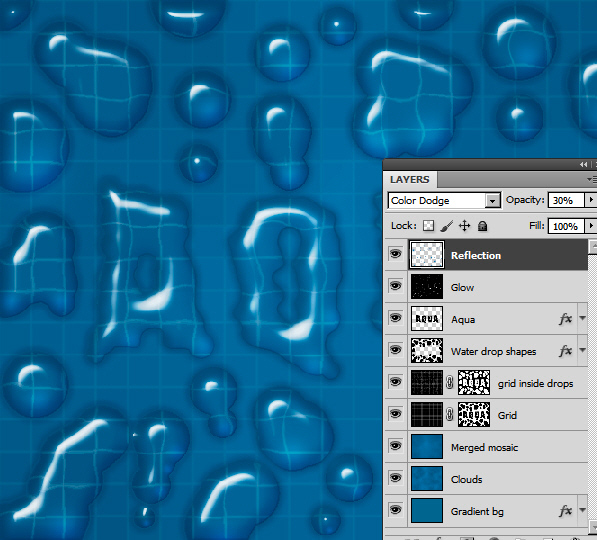
Результат
Ниже наш окончательный результат.
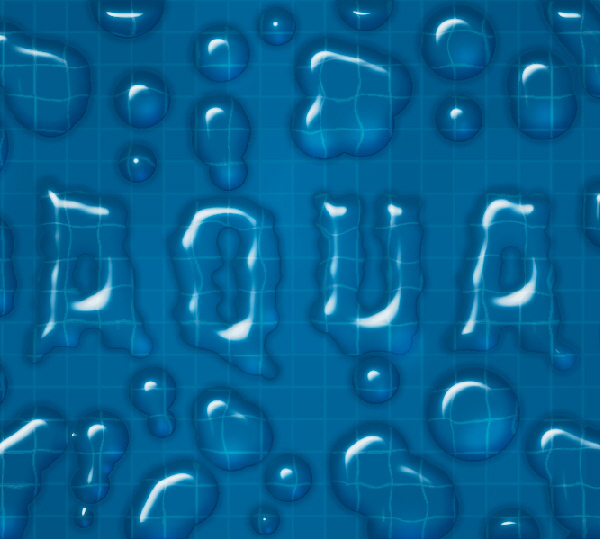
Перевод: http://www.4webmaster.ru/
Рекомендуем почитать:
• Как создать эффект карамели для текста в Photoshop
• Как создать реалистичные слезы в Photoshop
• Как создать пули в Photoshop
Оставить комментарий: