
В этом уроке мы покажем вам, как создать модное рекламное произведение искусства. Вы научитесь работать с абстрактными элементами, создавать узоры и играть формами и цветами.
Предварительный просмотр результата

Детали урока
- Программа: Photoshop CS3 +
- Предполагаемое время выполнения: 2 часа
- Уровень сложности: Средний
Источники
Шаг 1
Создаем новый документ и заливаем его белым цветом. Отношение ширины/высоты составляет 2/3, но вы можете настроить его в соответствии со своими требованиями. Вырезаем девушку и располагаем в центре белого холста:

Шаг 2
Нажимаем на второй кнопке в нижней части Набора слоев, чтобы добавить маску на слой с девушкой. Используем инструмент Lasso (L), чтобы создать выделение пальто девушки:

Активируем инструмент Brush (B) и в маске слоя используем жесткую черную кисть, чтобы убрать выделенную часть:

Шаг 3
Чтобы отретушировать кожу модели, на слое с девушкой нажимаем Cmd/Ctrl+Shift+N, чтобы создать новый слой с маской Clipping Mask:
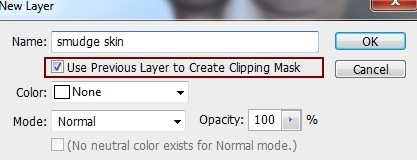
Используем инструмент Smudge с параметром Strength около 16%, чтобы смягчить кожу следуя чертам лица, особенно щеки и крылья носа:


Шаг 4
Создаем новый слой (Clipping Mask) и используем кисть с цветом #dba082, непрозрачностью и нажимом около 29-37%, чтобы сделать ярче тень на правой щеке девушки (правой со стороны зрителя):

Шаг 5
На новом слое мы использовали кисть с цветом #7b5239, с такими же непрозрачностью и нажимом, чтобы рисовать на щеках, носе, уголках губ и подбородке, тем самым создать гладкий вид кожи и сделать нос меньше и длиннее:

Шаг 6
Мы добавили корректирующий слой, чтобы уменьшить насыщенность слоя с девушкой. Переходим в меню Layer > New Adjustment Layer > Hue/Saturation:
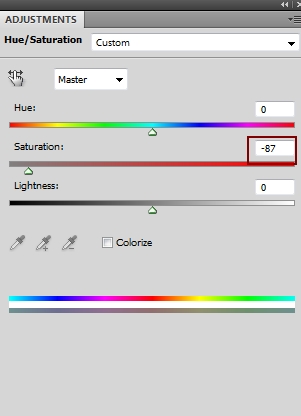
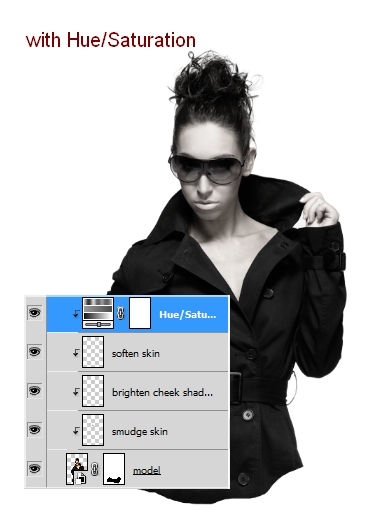
Шаг 7
В этом Шаге мы создадим красочную картину, чтобы заменить белый фон. Создаем новый документ и заливаем его любым цветом на ваш вкус. Вы можете использовать свой собственный размер, но он должен быть таким же или больше, чем размер основного документа. Активируем инструмент Pen с настройками Shape Layers (не Paths) и рисуем какие-то красочные фигуры на фоне. Дерзайте и выбирайте цвета, которые вы хотите, не бойтесь, если некоторые из них являются контрастными. Вот наш выбор цветов, если вам нужна рекомендация:
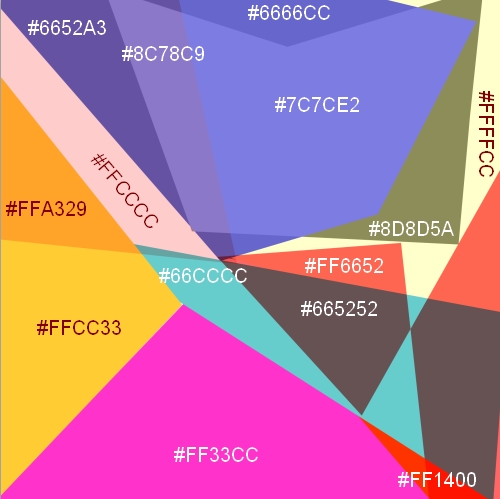
Шаг 8
Производим слияние всех слоев с фигурами (Cmd/Ctrl+Option/Alt+Shift+E) и перемещаем объединенный слой в документ с девушкой. Располагаем его под слоем с моделью:

Называем его “pattern” или как вам хочется.
Шаг 9
Создаем новый слой над слоем с узором. Используем инструмент Ellipse с цветом #c3c3c3, чтобы нарисовать круг вокруг модели, затем меняем режим слоя на Overlay 50%:


Шаг 10
Создаем новый слой над слоем с кругом. Меняем цвет переднего плана и фона на #db829d и #2e82c3. Используем инструмент Polygonal Lasso (L), чтобы создать выделение треугольника в правом углу изображения:
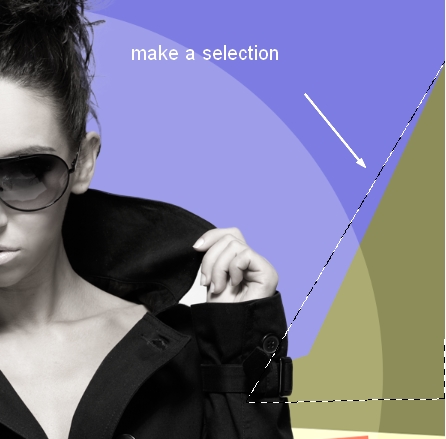
Выбираем фильтр Filter > Render > Clouds:
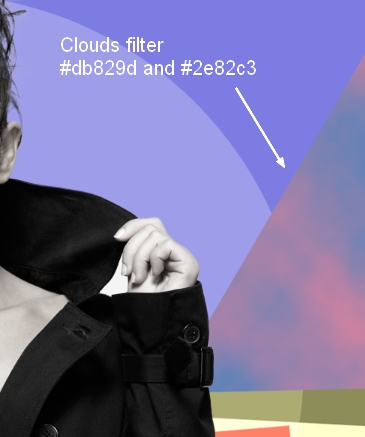
Переходим в фильтр Filter > Sketch > Halftone Pattern:
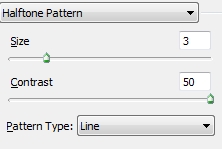
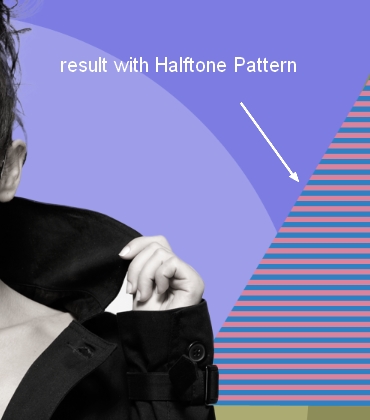
Шаг 11
Создаем новый слой в левой части изображения и заливаем его цветом #ffa329:
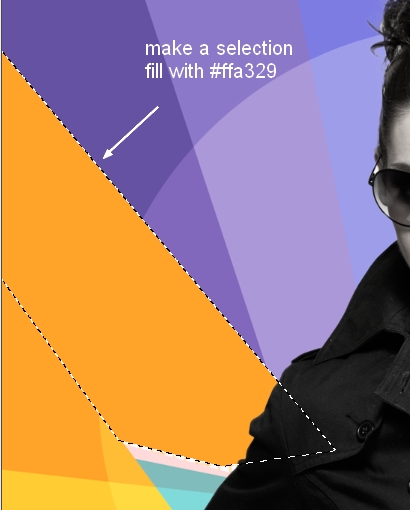
Нажимаем дважды на слое, выбираем Pattern Overlay:
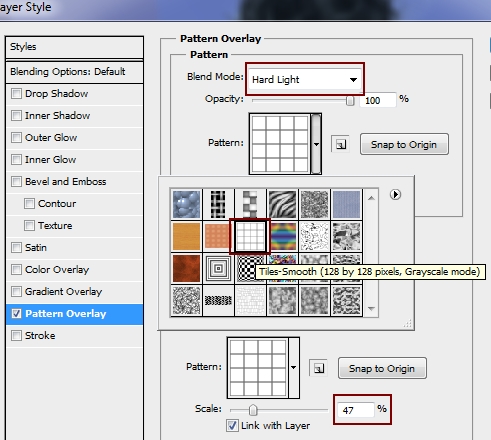

Шаг 12
Создаем новый слой и используем инструмент Polygonal Lasso, чтобы создать выделение внутри того, которое мы создали в предыдущем шаге, и заливаем его цветом #ffa329:
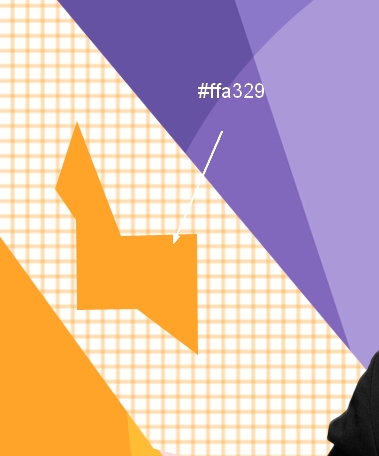
Применяем режим Pattern Overlay:
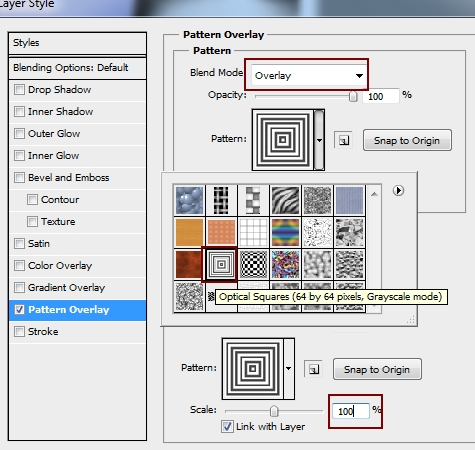
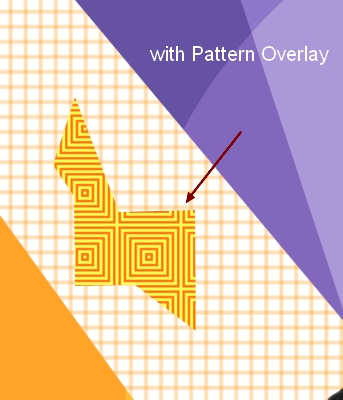
Шаг 13
В этом шаге мы будем добавлять на нашу картинку линии. Открываем Illustrator и создаем новый документ с белым фоном. Устанавливаем Fill на None и Stroke на 1 pt. Используем инструмент Arc и удерживаем кнопку тильда (~), пока тянем этим инструментом, чтобы получить такой же результат, как показан ниже:
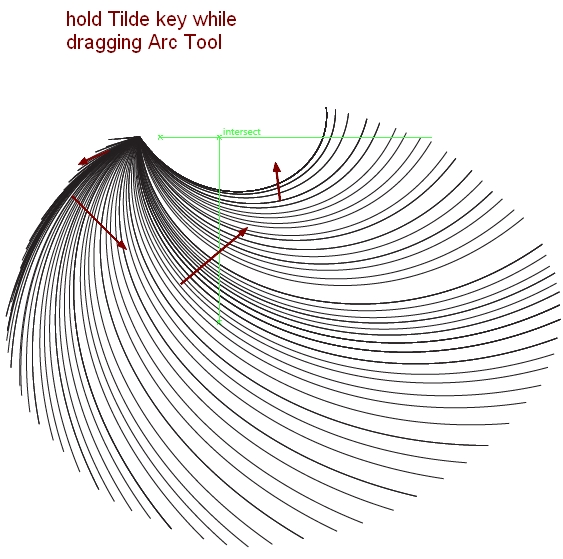
Шаг 14
Нажимаем Cmd/Ctrl+A и Cmd/Ctrl+C, чтобы скопировать этот результат, а затем возвращаемся в Photoshop. Нажимаем Cmd/Ctrl+V, чтобы вставить его в основной документ. Выбираем Paste As Smart Object и используем инструмент Transform (Cmd/Ctrl+T), чтобы повернуть и уменьшить его размеры:

Используем маску слоя, чтобы убрать ненужные линии:
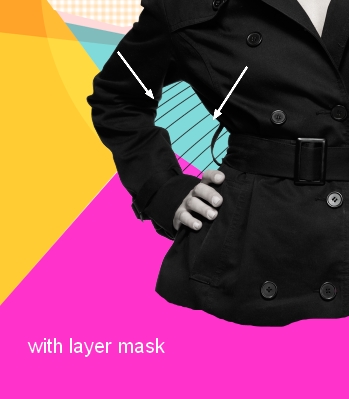
Шаг 15
Создаем круг позади модели слева с помощью цвета #191919:

Мы назвали его “circle 2″.
Шаг 16
Создаем меньший круг внутри круга 2 и заливаем его черным цветом.
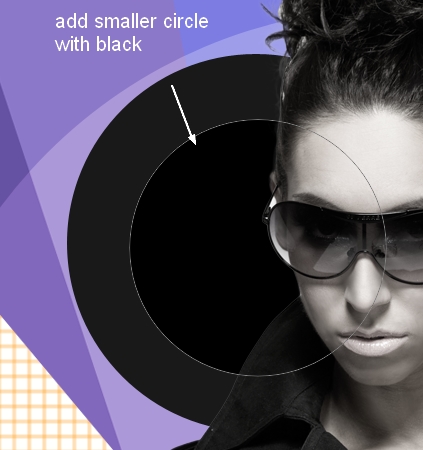
Нажимаем дважды на этом слое, выбираем Gradient Overlay:
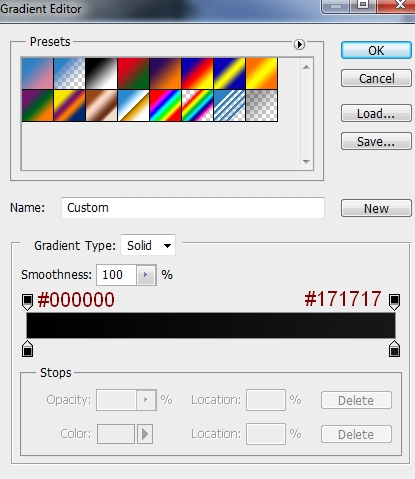
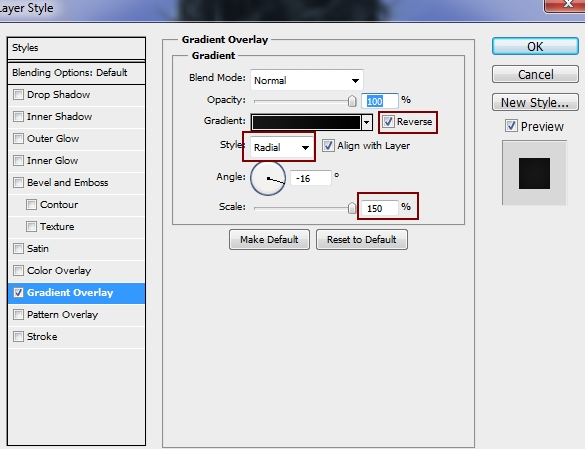
Вот такой будет результат:

Мы назвали его “circle 3″.
Шаг 17
Открываем пакет фонов со звездами. Мы использовали “starry 1″ и расположили его внутри двух темных кругов:
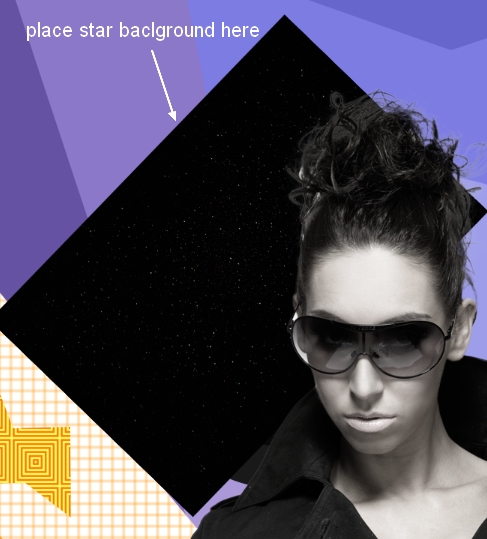
Меняем режим на Linear Dodge 100% и используем маску слоя, чтобы убрать звезды вне кругов:
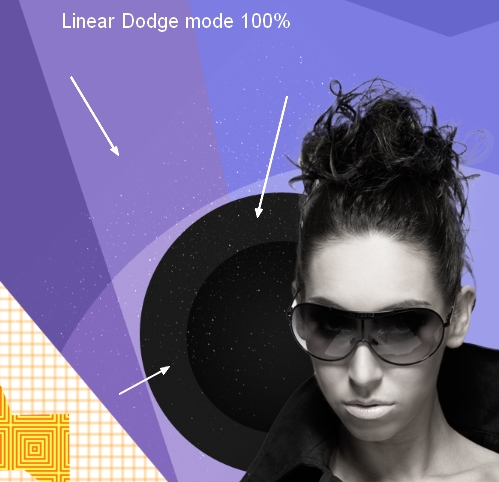
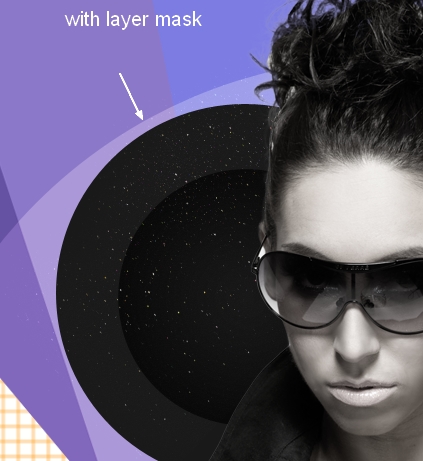
Шаг 18
Чтобы усилить этот эффект, мы использовали слой Levels с маской Clipping Mask:
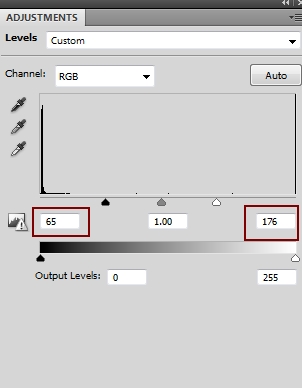
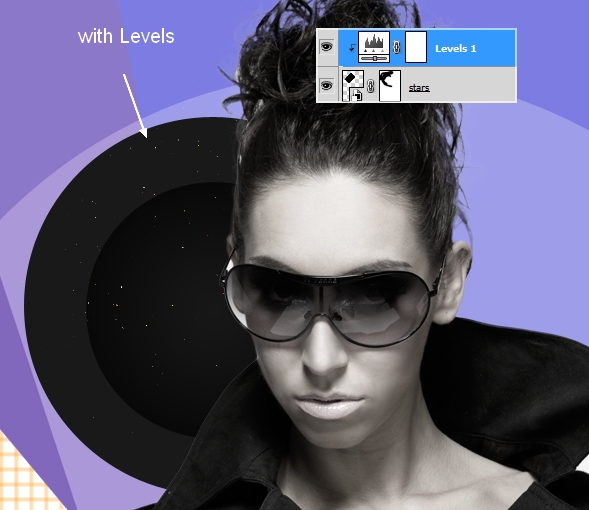
Шаг 19
Создаем новый слой, удерживаем Cmd/Ctrl во время нажатия на значке векторной маски слоя circle 3, чтобы загрузить его выделение (мы выключили группу с девушкой, чтобы показать понятнее):
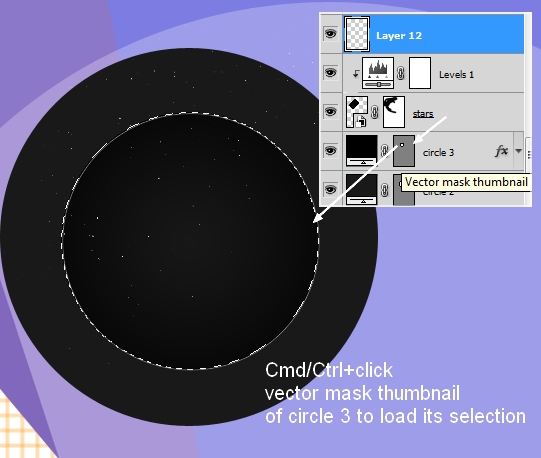
Переходим в меню Edit > Stroke и выбираем белый цвет:
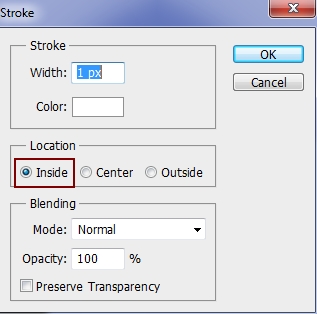
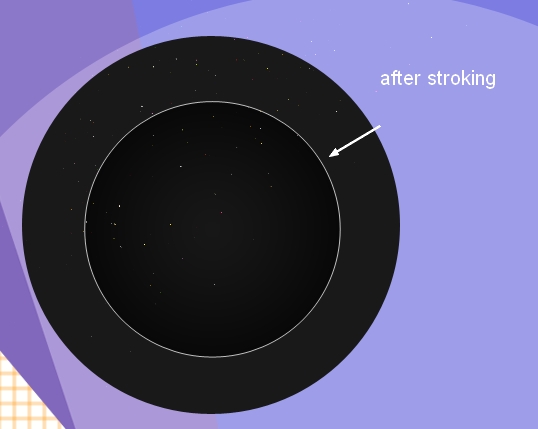
Шаг 20
Переходим в фильтр Filter-Blur-Gaussian Blur чтобы сделать обводку мягче:
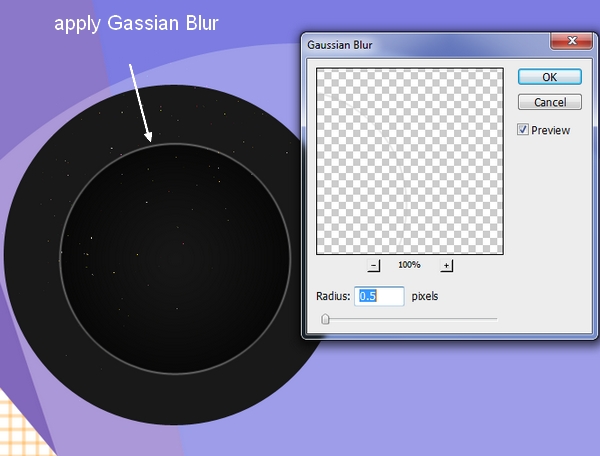
Используем маску слоя, чтобы убрать и уменьшить непрозрачность обводки и получить сияющий вид, как показано ниже:
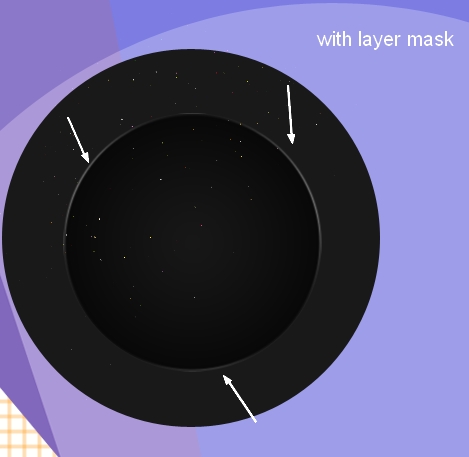
Шаг 21
Выбираем одну из сфер в пакете изображений и располагаем её внутри круга 3 после изменения размеров:

Шаг 22
Открываем пакет изображений с брызгами. Мы выбрали и вырезали зеленые, а затем расположили их внутри кругов:
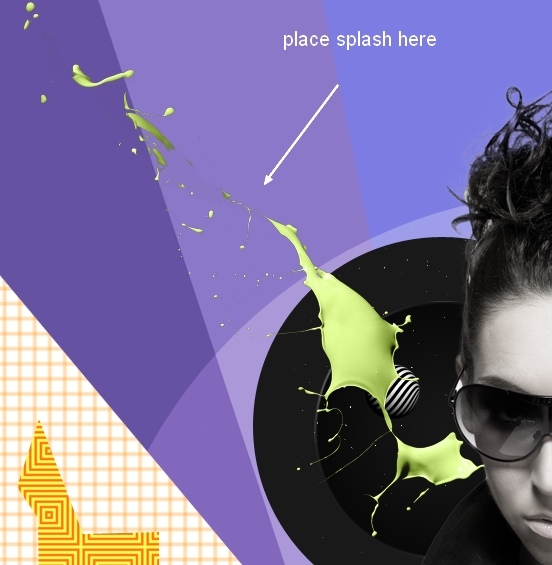
Используем маску слоя, чтобы смешать брызги с кругами:
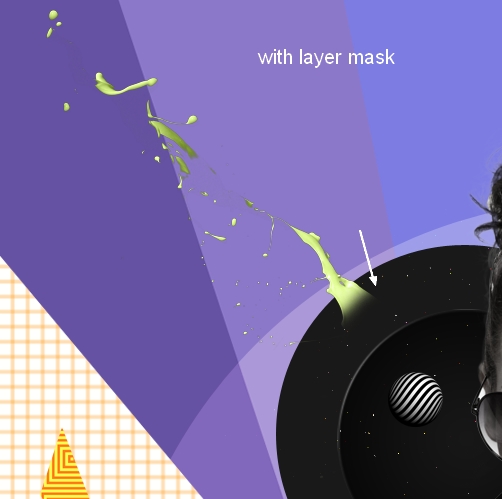
Шаг 23
Добавляем слой Hue/Saturation на брызги:
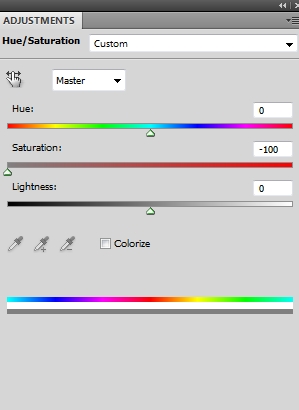
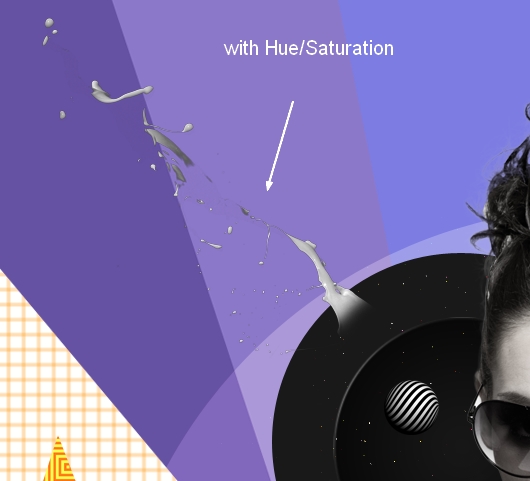
Шаг 24
Используем Curves, с целью затемнить брызги, чтобы они сочетались с кругами:
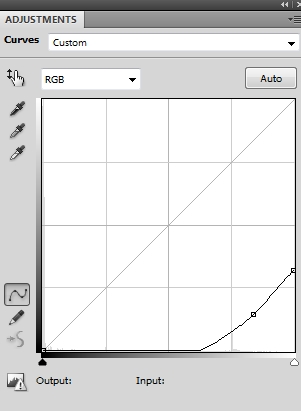
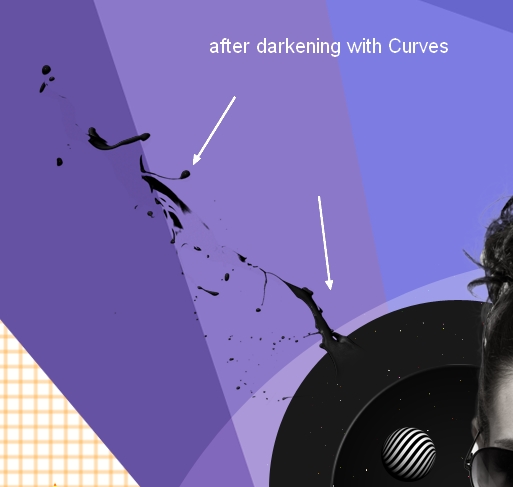
Шаг 25
Вырезаем цветочный букетик и располагаем его в нижней части модели. Устанавливаем этот слой выше группы с моделью.

Дублируем этот букетик и делаем его больше, поворачиваем и располагаем так, чтобы он закрывал пальто модели:

Шаг 26
Выделяем два слоя с цветами, затем нажимаем Cmd/Ctrl+G, чтобы сгруппировать их. Меняем режим этой группы с Pass Through (режим для групп по умолчанию) на Normal 100%. Создаем слой Curves для этой группы, чтобы изменить контраст цветов:
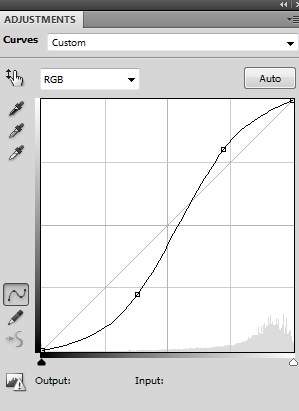
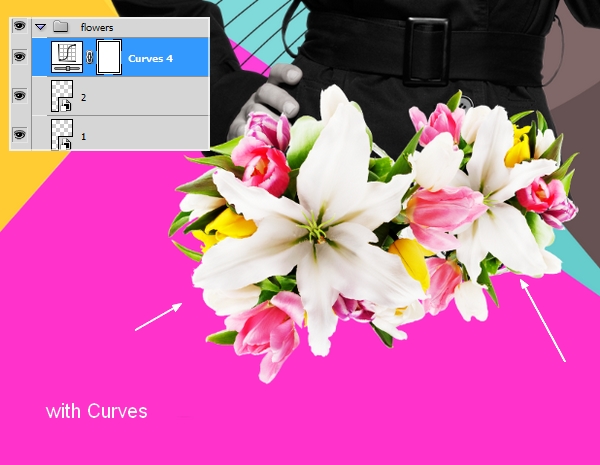
Шаг 27
Создаем новый слой под группой с цветами. Выбираем инструмент Shape с настройкой Triangle Frame и рисуем фигуру белым цветом под моделью:
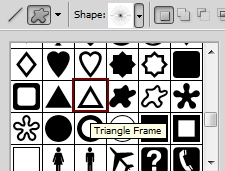
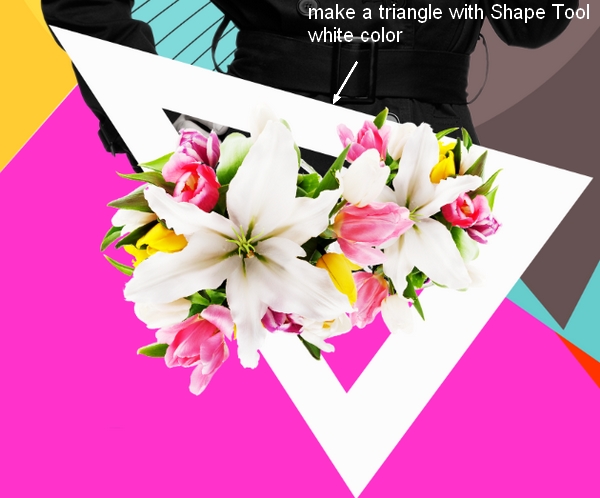
Используем маску слоя, чтобы стереть одну часть этого треугольника:

Шаг 28
Применяем Pattern Overlay:
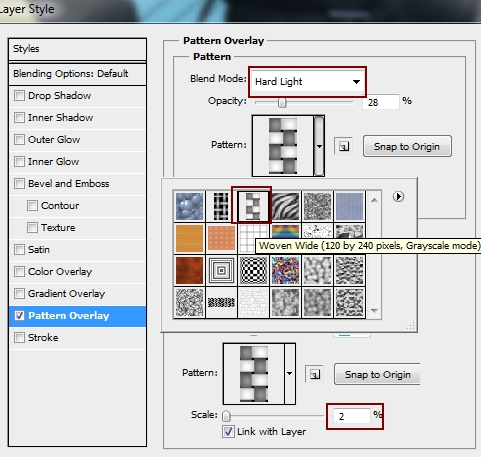

Шаг 29
Используем инструмент Rectangle (U), чтобы создать несколько линий белого цвета, как показано ниже:

Шаг 30
Группируем все эти слои с линиями. Используем Cmd/Ctrl+T, чтобы повернуть всю эту группу:

Добавляем маску слоя на эту группу. Используем жесткую черную кисть, чтобы оборвать линии и получить такой вид, как показан ниже:

Снижаем непрозрачность этой группы до 80%:

Шаг 31
Нажимаем правой кнопкой на группе с линиями, выбираем Duplicate Group. Нажимаем правой кнопкой на нижней группе, выбираем Merge Group. Используем инструмент Move, чтобы переместить её влево:

Шаг 32
Нажимаем Cmd/Ctrl+I, чтобы инвертировать цвета этих линий с белого на черный, затем снижаем непрозрачность до 30%:


Шаг 33
Открываем красочный узор, который мы использовали для фона. Используем инструмент Rectangular Marquee, чтобы выделить его часть, затем используем инструмент Move, чтобы расположить её на стеклах очков модели:
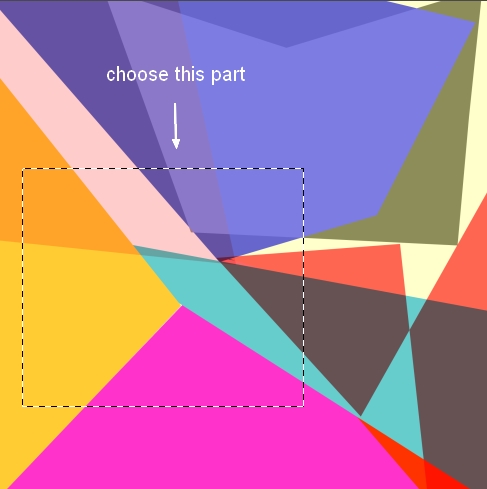
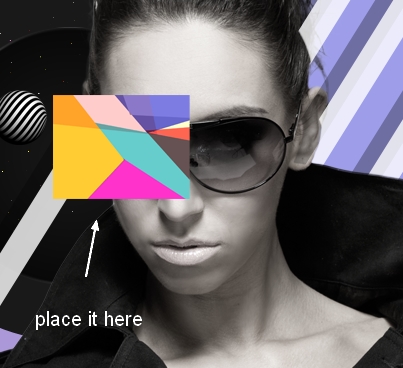

Мы убрали ненужные части с помощью маски слоя:
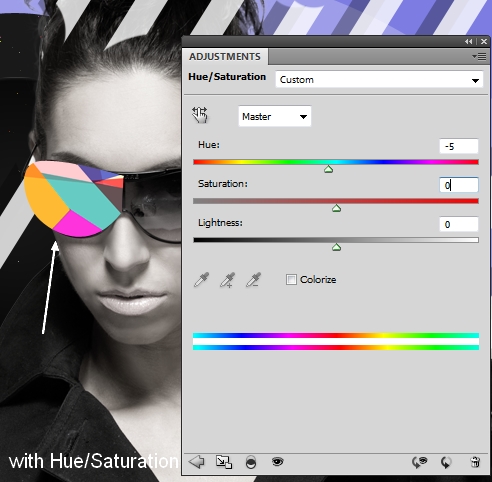
Шаг 34
Мы использовали слой Hue/Saturation, чтобы немного изменить цвет этой части:
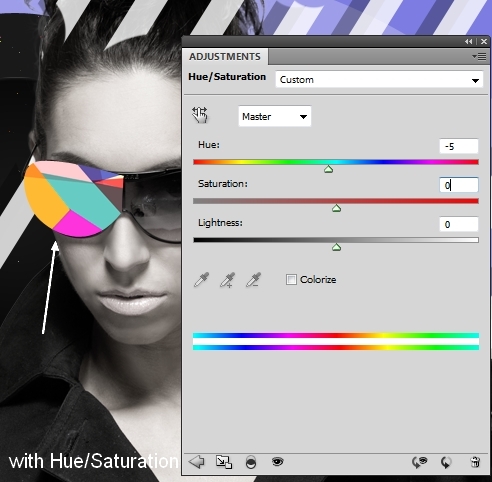
Шаг 35
Мы добавили еще один цветной узор на второе стекло очков:
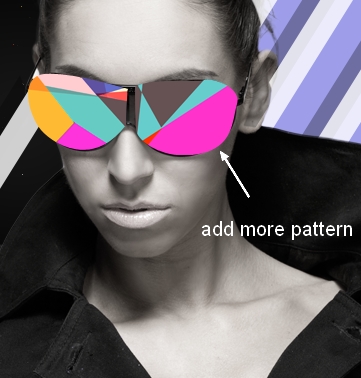
Шаг 36
Мы использовали Color Balance для этого слоя:
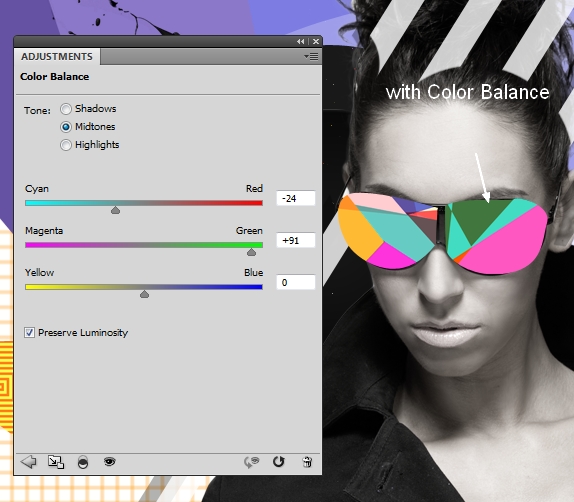
Шаг 37
Создаем выделение только стекол очков, затем переходим в меню Layer-New Adjustment Layer-Curves:

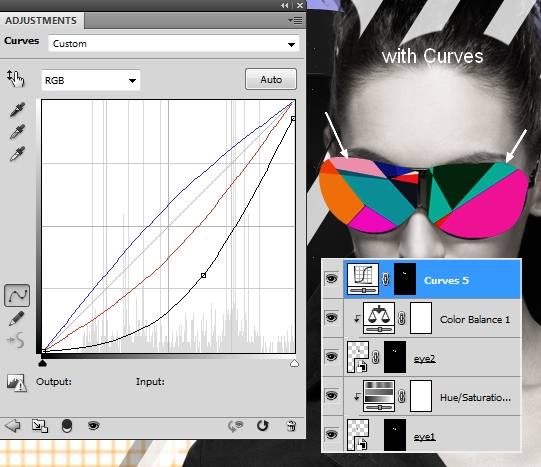
Используем мягкую черную кисть с непрозрачностью около 30%, чтобы снизить эффект слоя Curves в центре стекол. Вы можете посмотреть, как мы это сделали в маске слоя, и результат на изображении ниже:
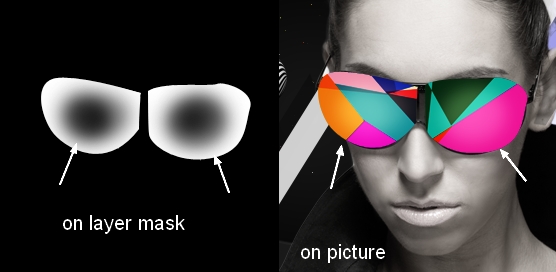
Шаг 38
Открываем изображение абстрактной фигуры. Мы выбрали левую и расположили на голове модели:

Дублируем её дважды и располагаем так, как показано ниже:
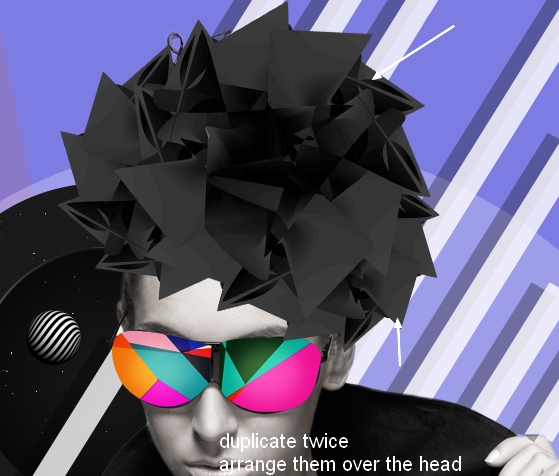
Шаг 39
Возвращаемся к маске слоя с моделью. Используем черную кисть, чтобы убрать ненужные волосы:

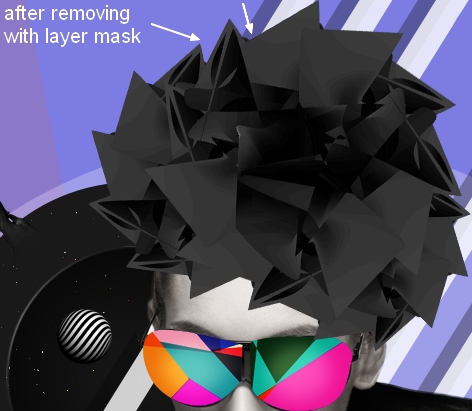
Шаг 40
Создаем новый слой под этими слоями с фигурами. Используем мягкую черную кисть с непрозрачностью около 30-35%, чтобы нарисовать тени от фигур на лбу модели:
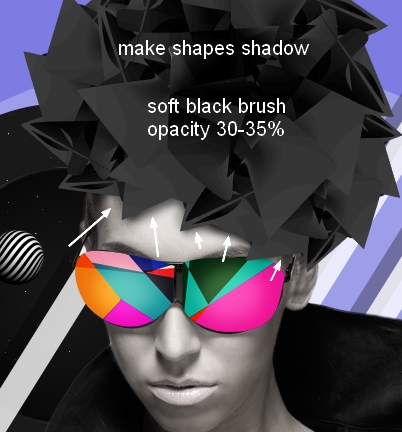
Шаг 41
Используем другую фигуру из набора и располагаем её выше головы модели:
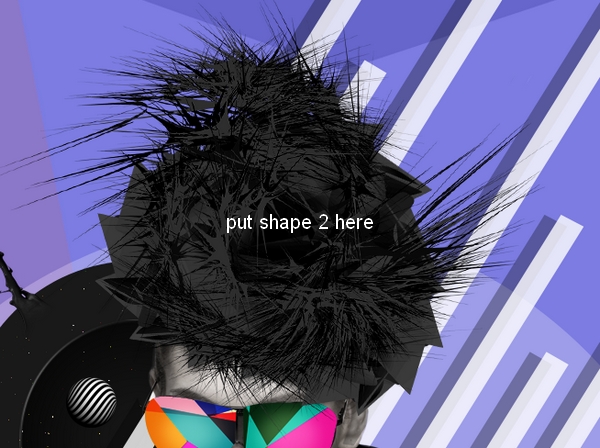
Используем маску слоя, чтобы убрать её левую часть:

Шаг 42
Создаем новый слой вверху. Используем мягкую кисть с цветом #f600b9, чтобы закрасить цветы, затем меняем режим на Lighten 100%:
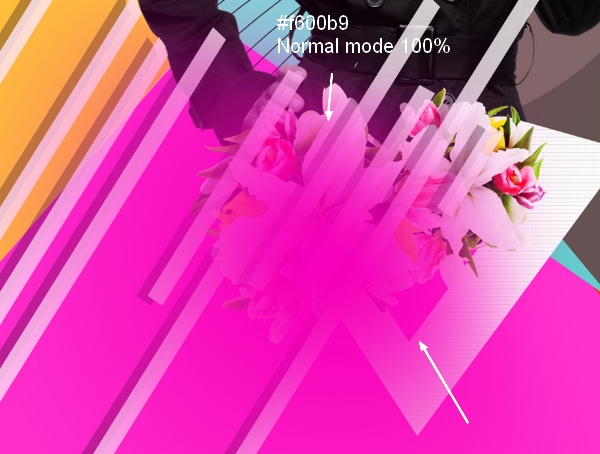
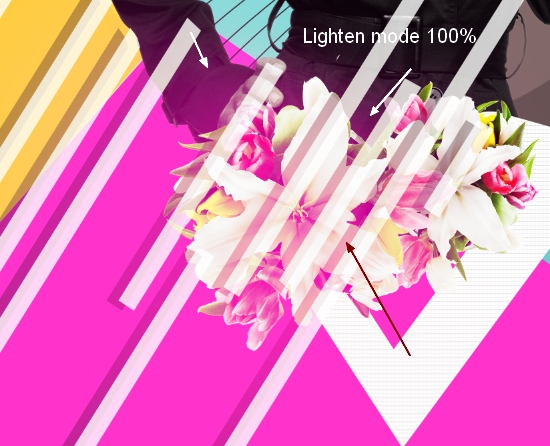
Шаг 43
На новом слое используем кисть с цветом #f759a7, чтобы закрасить еще раз цветы. Мы установили режим Lighten 100%:


Шаг 44
Мы добавили новый слой и использовали кисть с цветом #f600b9, чтобы закрасить части плеч, рук, шеи и лица модели. Меняем режим на Lighten 100%:
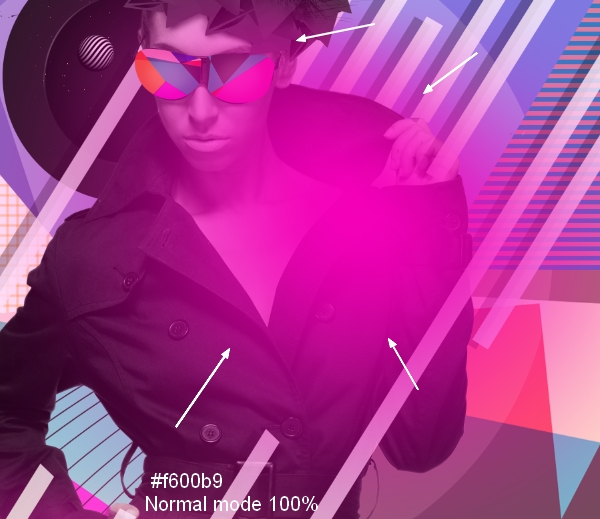

Шаг 45
Чтобы добавить эффект ретро этой роботе, мы добавили слой Curves вверху:
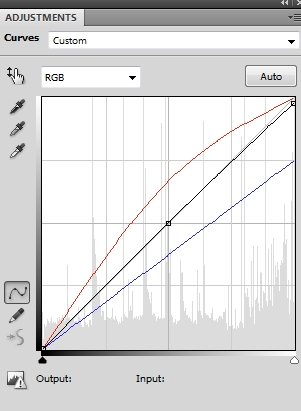

Шаг 46
Мы использовали другой слой Curves, чтобы усилить этот эффект:
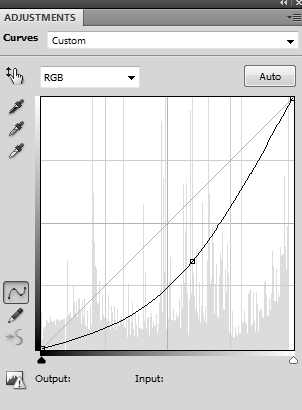
В маске слоя Curves используем мягкую черную кисть с непрозрачностью около 20%, чтобы уменьшить контраст на коже модели:
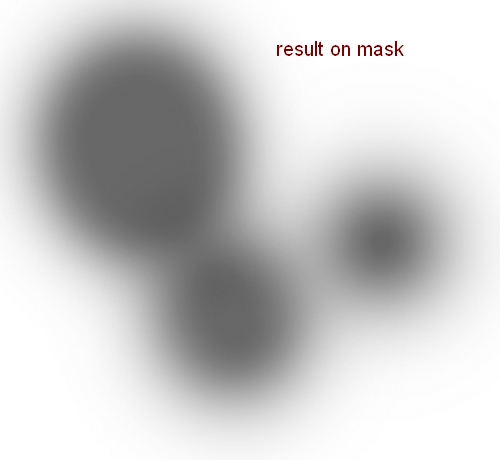
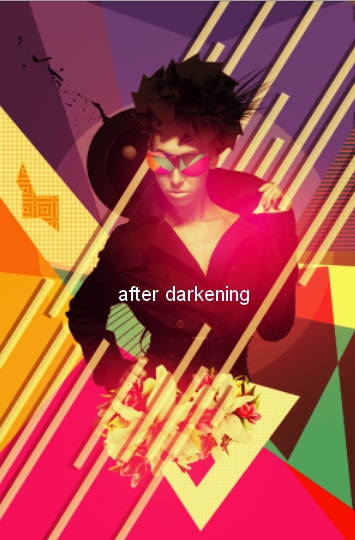
Шаг 47
Окончательный шаг: нажимаем Cmd/Ctrl+Option/Alt+Shift+E, чтобы произвести слияние всех видимых слоев. На объединенном слое переходим в фильтр Filter>Sharpen>Unsharp Mask:
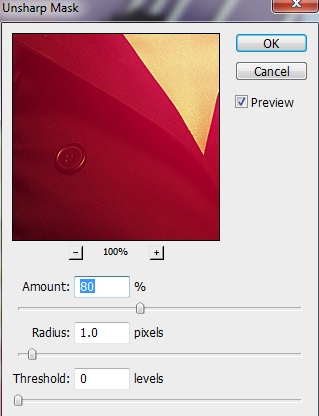
Результат
Мы надеемся, что этот урок вам понравился.

Перевод: http://www.4webmaster.ru/
Рекомендуем почитать:
• Создание модного эффекта контрастной фотографии
• Создание логотипа в стиле Web 2.0 в Photoshop
• Как создать пули в Photoshop
Оставить комментарий: