
В этом уроке Photoshop мы будем добавлять на фотографию снег. Указанным шагам легко следовать, и вы сможете использовать этот алгоритм на любой фотографии.
Предварительный просмотр результата

Детали урока
Программа: Adobe Photoshop CC, Photoshop CS6, Photoshop CS5
Предполагаемое время выполнения: 45 минут
Уровень сложности: Начинающий
Источники
Шаг 1
Открываем изображение «Дом».

Шаг 2
Создаем новый слой (Ctrl + Shift + Alt + N) и заливаем его белым цветом (нажимаем D для установки цветов по умолчанию и Ctrl + Backspace, чтобы залить слой фоновым цветом).
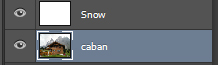
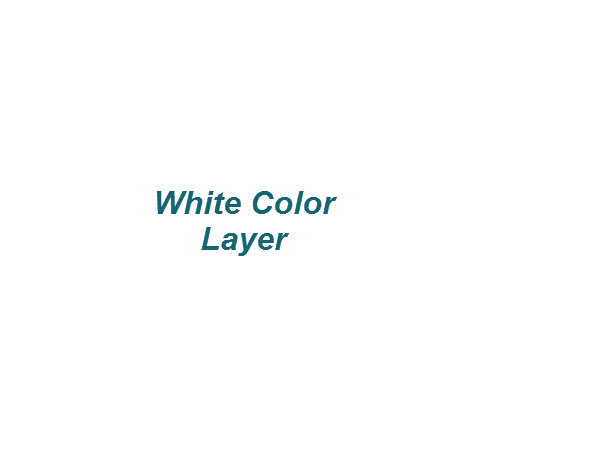
Шаг 3
Нажимаем дважды на новом слое и передвигаем бегунки Blend If, как показано ниже. Благодаря этому лежащие в основе темные пиксели из нижнего слоя заменят белые пиксели, в то время, как оставшиеся светлые пиксели будут покрыты чисто белым цветом. Этот трюк с бегунками Blend If – маленький и аккуратный, но он полезен для множества других задач с участием маскировки. Поэтому, если у вас есть время, изучите, как их использовать, однажды это может пригодиться.
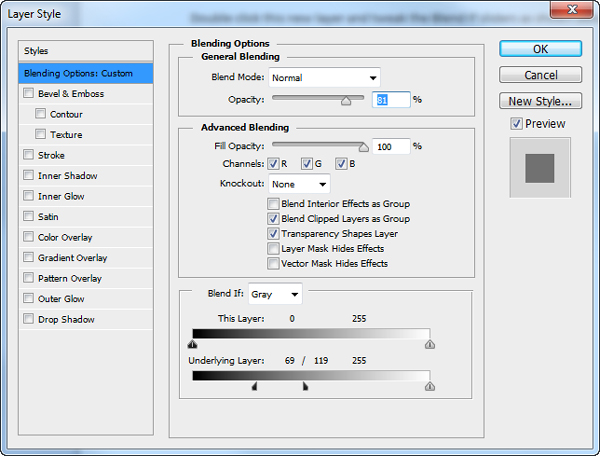

Шаг 4
Добавляем маску слоя на слой со снегом (Layer > Layer Mask > Reveal All). Теперь круглой мягкой кистью рисуем черным цветом горы и остальные области, которые выглядят полинявшими.
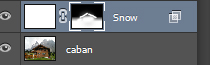


Шаг 5
Изображение уже выглядит как покрытое снегом, но мы можем воплотить еще много улучшений. Например, несколько снежинок.
Создаем новый слой и заливаем его черным цветом (нажимаем D для установки цветов по умолчанию и Ctrl + Backspace, чтобы залить слой цветом переднего плана).
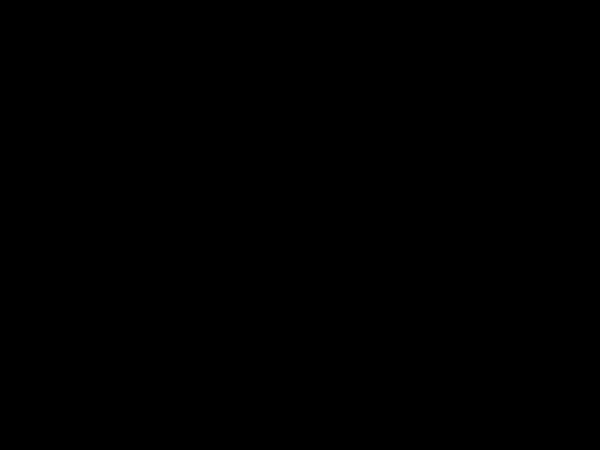
Теперь добавим немного шума на этот слой (Filter > Noise > Add Noise).
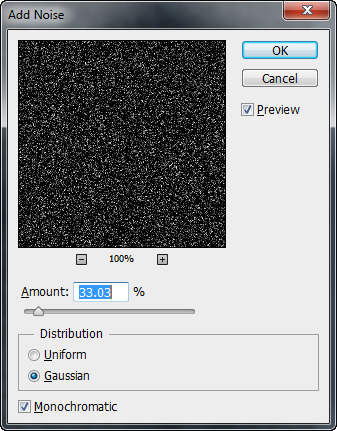
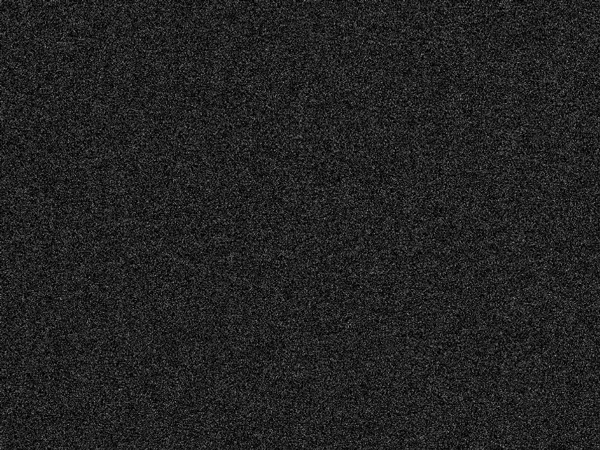
Добавляем немного размытия на этот слой с шумом (Filter > Blur > Gaussian Blur). Уровень размытия определяет размер снежинок, поэтому давайте начнём с малого, например 1.2 рх.
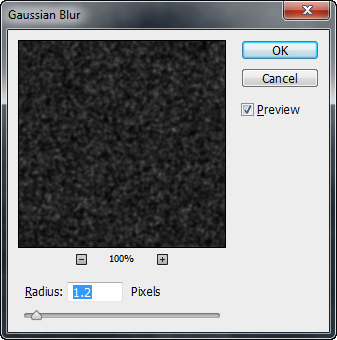
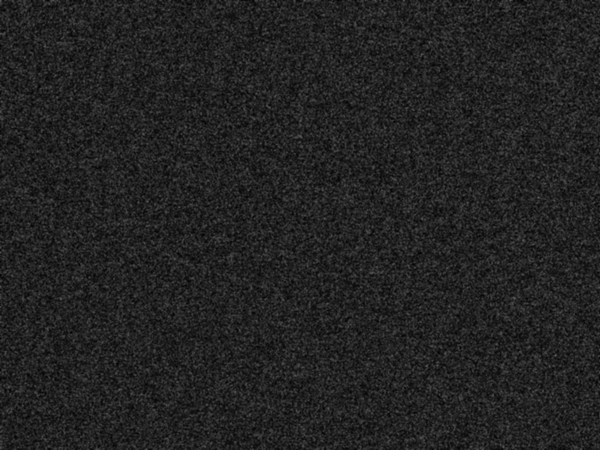
Теперь меняем режим смешивания слоя на Screen. Это приведет к тому, что маленькие белые точки покажутся и скроют черные пиксели.
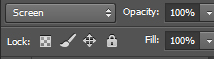

Шаг 6
Сейчас наши снежинки выглядят не очень хорошо. Давайте добавим корректирующий слой Curves, чтобы исправить это. Создаем новый корректирующий слой Curves, перейдя в меню Layer > New Adjustment Layer > Curves. Также обрезаем корректирующий слой Curves слоем со снежинками с помощью нажатия между двумя слоями, зажав Alt.
Подвигайте бегунки, как показано ниже. Это действие скроет больше серых пикселей и проявит белые.
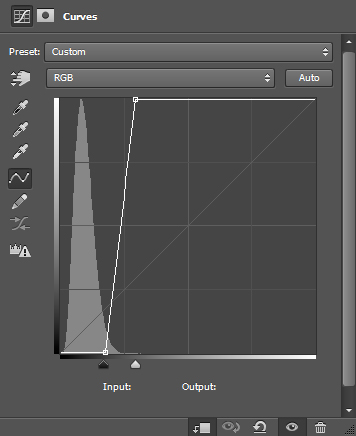
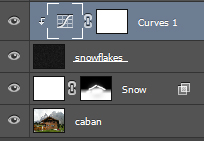

Шаг 7
Итак, теперь у нас есть несколько снежинок. Изображение выглядит хорошо, но мы понимаем, что снежинки, которые возникают на фотографии не должны быть одного размера из-за расстояния от камеры. Поэтому давайте добавим несколько снежинок побольше. Как? Повторяем шаги 5 и 6, когда мы добавляли размытие на слой с шумом, используя сильное размытие Gaussian Blur (можете попробовать значение 2.5 или 3).

Шаг 8
Давайте скроем несколько больших снежинок. Добавляем маску слоя на второй слой со снежинками (со снежинками побольше), выбрав Layer > Layer Mask > Reveal All. Теперь с помощью круглой мягкой кисти рисуем черным цветом, чтобы скрыть большинство больших снежинок.
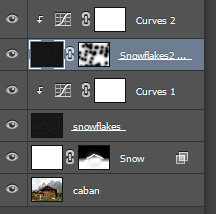

Шаг 9
Теперь давайте добавим несколько падающих снежинок (как падающие капли дождя на фотографии, но вместо капель нужно сделать снежинки, как в снежную метель). Снова повторяем шаги 5 и 6, чтобы создать несколько статичных снежинок.

Теперь мы добавим нашим новым снежинкам эффект движения. Выбираем слой со снежинками и применяем Motion Blur как показано ниже. Это приведет к тому, что белые статические снежинки будут двигаться по экрану в том направлении, которое мы выбираем в окне Motion Blur.
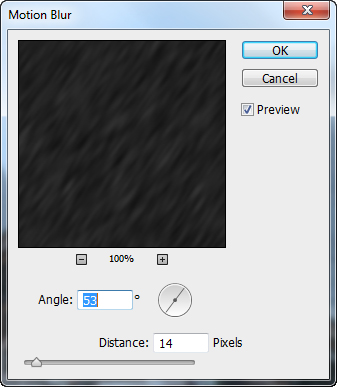
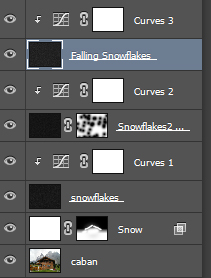

Шаг 10
Давайте добавим снега на крышу дома, чтобы увеличить реализм. Используя меловую кисть (или обычную круглую кисть), выбираем почти белый цвет (e9e8e8).
Рисуем снег на крыше с помощью этого цвета.
После того, как вы закончите, выбираем белый цвет (чисто белый #ffffff) и рисуем поверх снега, который вы только что добавили, но не покрывайте его полностью, оставьте серо-белые области. Это делается потому, что снег почти никогда не бывает полностью белым, он включает серые области.
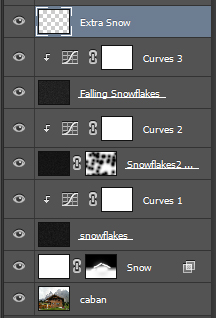

Шаг 11
Мы почти закончили. Так как на фотографии зима, давайте добавим немного синего цвета, чтобы усилить эту иллюзию. Создаем новый корректирующий слой Color Balance и добавляем немного голубого и синего цветов.
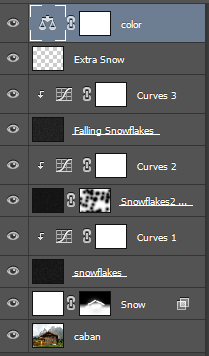
Результат

Перевод: http://www.4webmaster.ru/
Рекомендуем почитать:
• Реалистичный снег
• Учимся применять эффект ковра к фотографии
• Учимся создавать эффект быстрого движения в Photoshop (Часть 1)
Оставить комментарий: