
В этом уроке Photoshop мы будем менять день на ночь на фотографии, используя простые техники.
Предварительный просмотр результата

Детали урока
Программа: Adobe Photoshop CC, Photoshop CS6, Photoshop CS5
Предполагаемое время выполнения: 45 минут
Уровень сложности: Начинающий
Источники
Шаг 1
Открываем изображение здания.

Давайте немного затемним изображение с помощью кривых. Создаем корректирующий слой Curves Adjustment Layer (Layer > New Adjustment Layer > Curves) и передвигаем бегунки, как показано ниже. Тянем кривую вниз, чтобы затемнить изображение.
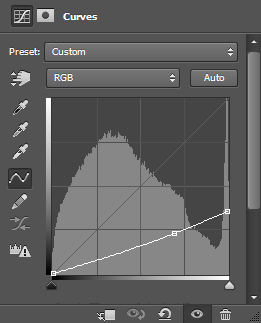

Шаг 2
Создаем новый слой (Ctrl + Shift + Alt + N) и заливаем его черным цветом (нажимаем D, чтобы установить цвета по умолчанию, и Alt + Backspace, чтобы залить слой цветом переднего плана). Снижаем непрозрачность этого слоя до 44%. Это сделает наш слой еще темнее.
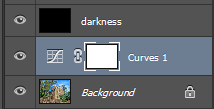

Шаг 3
Ночью цвета обычно менее насыщенные, чем при дневном свете. Давайте воплотим это на нашем изображении, создав слой Hue/Saturation Adjustment Layer с помощью (Layer > New Adjustment Layer > Hue/Saturation). Тянем бегунок Saturation влево до конца, чтобы снизить насыщенность, а после этого снижаем непрозрачность слоя до 46%, чтобы оставить какие-то цвета изображения.
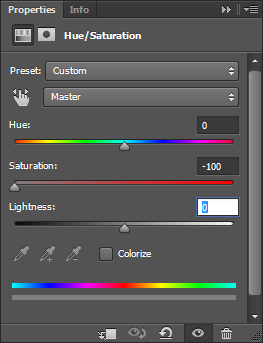

Шаг 4
Ночные фотографии обычно имеют голубовато/синий оттенок или по крайней мере мы их так себе представляем (холодными). Создаем корректирующий слой Color Balance Adjustment Layer с помощью Layer > New Adjustment Layer > Color Balance. Добавляем немного синего и немного голубого.
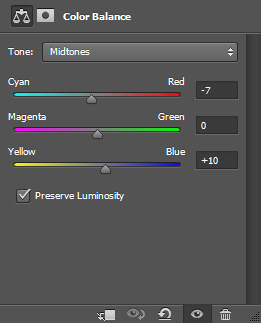

Шаг 5
Наше ночное изображение выглядит пристойно, но мы еще не закончили. Давайте создадим немного света от одного из окон. Сначала создаем новый слой, и с помощью круглой кисти на ваш выбор рисуем между рамами окна почти белым цветом (#dadada).

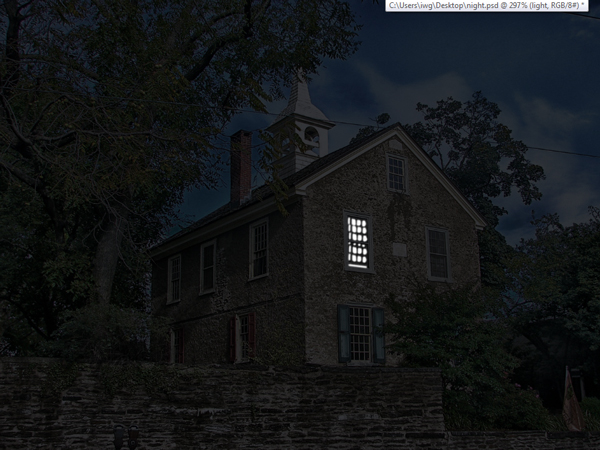
Теперь выбираем круглую мягкую кисть и рисуем немного свечения вокруг окна, используя слегка желтоватый цвет (#e9e8d4).

Шаг 6
Ночь – не ночь без луны. Открываем изображение луны.
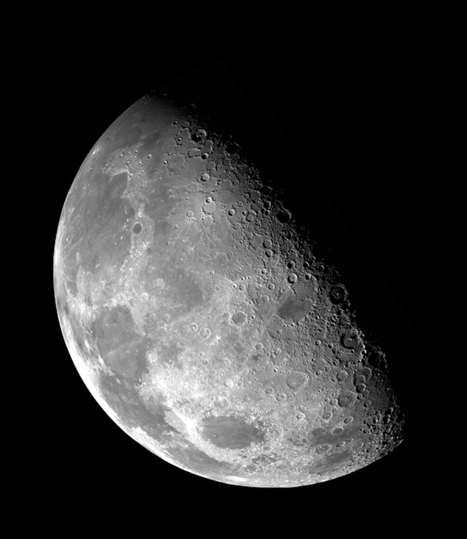
Выбираем Select > Color Range и нажимаем один раз где-то на черном фоне. Нажимаем Ok, чтобы создать выделение. Теперь нажимаем Ctrl + Shift + I, чтобы инвертировать его.
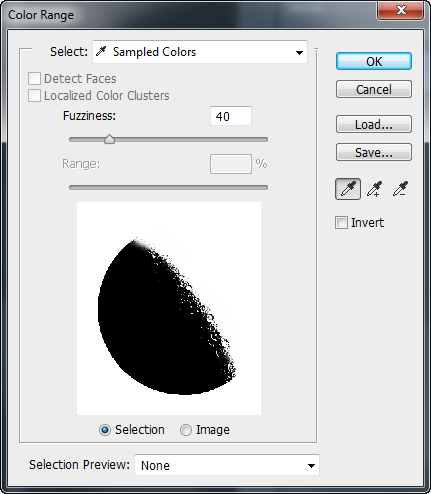
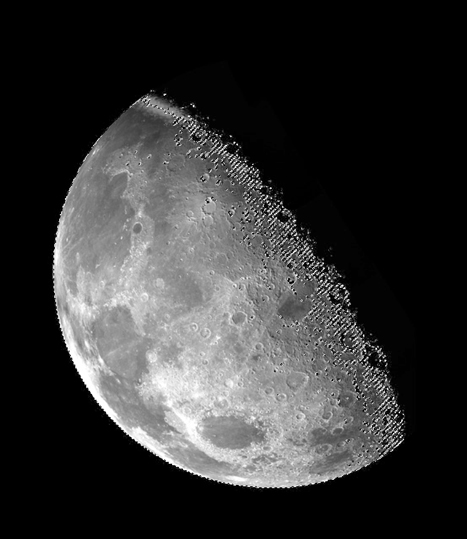
Теперь давайте скопируем наше выделение, нажав Ctrl + C. Возвращаемся к нашей ночной фотографии и нажимаем Ctrl + V, чтобы вставить скопированное.

Нажимаем Ctrl + T, чтобы трансформировать луну. Зажимаем Shift и тянем за углы, чтобы пропорционально изменить размер и перемещаем её из центра, чтобы разместить её в верхнем правом углу нашего изображения. Снижаем непрозрачность слоя с луной до 72%.

Шаг 7
Теперь луна выглядит резкой и доминантной. Давайте немного затемним её, добавив маску слоя (Layer > Layer Mask > Reveal All). Теперь выбираем круглую мягкую кисть с непрозрачностью 50% и рисуем черным цветом поверх луны, чтобы скрыть большую её часть. У вас должен получиться такой результат.
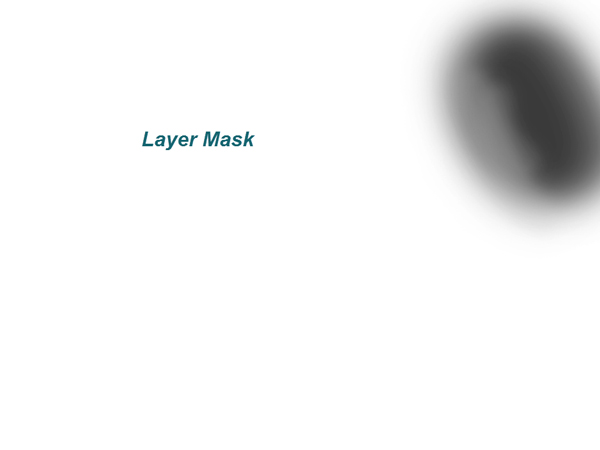

Шаг 8
Луна обычно выглядит желтой (если, конечно, вы не живете на другой планете и не смотрите на другую луну) и немного светится. Давайте добавим эти атрибуты нашей луне. Нажимаем дважды на слое с луной, чтобы войти в режим Advanced Blending mode и добавить Color Overlay и Outer Glow. Для Color Overlay используем цвет #fff587, а для Outer Glow – #ffffbe.
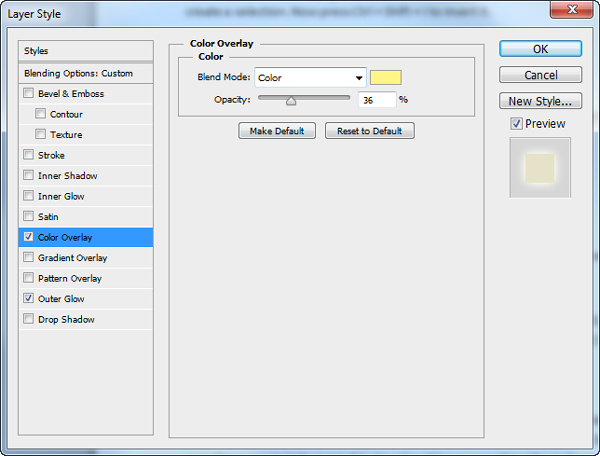
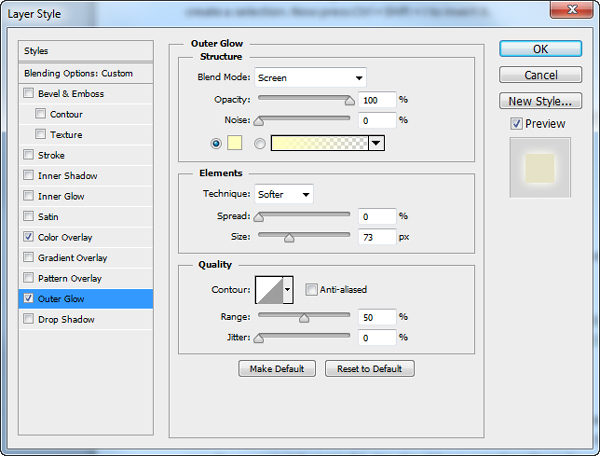

Шаг 9
Так как луна – источник света (слабый), нам нужно видеть отражающийся свет на нашем изображении. Давайте нарисуем блики на областях, которые освещаются. Используем круглую кисть 1рх с непрозрачностью 50% и рисуем белым цветом поверх углов крыши, которые повернуты к луне, немного на верхушках деревьев и поверх (телефонного?) провода в верхней части изображения.
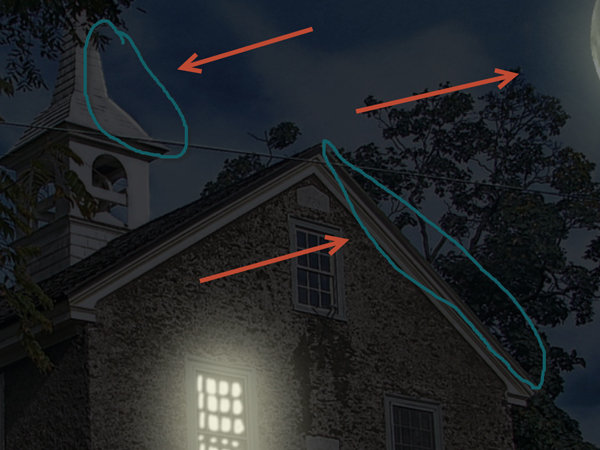

Шаг 10
Теперь давайте сделаем светлее некоторые области, которые близки к источнику света. Создаем корректирующий слой Curves Adjustment layer и добавляем на него маску слоя. Заливаем маску черным цветом, чтобы скрыть все, и с помощью белой кисти с 30% непрозрачности рисуем вокруг светящегося окна и немного вокруг луны.
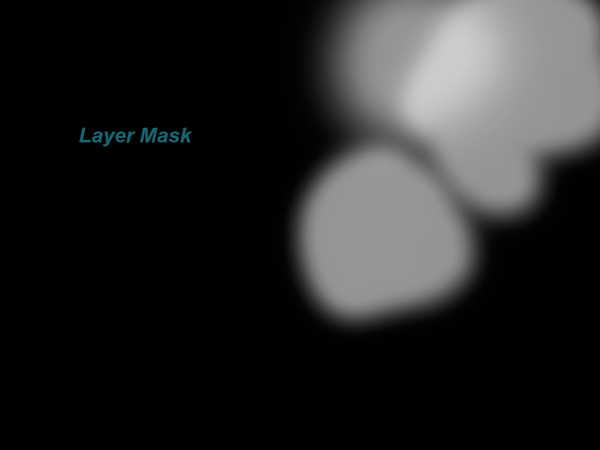
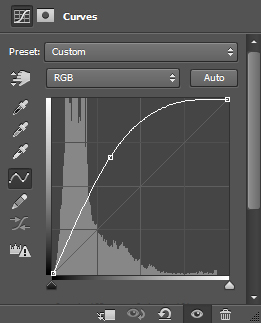

Шаг 11
Мы почти закончили. Ночью детали не такие резкие, как при дневном свете, поэтому давайте размоем наше изображение и немного поиграем с насыщенностью.
Создаем новый слой из всех видимых слоев (Ctrl + Shift + Alt + E) и применяем размытие Gaussian Blur на 0.7px (Filter > Blur > Gaussian Blur). Обесцвечиваем слой, нажав Ctrl + Shift + U. Теперь просто снижаем непрозрачность на ваше усмотрение (мы решили остановиться на 60%).
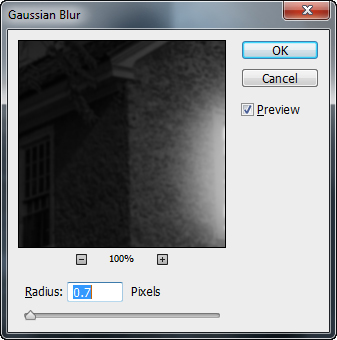
Результат

Перевод: http://www.4webmaster.ru/
Рекомендуем почитать:
• Как создать реалистичные слезы в Photoshop
• Учимся применять эффект ковра к фотографии
• Как создать эффект карамели для текста в Photoshop
Оставить комментарий: