
В этом уроке Photoshop мы покажем вам, как создать мечтательную сцену с фантазийной лодкой на траве. Вы выучите различные техники манипуляций, смешиваний, маскировки, создания световых эффектов, работы с группами и многое другое.
Предварительный просмотр результата

Источники
Шаг 1
Создаем новый документ с размерами 1000×1000 px и заливаем его белым цветом (вы можете использовать свои размеры и цвет). Открываем фотографию «Трава». Используем инструмент Move Tool (V), чтобы перетащить её на наш белый холст, используем Free Transform Tool (Cmd/Ctrl+T), чтобы изменить её размер и наклонить, получив такой вид:
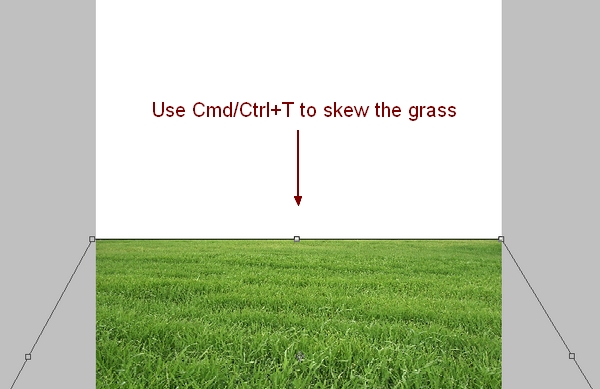
Шаг 2
Чтобы изменить размер и контрастность травы, мы использовали корректирующий слой с Clipping Mask. На слое с травой переходим в меню Layer-New Adjustment Layer-Photo Filter:
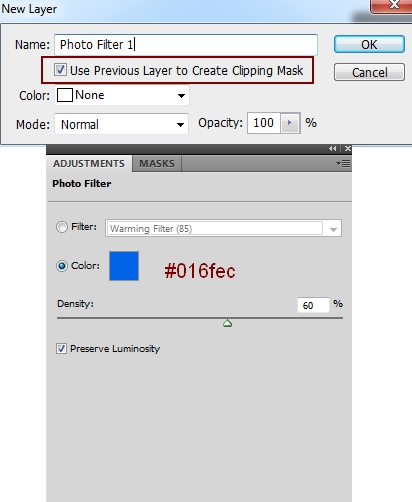
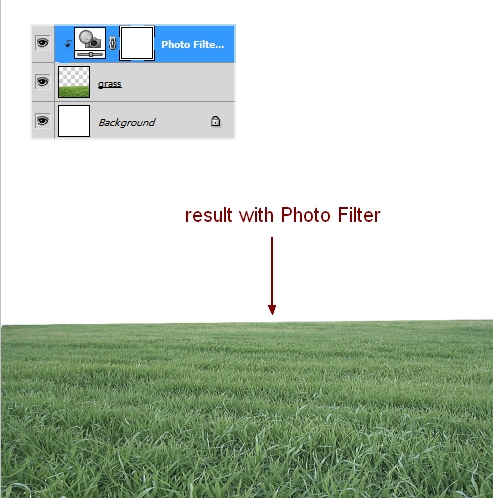
Корректирующие слои Curves и Levels:
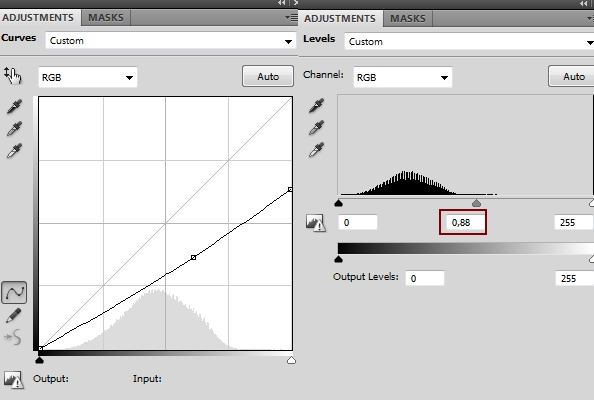
В маске слоев Curves и Levels используем мягкую черную кисть с непрозрачностью около 30-35% (Curves) и 70-90% (Levels), чтобы стереть левую часть до горизонта. Вы можете посмотреть, как мы сделали это в маске и результат на изображении:
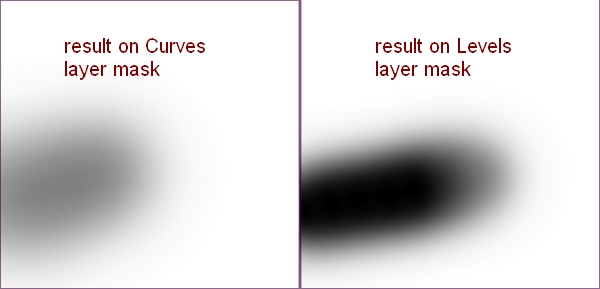
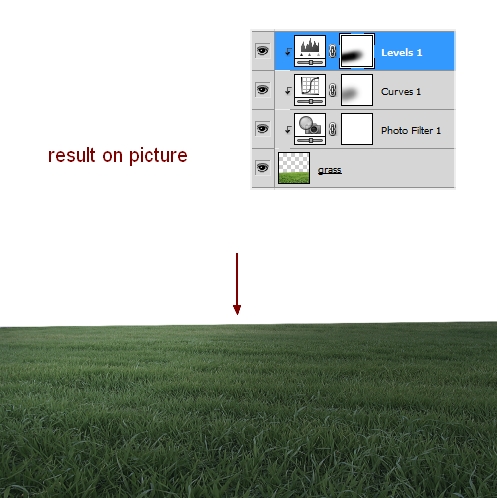
Шаг 3
Открываем изображение «Небо». Используем инструмент Rectangular Marquee Tool, чтобы создать выделение части неба, и перемещаем его в верхнюю часть основного файла:
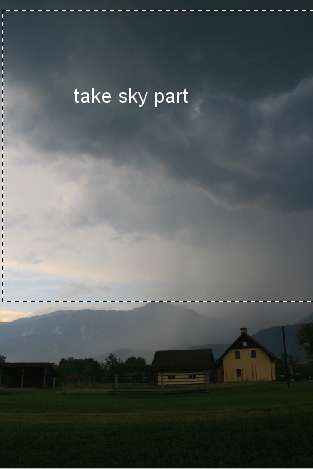
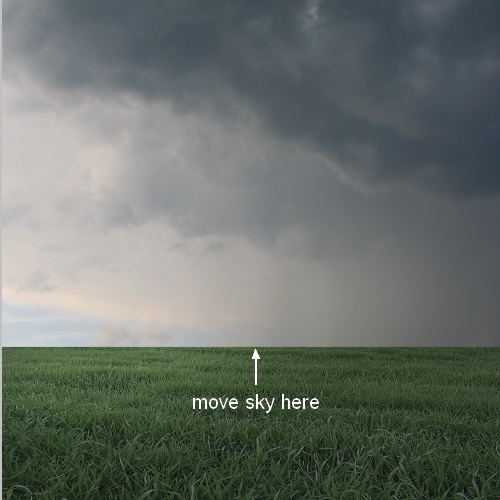
Нажимаем на второй кнопке в нижней части палитры слоев, чтобы добавить маску на слой с небом. Используем мягкую черную кисть, чтобы убрать резкие края и смешать небо с травой:

Шаг 4
Мы использовали корректирующие слои (Curves и Hue/Saturation) с маской Clipping Mask, чтобы затемнить и немного изменить цвет неба:
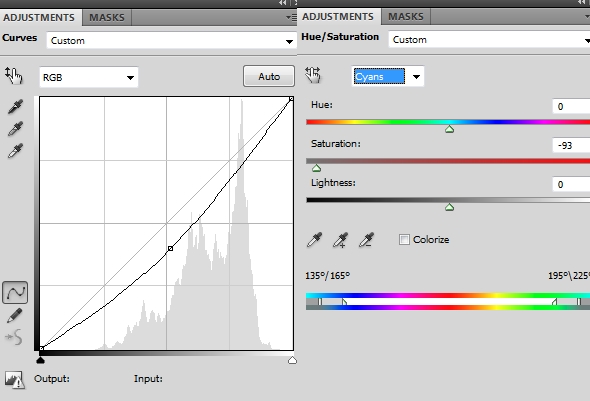
В маске слоя Curves мы использовали черную кисть с непрозрачностью 30-50%, чтобы закрасить правую часть неба, так как мы не хотели бы, чтобы оно было слишком темным:
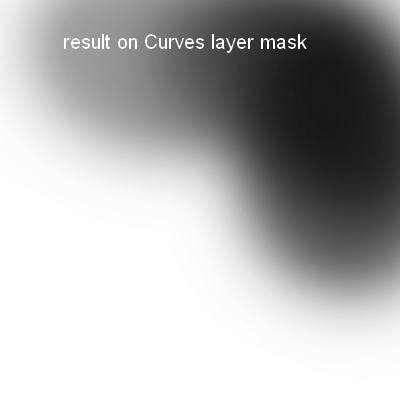
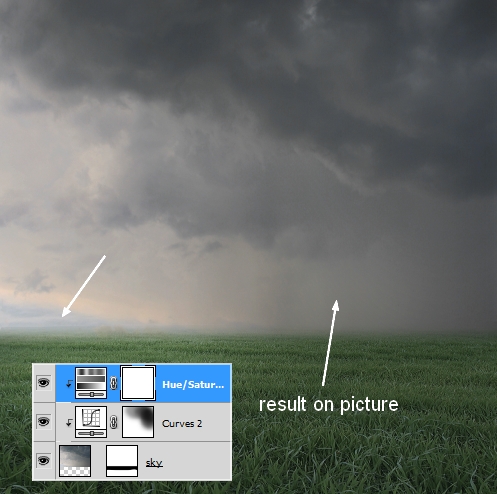
Шаг 5
Выделяем лодку и располагаем её в центральной части нашего изображения.
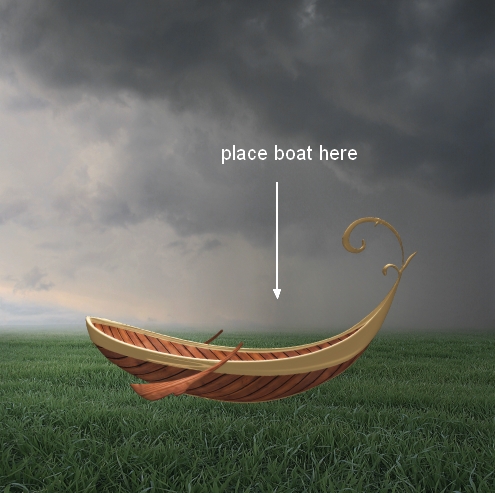
Добавляем маску слоя на слой с лодкой. Используем черную кисть, чтобы убрать верхнюю правую часть лодки, а затем меняем кисть на травяную. Мы выбрали кисти №503 и 504, чтобы покрыть края лодки травой:
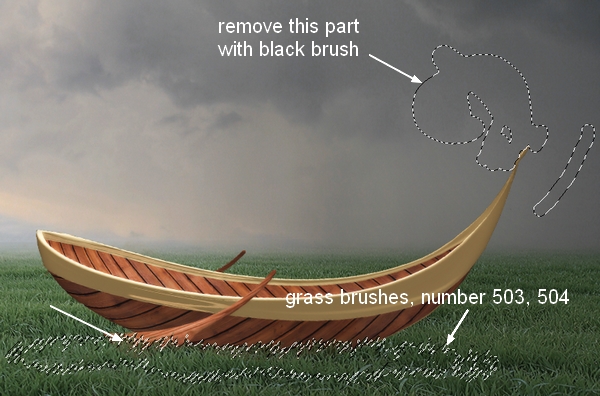
Шаг 6
Чтобы сделать ярче левую часть лодки (которая получает больше света от неба), мы использовали эффект Inner Shadow. Нажимаем дважды на слое с лодкой, выбираем Blending Options:
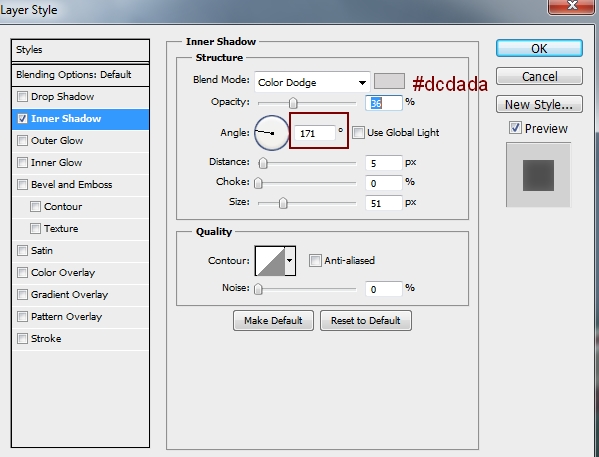
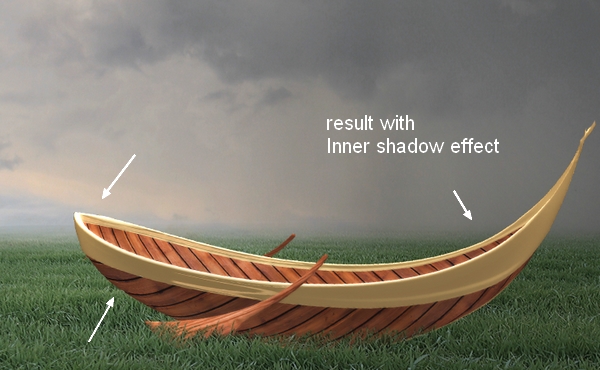
Шаг 7
Чтобы затемнить и уменьшить свет на ненужных частях, мы использовали слой Curves с маской Clipping Mask:
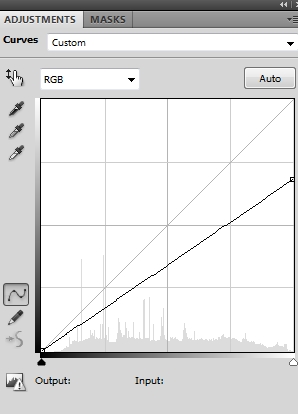
В маске слоя Curves мы использовали кисть с непрозрачностью от 30 до 80%, чтобы уменьшить темноту на боках лодки.
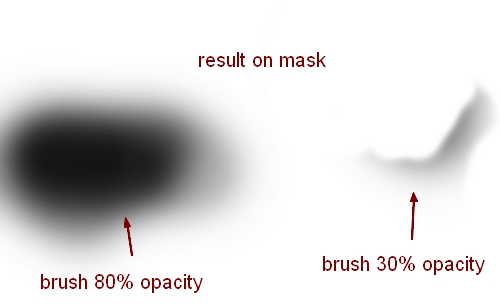
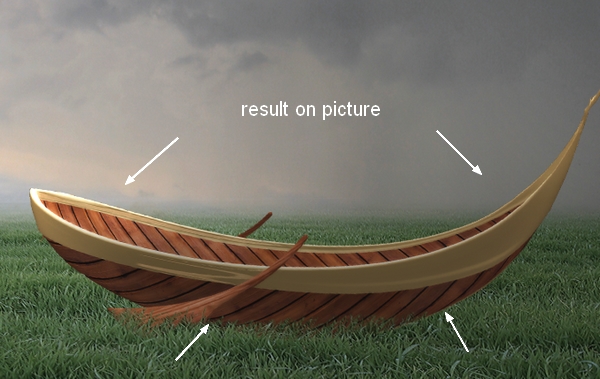
Шаг 8
Создаем новый слой (Clipping Mask), меняем его режим на Overlay 100% и заливаем 50% серого цвета:

Используем Burn Tool (O) с настройками: Midtones Range, Exposure около 20%, чтобы немного затемнить лодку. Вы можете посмотреть, как мы применили этот инструмент в режиме Normal и результат уже в режиме Overlay:
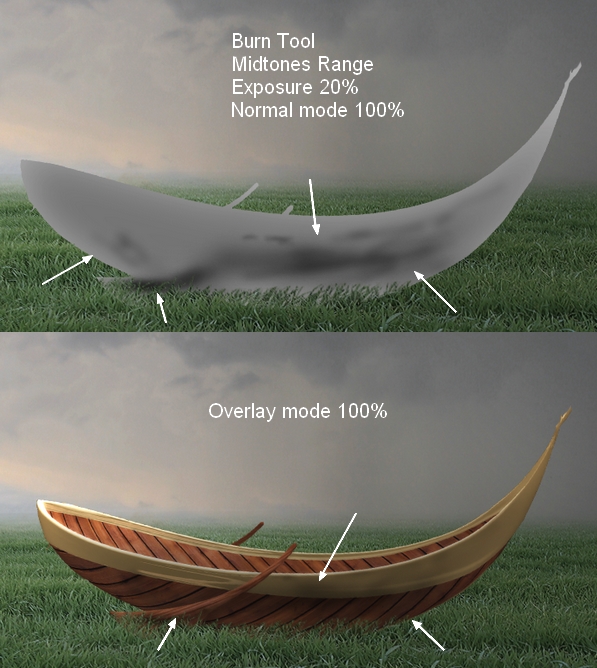
Шаг 9
Чтобы создать тень от лодки на траве, создаем новый слой под слоем с лодкой. Удерживая Cmd/Ctrl, нажимаем на значке слоя с лодкой, чтобы загрузить его выделение:

Заливаем выделение черным цветом (Shift+F5). Выбираем Edit-Transform-Flip Vertical, затем перемещаем тень под лодку. Используем Cmd/Ctrl+T, чтобы трансформировать её, как показано ниже:
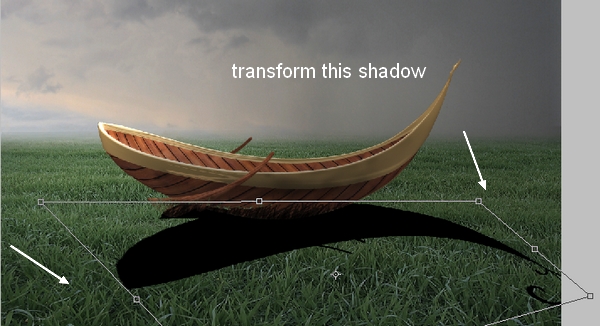
Снижаем непрозрачность до 40%, переходим в фильтр Filter-Blur-Gassian Blur и выбираем радиус 6рх:
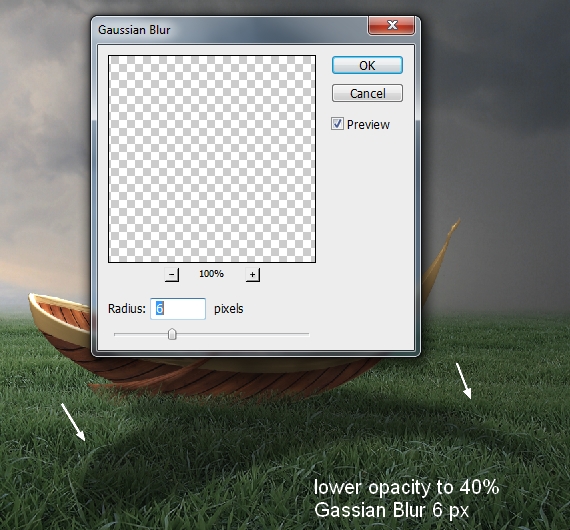
Добавляем маску слоя на слой с тенью. Используем кисть, чтобы уменьшить интенсивность тени и получить легкий исчезающий эффект:

Шаг 10
Открываем изображение мха. Используем инструмент Rectangular Marquee Tool, чтобы сделать выделение мха, и располагаем его на лодке; используем инструмент Warp Tool (Edit-Transform-Warp), чтобы наложить его:
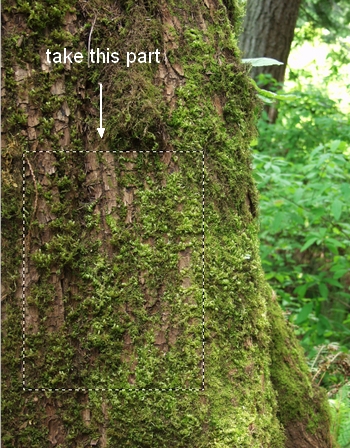
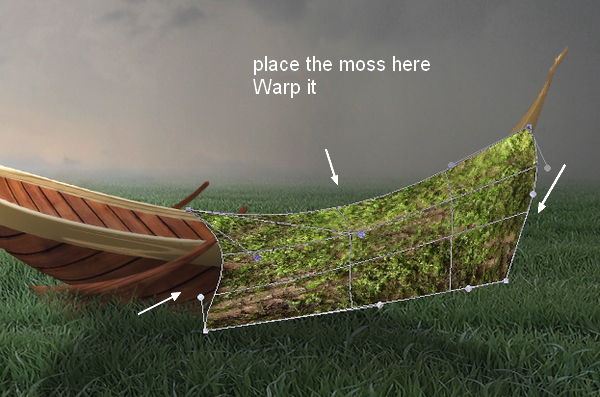
Добавляем маску слоя на слой с мхом. Используем «травяную» кисть №199, чтобы обрезать резкие края и смешать мох с лодкой, снижаем непрозрачность кисти во время маскировки, чтобы получить более естесственный результат:

Шаг 11
Используем тот же метод, чтобы «декорировать» лодку мхом:
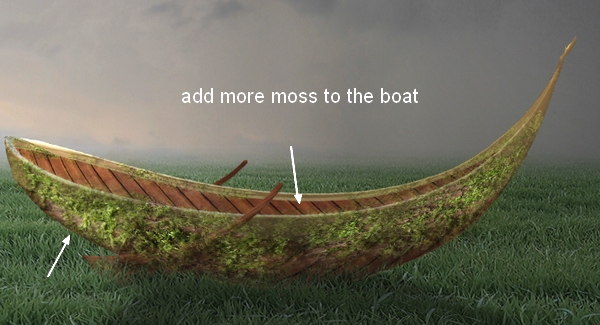
Шаг 12
Чтобы изменить все слои с мхом вместе, выбираем их, затем нажимаем Cmd/Ctrl+G, чтобы создать группу. Меняем режим этой группы с Pass Through (режим по умолчанию для групп) на Normal 100%. Мы назвали эти слои от 1 до 3.
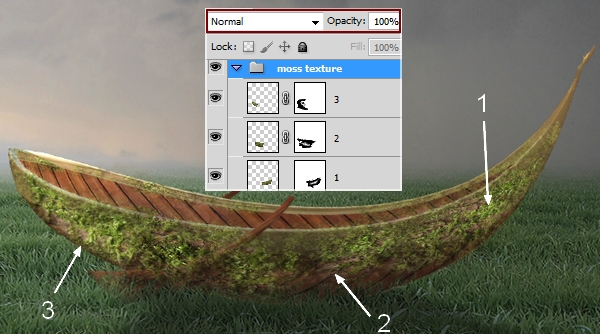
Мы создали слой Curves на слоями с мхом, чтобы затемнить их:
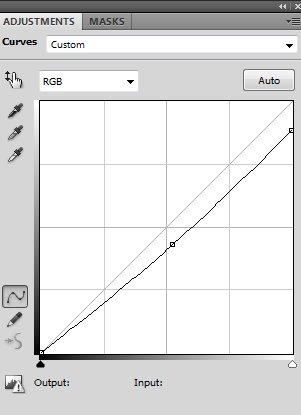
Шаг 13
Мы думает, что слой «1» должен быть темнее, поэтому мы создали слой Curves над этим слоем:
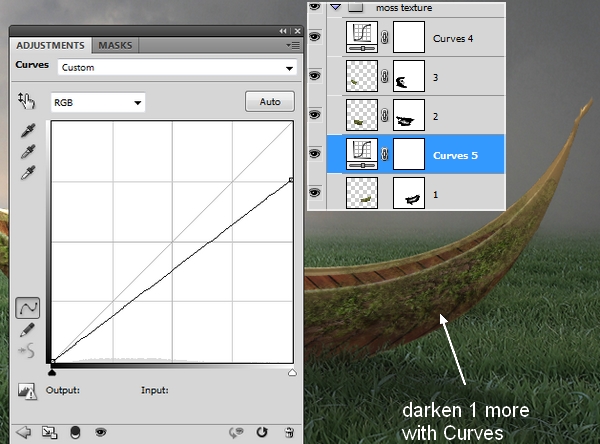
Шаг 14
Создаем новый слой вверху, используя те же настройки, как и в шаге 8. Используем инструмент Burn Tool, чтобы затемнить немного лодку и добавить хорошую контрастность:
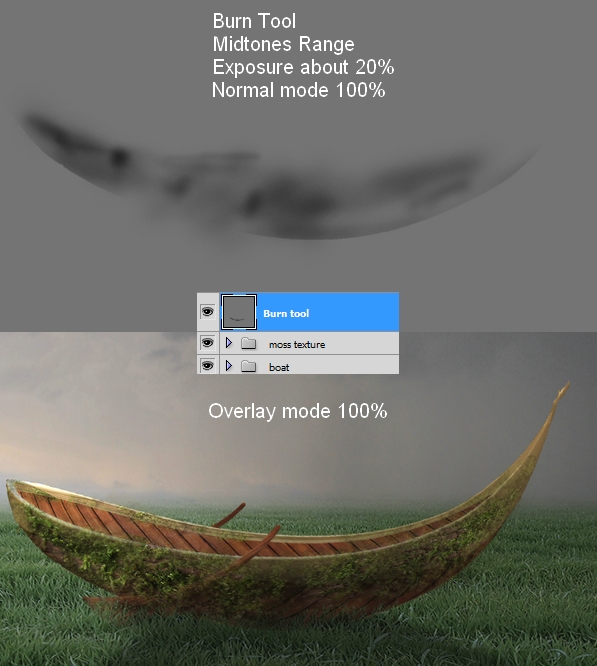
Шаг 15
Открываем изображение дерева. Используем Lasso Tool (L), чтобы скопировать часть ствола и расположить её в правом верхнем углу лодки, затем закручиваем её с помощью инструмента Warp Tool:

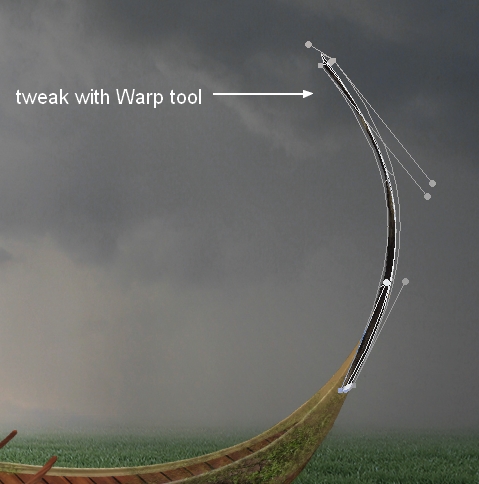
Используем маску слоя, чтобы наложить ствол на лодку:
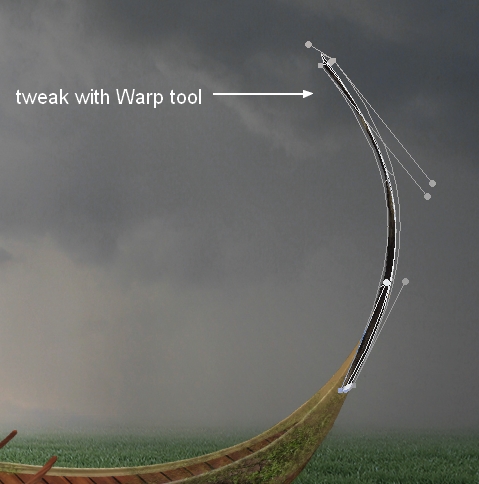
Шаг 16
Ствол кажется слишком темным по сравнению с лодкой, поэтому мы использовали слой Curves, чтобы сделать его светлее:
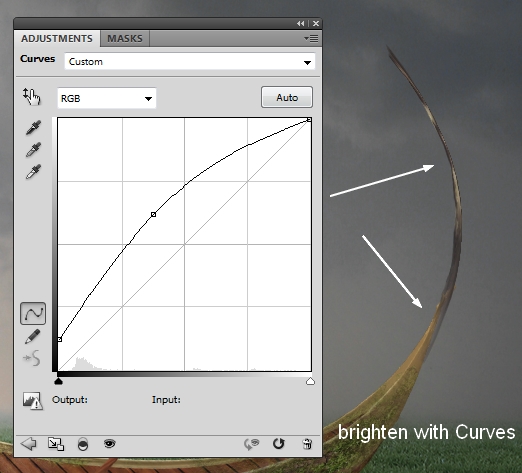
Шаг 17
Копируем часть листьев и располагаем её над стволом, поворачиваем, чтобы получился такой результат:

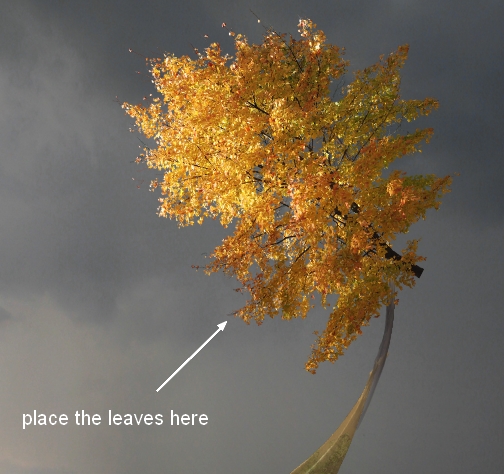
Добавляем маску слоя на слой с листьями. Используем «травяную» кисть №199, чтобы убрать ненужные части листьев внизу:

Шаг 18
Мы использовали корректирующие слои Photo Filter, Hue/Saturation и Curves (Clipping Mask), чтобы изменить цвет и контрастность листьев:
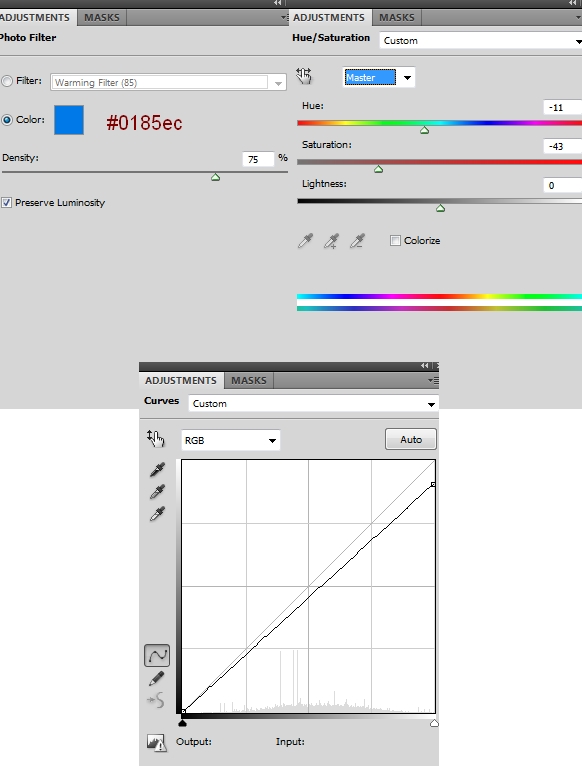
В маске слоя Curves мы стерли правую часть, так как мы не хотим, чтобы она была слишком темной:

Шаг 19
Чтобы убрать ненужную часть листьев, мы создали новый слой вверху и активировали инструмент Clone Tool (S). Меняем кисть на №199, чтобы клонировать её поверх указанного ствола:
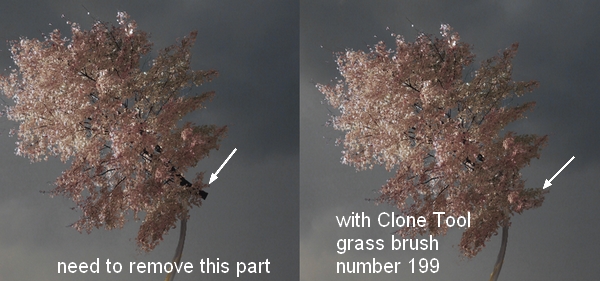
Шаг 20
Вырезаем лампу и располагаем её под листьями:
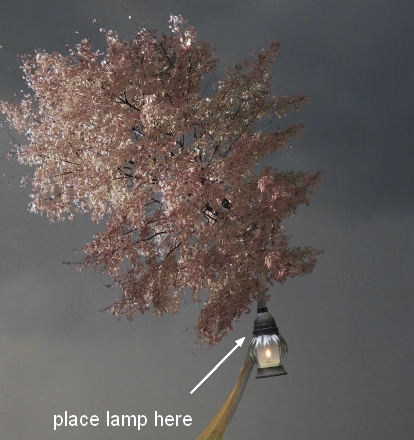
Шаг 21
Открываем изображение рыб. Выбираем ту, которая вам больше нравится, и располагаем её в левой части изображения, немного поворачиваем её:
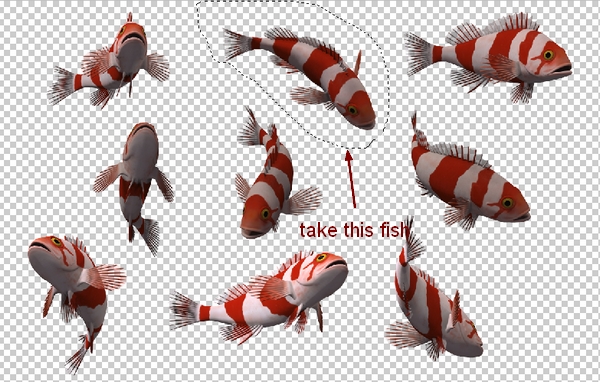
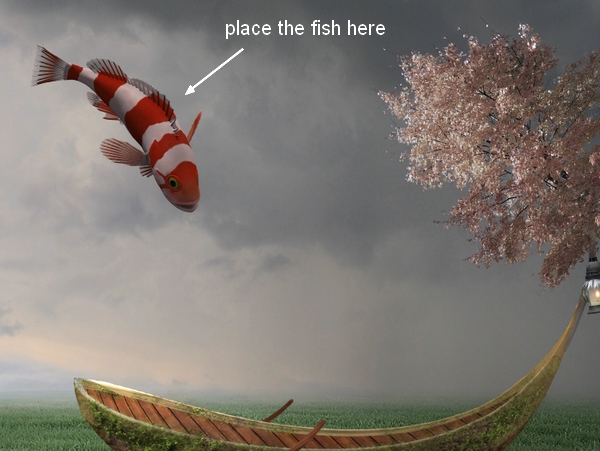
Шаг 22
Мы использовали слои Color Balance и Curves, чтобы изменить цвет и сделать рыбу ярче:

В маске слоя Curves мы немного стерли выделенные части, чтобы сделать их чуть темнее, чем все остальное:

Шаг 23
Открываем изображение бабочки. Мы скопировали крыло и расположили его около рыбы:
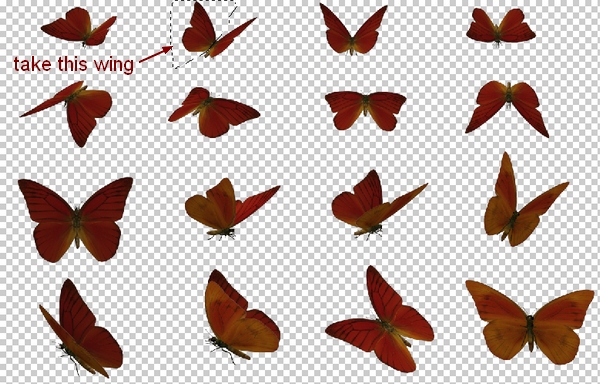
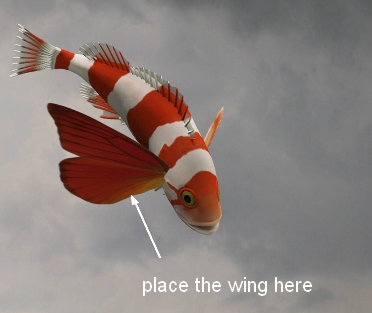
Дублируем этот слой с крылом и перемещаем его на другую сторону, трансформируем его так, чтобы оно подходило к движению рыбы:
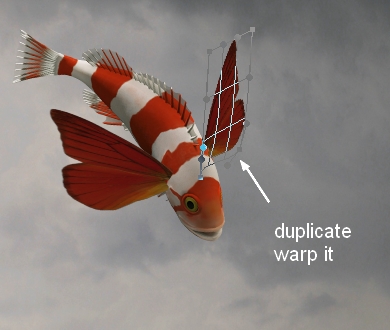
Шаг 24
Мы использовали маску слоя, чтобы смешать крылья и рыбу:
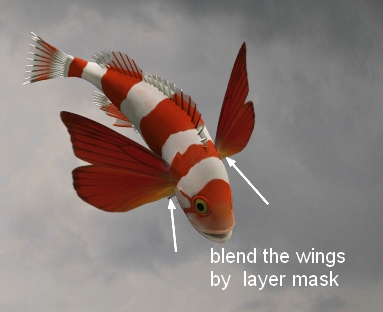
Шаг 25
Делаем группу для слоев с крыльями, как мы делали со слоями текстуры мха. Добавляем слой Curves к этой группе, чтобы немного поменять цвет и яркость крыльев:
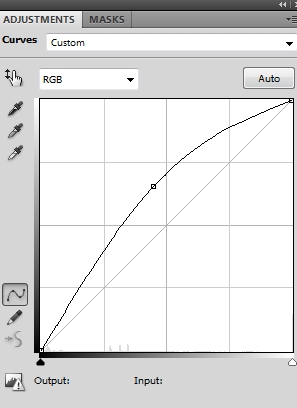
В маске слоя Curves мы уменьшили свет на выбранных частях:
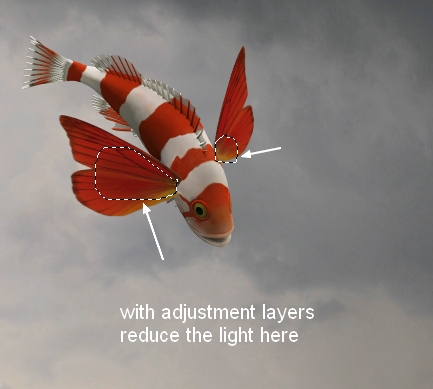
Шаг 26
Создаем корректирующие слои вверху:
Gradient Map 1 и 2:
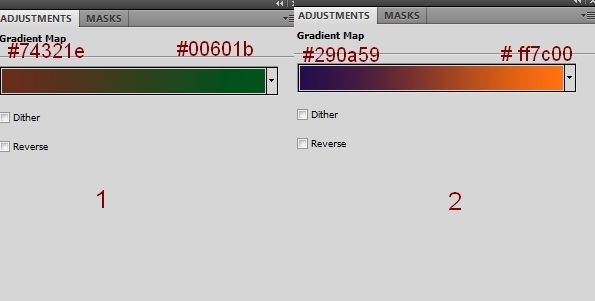
Снижаем непрозрачность Gradient Map 1 до 30% и Gradient Map 2 до 20%:

Photo Filter, Curves и Levels:
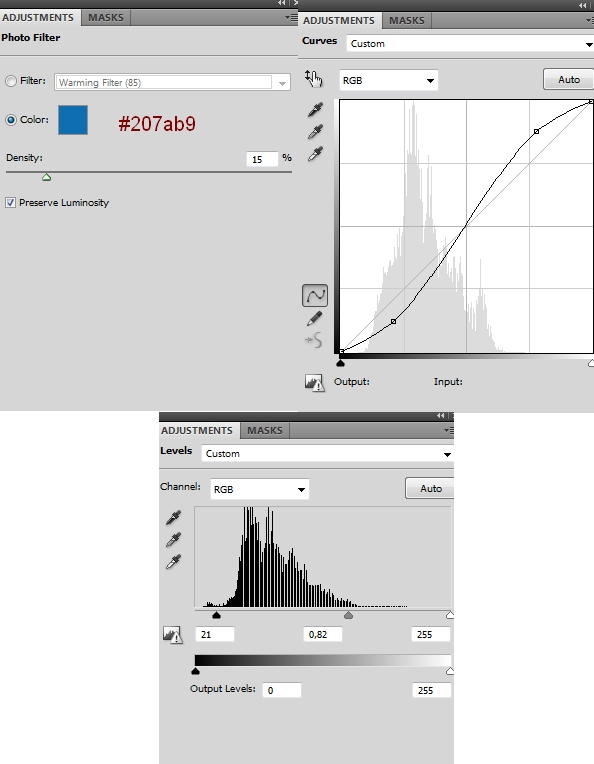
В маске слоя Levels мы использовали кисть, чтобы уменьшить и убрать темный эффект на частях, показанных на изображении ниже:
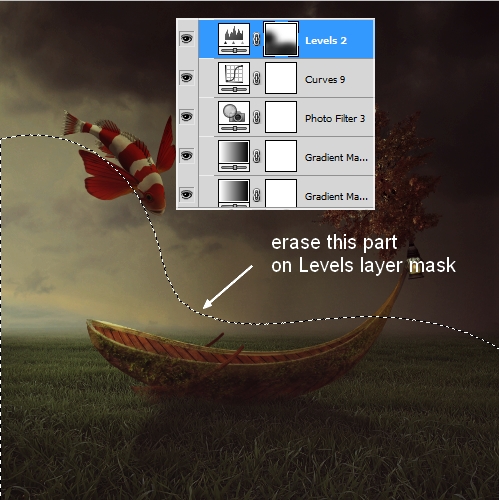
Шаг 27
Чтобы создать красивый контраст на картинке, мы создали новый слой над всеми слоями. Активируем инструмент Gradient Tool (G) и выбираем Radial Gradient с цветами по умолчанию (черный и белый). Тянем линию от верхнего левого угла к нижнему правому:
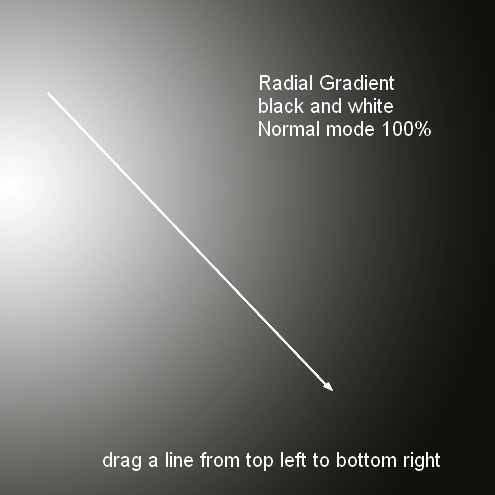
Меняем режим на Soft Light 100% и используем маску слоя, чтобы снизить темный эффект на лодке и нижней правой части изображения:

Шаг 28
В этом шаге мы будем создавать волшебные отблески на изображении. Создаем новый слой вверху. Меняем цвет кисти на #f7de79 и размер на 2-4 рх. Нажимаем F5, чтобы изменить настройки кисти:
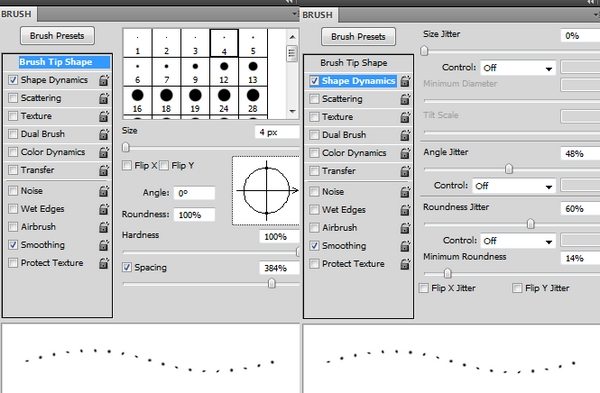
Рисуем точки вокруг дерева, лодки, лампы и травы:

Меняем режим слоя на Vivid Light 100%:
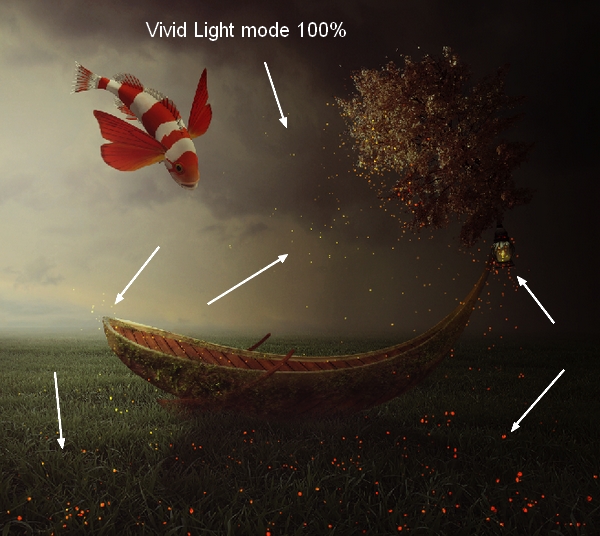
Шаг 29
На слое с отблесками нажимаем Cmd/Ctrl+G, чтобы создать группу. Меняем режим группы на Vivid Light 100% и получаем такой результат:

Шаг 30
Добавляем стили слоя на слой с отблесками:
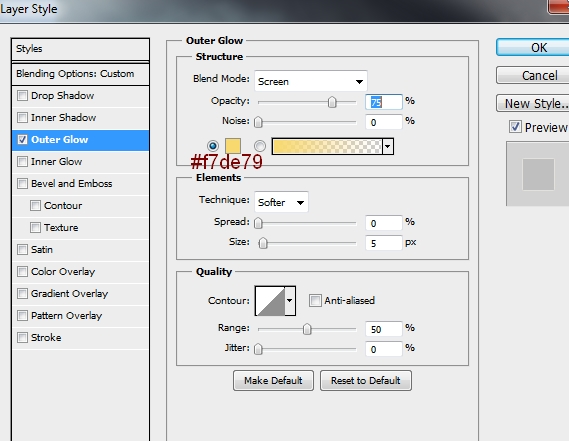
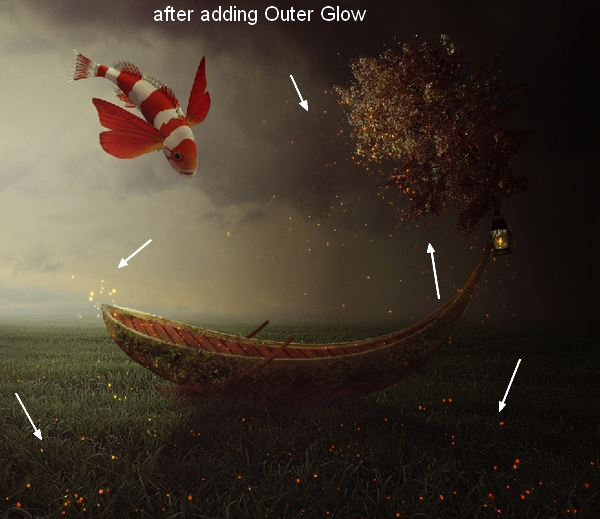
Шаг 31
Мы добавили слой Color Balance к этой группе, чтобы немного снизить красный оттенок:
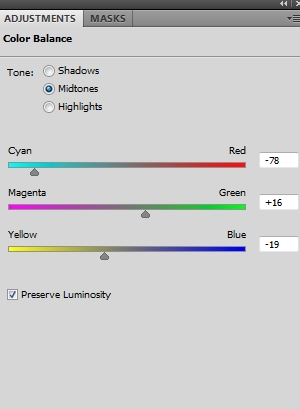

Шаг 32
Чтобы создать мерцающий свет от лампы, мы создали слой вверху. Используем мягкую кисть с цветом #422a03, чтобы нарисовать свет вокруг лампы, и меняем режим на Linear Dodge 100%:
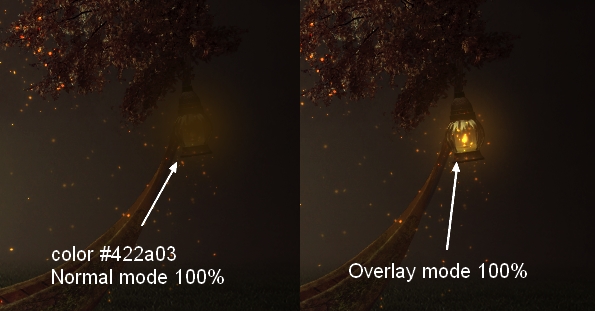
Создаем новый слой и используем кисть с цветом #f7de79, чтобы сделать световой эффект сильнее. Устанавливаем режим на Overlay 100%:
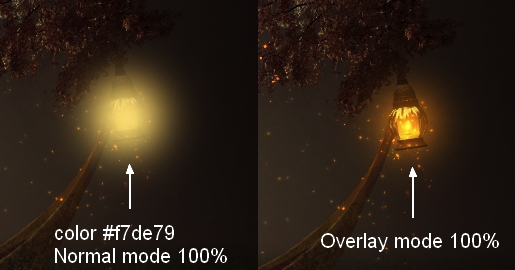
Шаг 33
На новом слое используем ту же кисть, чтобы создать рассеянный свет от лампы. Устанавливаем режим Overlay 100%:
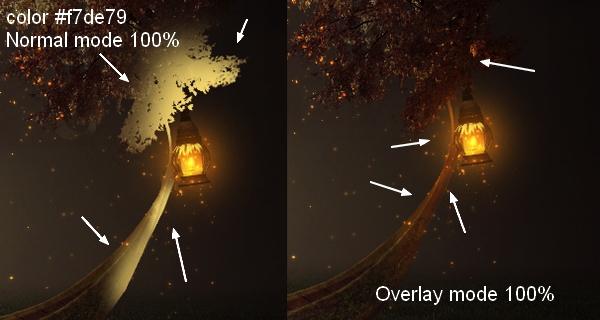
Шаг 34
Чтобы создать больше света на изображении, создаем новый слой и выбираем кисть с цветом #d0ba87, чтобы закрасить горизонт. Меняем режим на Hard Light 20% и используем маску слоя, чтобы убрать эффект с лодки и отблесков:

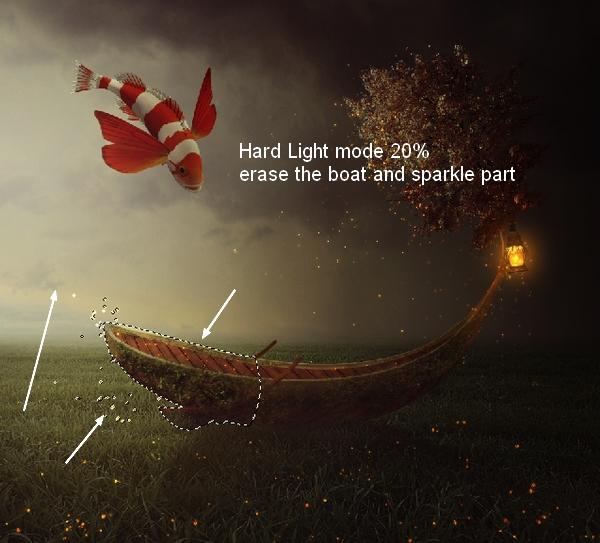
Шаг 35
Мы использовали два слоя Color Fill, чтобы изменить цвет всего изображения (Layer-New Fill Layer-Solid Color):
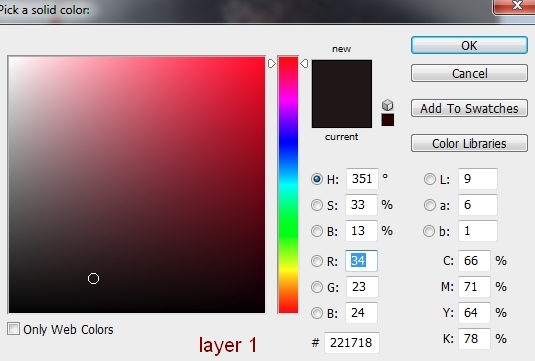
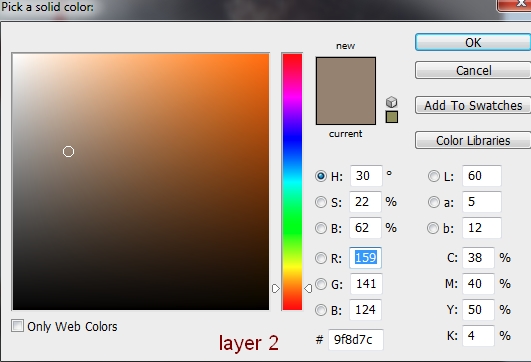
Меняем режим слоя 1 Color Fill на Linear Dodge 60%, слоя 2 на Hard Light 20%. В маске слоя 2 используем кисть, чтобы стереть части травы:
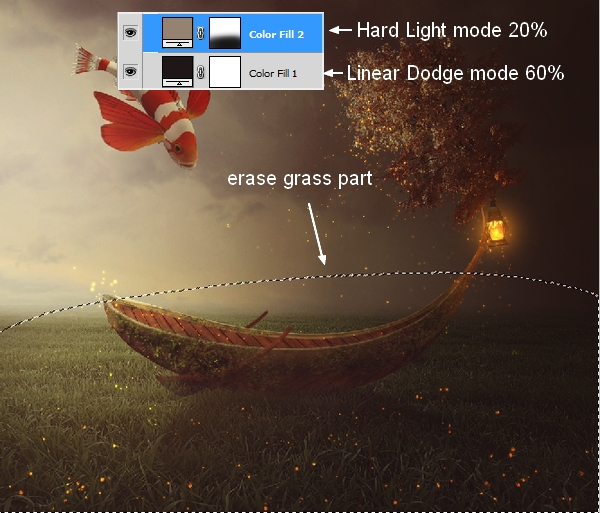
Шаг 36
Мы использовали корректирующие слои, чтобы добавить изображению больше контрастности и резонанса (Black & White, Hue/Saturation, Vibrance):
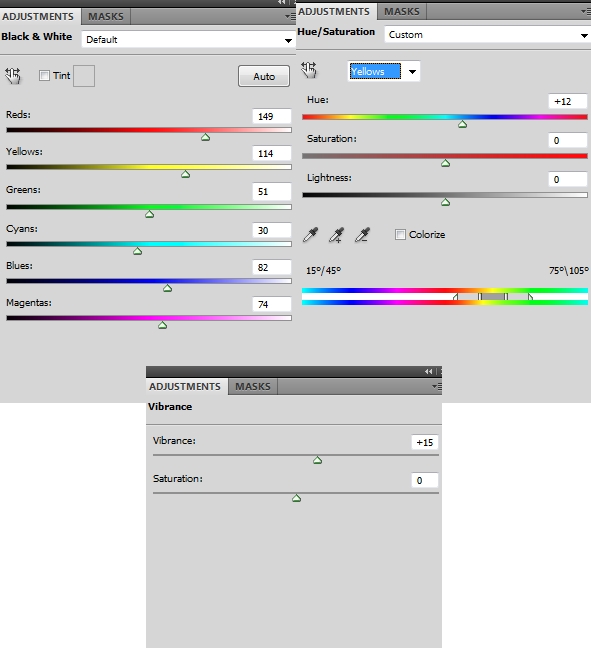
Меняем режим слоя Black & White на Soft Light 100%. В маске слоя Black & White стираем часть горизонта и отблесков, а в маске слоя Hue/Saturation стираем часть лампы:


Результат
Мы надеемся, что этот урок вам понравился:

Перевод: http://www.4webmaster.ru/
Рекомендуем почитать:
• Типографская врезка
• Металлический текст
• Как создать реалистичные слезы в Photoshop
Оставить комментарий: