
Иногда дизайнерам необходимо создать коллаж из нескольких фотографий. В этом уроке Photoshop мы хотели бы показать вам технику создания коллажей на примере готического коллажа.
Предварительный просмотр результата

Источники
Шаг 1
Начинаем с открытия фотографии «Собор Сент-Жульен дю Манс».

Шаг 2
Для начала давайте удалим небо с этой фотографии. Нажимаем дважды на фоновом слое в наборе слоев, чтобы убрать блокировку. Теперь мы будем выделять голубое небо. Это можно легко сделать с помощью инструмента Magic Wand Tool, так как небо однотонное. Выделяем небо с помощью инструмента Magic Wand Tool (Tolerance: 20). Если вы хотите что-то добавить к выделению, зажмите Shift; если хотите что-то убрать из выделения, зажмите ALT. Используйте инструмент Lasso Tool или Polygonal Lasso Tool, чтобы выделить области, показанные на фотографии ниже, и добавить их к выделению.

Нажимаем Delete, чтобы очистить выделенную область.

Шаг 3
Открываем фотографию «Уникальный закат». Перетаскиваем фотографию на наш основной холст и переходим в меню Edit > Transformer > Scale, чтобы уменьшить её.

Располагаем слой с небом под слоем с собором.

Шаг 4
Хотя собор является центром композиции, настроение всей картины в действительности определяет небо, так что давайте попробуем добавить больше контраста. Создаем новый слой над слоем с небом. Берем скругленную мягкую кисть 400рх в диаметре, непрозрачность 30% и цвета красный (#cb1e00) и синий (7389f8). Затем, используя инструмент Brush Tool, аккуратно добавляем эти цвета на холст, как показано на изображении.
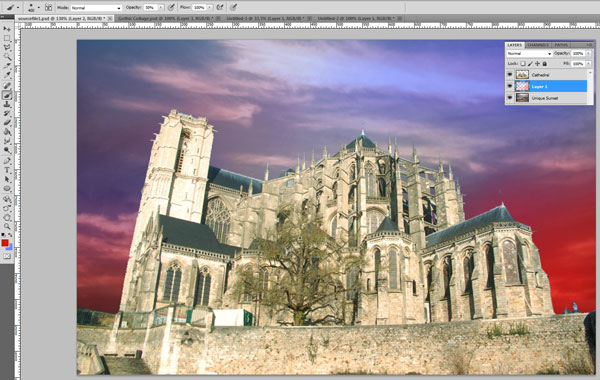
С выделенным слоем меняем режим смешивания на Color.

Теперь меняем непрозрачность слоя до 50%.

Шаг 5
Открываем фотографию «Причал в никуда». Обрезаем фрагмент неба, используя инструмент Polygonal Lasso Tool (Feather: 10px).

Копируем выделенную область на основном холсте под слоем с собором.

Трансформируем это слой, используя меню Edit > Transform > Scale, и немного перемещаем его вправо.

Затем обесцвечиваем этот слой, используя Image > Adjustments > Desaturate.

Регулируем яркость и контрастность с помощью Image > Adjustments > Brightness/Contrast со следующими параметрами
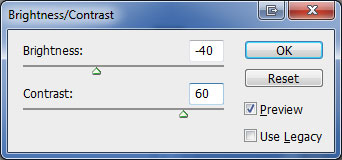

Теперь берем инструмент Eraser Tool и мягкую круглую кисть, и стираем пустую область неба слева.

Устанавливаем режим смешивания для этого слоя Hard Light.

Затем меняем непрозрачность до 65%.

Шаг 6
Создаем новый слой, перемещаем вниз и называем его Фон. Выбираем инструмент Paint Bucket tool, выбираем черный цвет (#000000) и заливаем новый слой выделенным цветом.
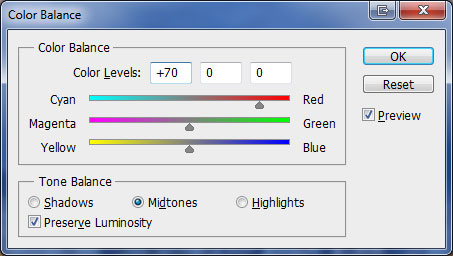
Шаг 7
Так как мы закончили с небом, то мы должны откорректировать собор, принимая в расчет оттенки неба. На этом изображении много оттенков красного, поэтому нам нужно сделать собор краснее. Переходим на слой с собором (он должен быть выше всех слоев) и применяем Image > Adjustments > Color Balance.
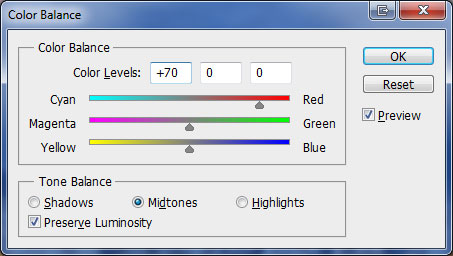

Центром композиции, которому следует уделить внимание, в этом случае будет собор, точнее несколько башен, которые возвышаются над собором. Копируем слой с собором и обесцвечиваем скопированный слой с помощью Image > Adjustments > Desaturate.

Меняем яркость и контрастность с помощью Image > Adjustments > Brightness/Contrast со следующими настройками:
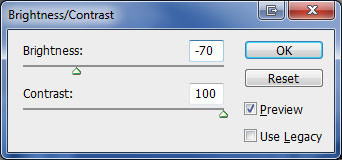

После применения режима смешивания Soft Light к этому слою, и у нас должен получиться такой результат:

Шаг 8
Весь собор стал резче, но мы должны сделать акцент только на некоторых из его частей, чтобы сделать собор более трехмерным. Поэтому мы выбираем инструмент Eraser Tool и мягкую кисть 200 пикселей в диаметре, и частично стираем этот слой по краю собора слева и справа, стираем фрагмент собора с деревом и оставляем только центральную выдающуюся часть собора.

Если мы применим режим смешивания Normal к этому слою, то результат будет выглядеть как на нашей картинке ниже (это поможет увидеть, где вам необходимо применить инструмент Eraser tool). Это изображение явно показывает, какие части слоя были стерты с черно-белого слоя.

Если вы меняете режим смешивания, чтобы легче применить Eraser tool, не забывайте в конце концов вернуться к режиму Soft Light.
Теперь стоит сделать акцент, используя тень и свет. Создаем новый слой, применяем к нему режим смешивания Multiply, выбираем Brush Tool (Opacity: 30%) и кисть с мягкими краями черного цвета (#000000), и затемняем собор слева и справа.

Затем меняем цвет на белый (#ffffff) и делаем ярче выдающиеся части собора, остальные части снова затемняем. Если мы изменим режим смешивания на Normal, то получим такой же результат, как у нас на картинке ниже:

Возвращаемся к режиму смешивания Multiply на этом слое, и у вас получится такой результат:

Шаг 9
Собор выглядит отделенным от неба, нужно исправить этот недостаток. Для начала давайте примем, что собор красноватый, это теплый цвет, а в небе холодный синий цвет. Давайте добавим немного холодных тонов на изображение собора. Так как небо является носителем цветов, в отличие от него собор не должен быть слишком многоцветным, так что давайте избегать ярких цветов, просто немного поиграем с оттенками. Скопируйте слой с собором и поместите его поверх всех слоев.
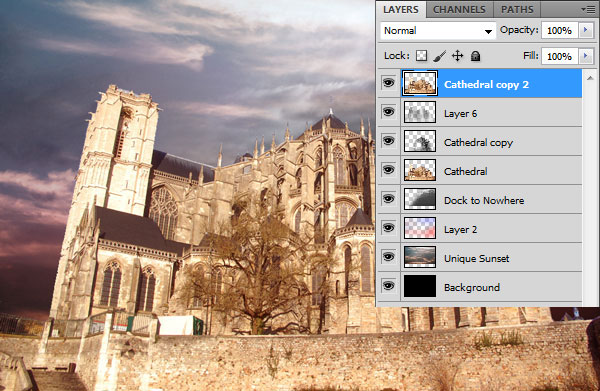
Применяем Image > Adjustments > Color Balance со следующими изменениями:
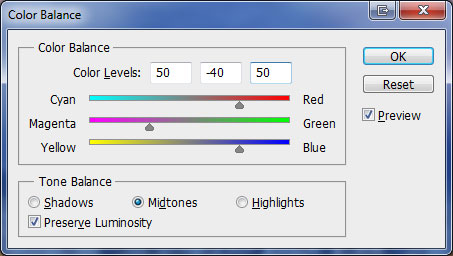

Так как цветовая гамма достаточно темная, стоит сделать этот слой более темным с помощью Image > Adjustments > Levels:
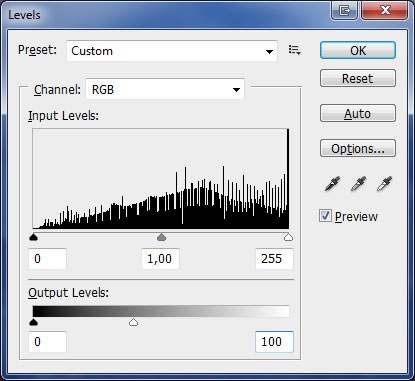

Меняем режим смешивания на Soft Light.

Шаг 10
Мы должны обратить внимание на то, что, несмотря на темное небо, в композиции есть источник света, так что не может быть таких темных крыш на соборе, они должны быть ярче. Для этого выбираем инструмент Dodge Tool и делаем светлее крыши собора в верхнем слое.

Шаг 11
Чтобы собор гармонично сочетался с небом, мы должны частично обработать его края. Переходим на оригинальный слой с собором и немного стираем его края с помощью инструмента Eraser Tool (Opacity 100%) и мягкой кисти, в этом случае визуально края собора частично приобретают цвет фона, добавляя перспективу. После этого устанавливаем непрозрачность кисти 30%, выбираем диаметр поменьше и основательно проходимся вдоль края собора на трех оставшихся верхних слоях с целью усиления эффекта перспективы.

Шаг 12
Теперь собор не кажется отделенным от неба, но ему по-прежнему не хватает отражения. Мы должны просто выбрать инструмент Eyedropper Tool и перенести цвета с неба на собор, тем самым добавив отражение. Создаем новый слой. Как мы уже упоминали ранее, собор не должен быть таким же цветным, как небо, поэтому нам стоит выбирать более серые цвета, чем оригинальные, и использовать Brush Tool (opacity 30%, мягкую кисть), чтобы перенести их на собор.

Применяем к этому слою режим смешивания Color.

Шаг 13
Сейчас собор и небо представляют собой единую композицию. Для того, чтобы любая картинка выглядела ярко, мы должны добавить контраст. Для этой цели используйте теплый и холодный цвет, мы уже использовали этот метод при добавлении контрастности небу, и нам нужно сделать то же самое с собором; но давайте снова выберем менее яркие цвета. Создаем новый слой, применяем к нему режим смешивания Overlay. Выбираем снова инструмент Brush Tool (Opacity: 30%) и мягкую кисть, затем закрашиваем видимые части собора, используя холодный цвет (#8d8fd3), для других частей собора выбираем теплый цвет (#753d3d).

Если мы применим режим смешивания Normal к этому слою, результат должен быть приблизительно похож на этот:

Шаг 14
Осталась всего одна деталь. Если мы посмотрим на края собора, мы отметим, что основной источник света расположен за собором, поэтому лучи, которые проходят сквозь облака, должны частично освещать стены собора.

Создаем новый слой, выбираем инструмент Brush Tool (Opacity: 100%), мягкую кисть и делаем угол собора частично светлее, выбираем цвет, используя инструмент Eyedropper Tool.

В целом картинка должна быть похожа на наше изображение ниже:

Шаг 15
Чтобы картинка смотрелась лучше, стоит сделать края темнее, это привлечет внимание к центру и создаст ощущение глубины и объема. Создаем новый слой, выбираем инструмент Brush Tool (Opacity: 100%) и мягкую кисть, и затемняем края черным цветом.

Результат
Теперь мы изменили режим смешивания для этого слоя на Soft Light.

Перевод: http://www.4webmaster.ru/
Рекомендуем почитать:
• Как создать готический коллаж в Photoshop (Часть 1)
• Как создать реалистичные слезы в Photoshop
• Как создать пули в Photoshop
Оставить комментарий: