
Стили слоя – это мощная функция Photoshop, которая помогает достичь выдающихся результатов быстро и просто. Наслоение этих стилей – это отличный способ добавить эффекту глубину и детальность. Этот урок покажет, как вы можете это сделать, и мы будем использовать его для создания космического текстового эффекта.
Предварительный просмотр результата

Детали урока
Программа: Adobe Photoshop CS6 (версии, начиная с CS3, тоже подойдут)
Предполагаемое время выполнения: 50 минут
Уровень сложности: Средний
Источники
- (Заметка: Перед началом урока откройте это изображение в Photoshop, затем перейдите в меню Edit -> Define Pattern и нажмите ОК, чтобы добавить текстуру в настройки шаблонов).
Шаг 1
Создаем новый документ 1024 × 750 px, располагаем изображение «Текстура Звездная пыль» над фоновым слоем, затем меняем его размеры, пока оно не впишется в документ. Текстура довольно большая, так что если вы создаете текст, который длиннее чем в этом уроке, то можете использовать большие размеры для вашего документа.
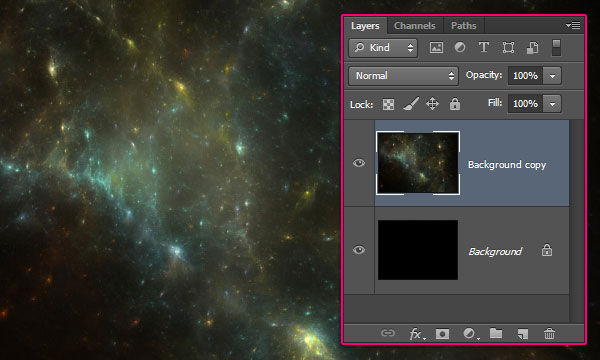
Нажимаем дважды на слое с текстурой, чтобы применить эффект Pattern Overlay, изменив режим смешивания на Overlay и выбрав узор “Hex Metal Mesh” из пакета текстур “Metal Mesh Patterns – Pack 1″.
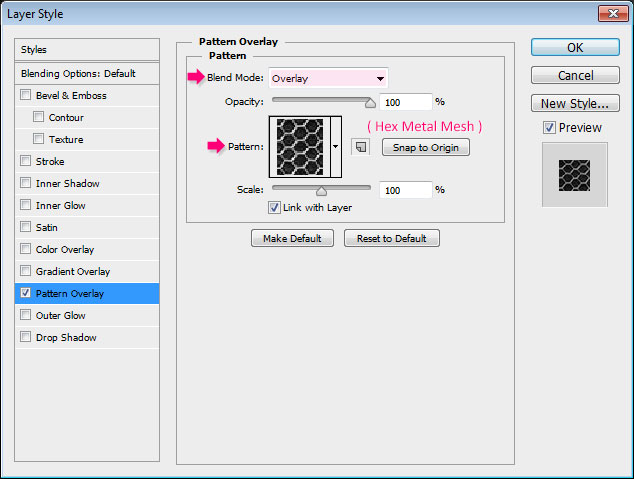
Это действие создаст фон, похожий на картину космоса.
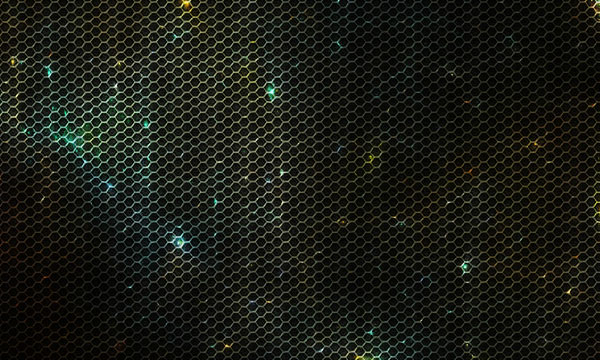
Шаг 2
Создаем текст прописными буквами, используя шрифт Garnet, размер шрифта 250 pt и цвет #1e4d6e. Затем устанавливаем значение Tracking на 100 pt.
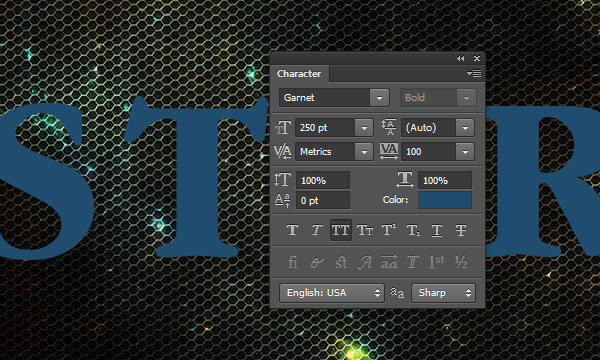
Дублируем дважды текстовый слой, затем меняем значение Fill для второй копии на 0. Теперь мы будем стилизовать каждый текстовый слой.
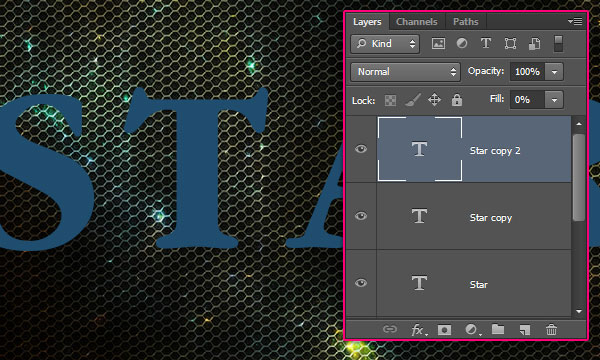
Шаг 3
Нажимаем дважды на оригинальном текстовом слое, чтобы применить следующие стили слоя:
— Bevel and Emboss: Меняем значение Style на Stroke Emboss, Technique на Chisel Hard, Size на 10, Gloss Contour на Cone – Inverted, отмечаем Anti-aliased, меняем режим Highlight Mode на Vivid Light, его цвет на #e8ebf0, а цвет Shadow Mode на #08324b.
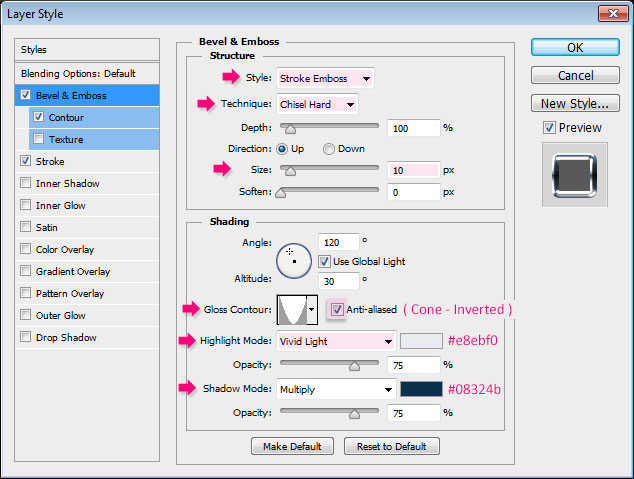
— Contour: выбираем Ring contour и отмечаем Anti-aliased.
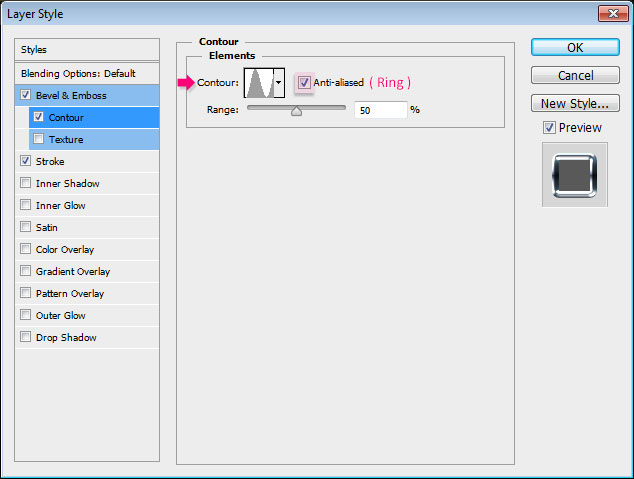
— Stroke: меняем Size на 7, Fill Type на Gradient, Style на Reflected, Angle на 90 и выбираем градиент “stove pipe 155b” из файла “CHROMES.grd”, который находится в пакете градиентов “gradient-shapes for Photoshop”.
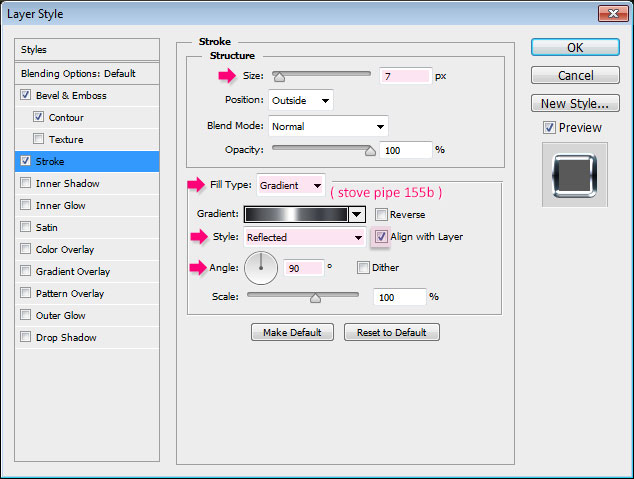
Это действие создаст внешнюю обводку текста.

Шаг 4
Нажимаем дважды на первой копии текстового слоя, чтобы применить следующие стили слоя:
— Bevel and Emboss: меняем Technique на Chisel Hard, Gloss Contour на Rounded Steps, отмечаем Anti-aliased, меняем режим Highlight Mode на Vivid Light и его цвет на #e2ffff.
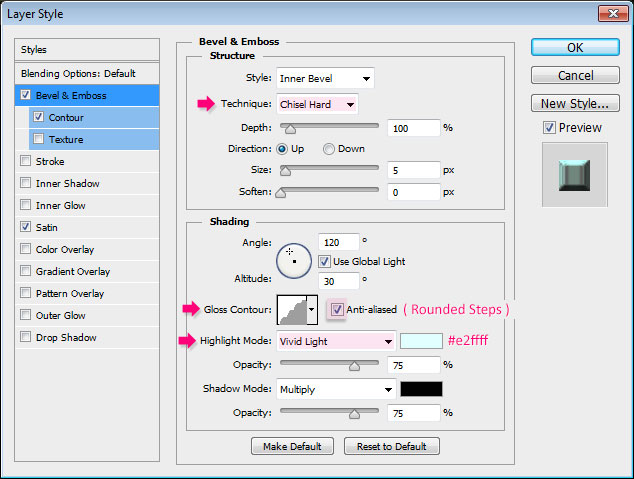
— Contour: просто отмечаем Anti- aliased.
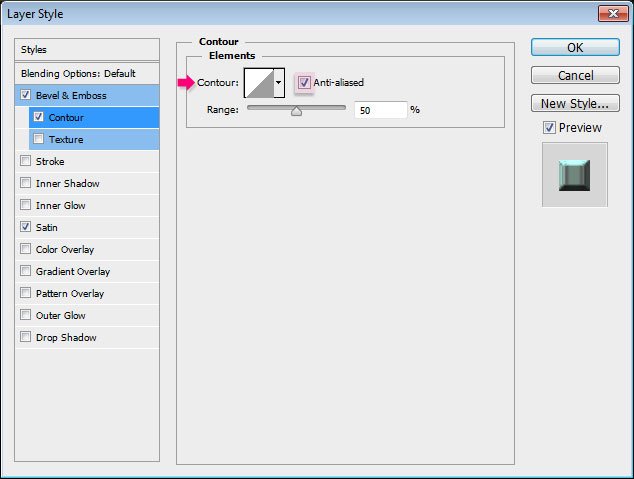
— Satin: меняем режим смешивания Blend Mode на Overlay, цвет на #c1ffe8, Angle на 0, Distance на 35, Size на 70, и Contour на Ring – Double.
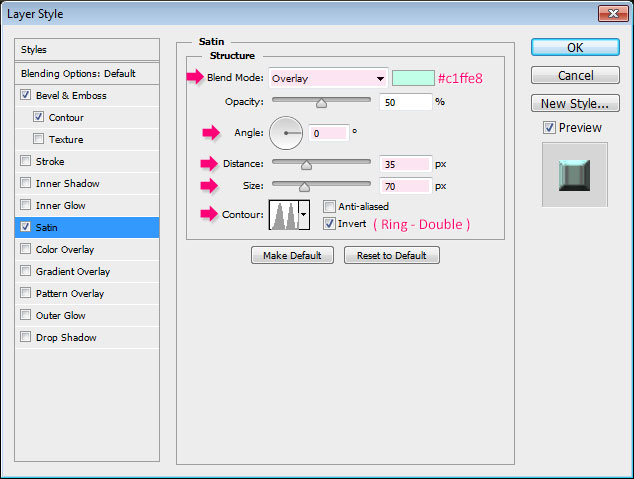
Это создаст первый слой стилизованного текста.

Шаг 5
Нажимаем дважды на второй копии текстового слоя, чтобы применить следующие стили слоя:
— Bevel and Emboss: меняем Technique на Chisel Hard, Size на 40, снимаем отметку Use Global Light, меняем Angle на 65 и Altitude на 75, меняем Gloss Contour на Gaussian, отмечаем Anti-aliased, меняем режим Highlight Mode на Vivid Light, а его цвет на #efe6d2.
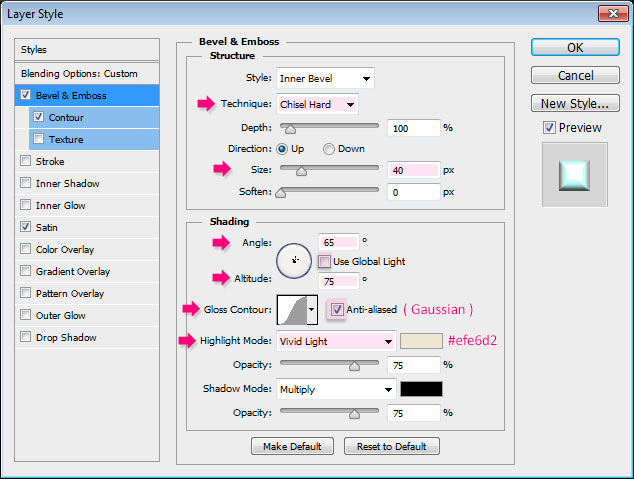
— Contour: выбираем Half Round contour и отмечаем Anti-aliased.
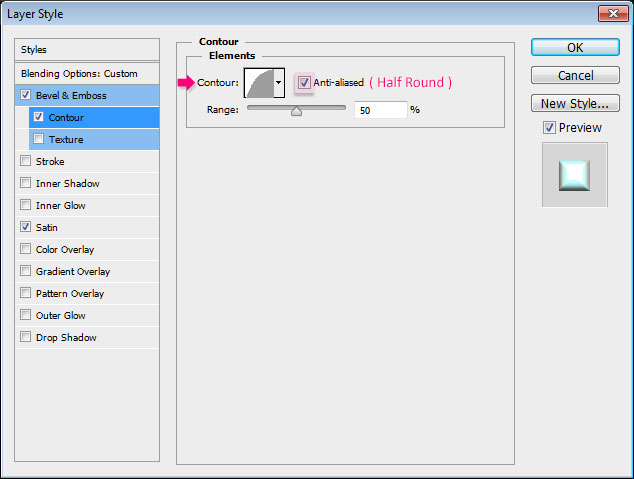
— Satin: меняем режим Blend Mode на Vivid Light, цвет на #2fffc7, Distance на 28, Size на 35 и Contour на Gaussian.
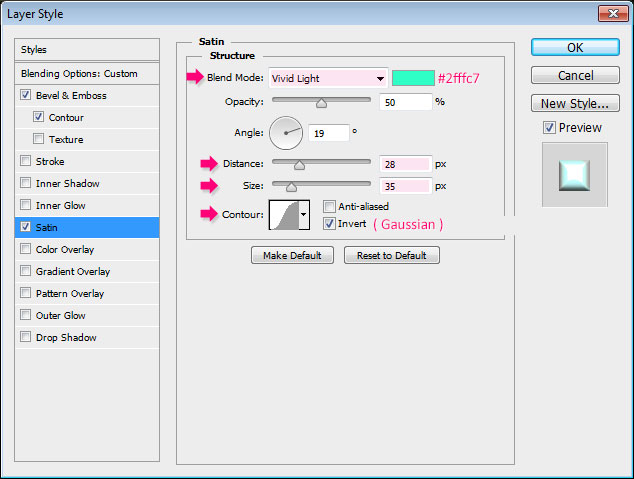
Это создаст второй слой стилизованного текста, добавит больше глубины и некоторые дополнительные детали.

Шаг 6
Ctrl + Нажимаем на значке текстового слоя, чтобы создать выделение.
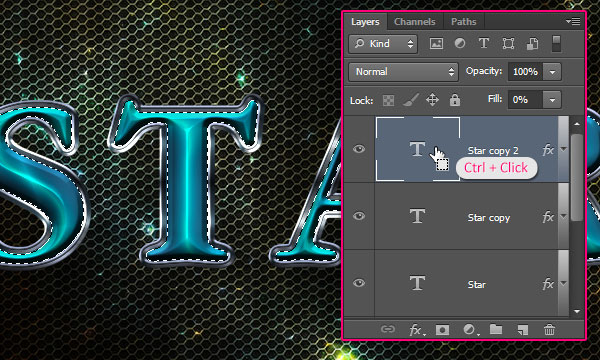
Создаем новый слой между двумя копиями текстового слоя и называем его “Texture”, устанавливаем цвета переднего плана и фона — #081f30 и белый, переходим в меню Filter -> Render -> Clouds. Затем переходим Select -> Deselect, чтобы снять выделение.
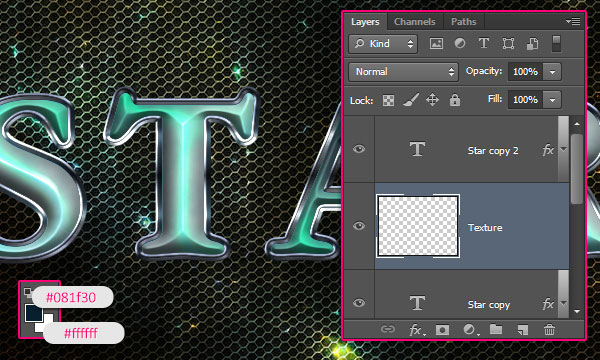
Переходим в фильтр Filter -> Pixelate -> Crystallize, и устанавливаем размер Cell Size на 32.
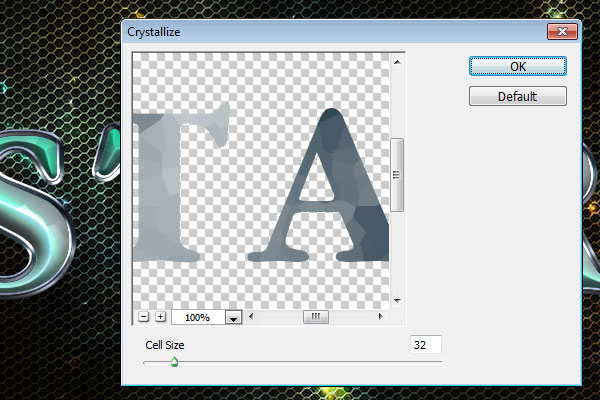
Переходим в фильтр Filter -> (Filter Gallery) -> Brush Strokes -> Accented Edges и используем значения, показанные ниже:
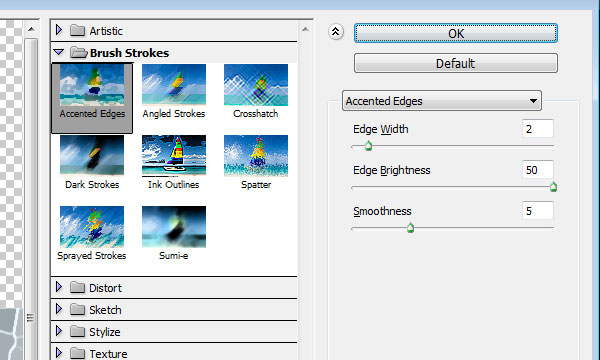
Это действие создаст текстуру с яркими трещинками.

Переходим в фильтр Filter -> Filter Gallery -> Brush Strokes -> Angled Strokes и используем значения, показанные ниже:
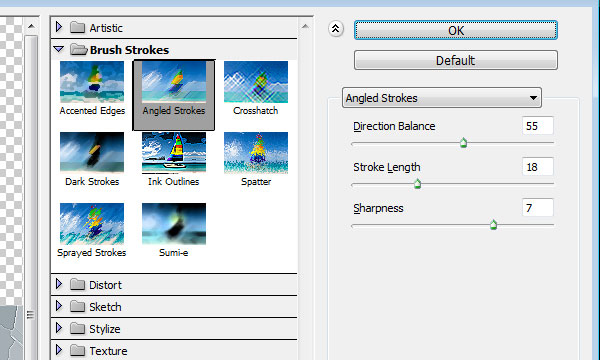
Это немного увеличит резкость трещин.

Переходим в фильтр Filter -> Sharpen -> Smart Sharpen и используем значения ниже.
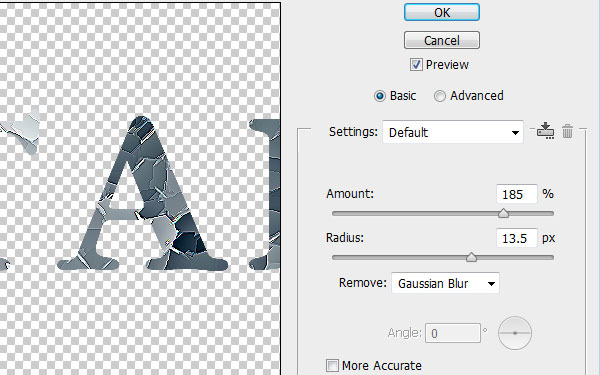
Это усилит трещины и повысит контрастность текстуры.

Меняем режим смешивания слоя “Texture” на Soft Light.
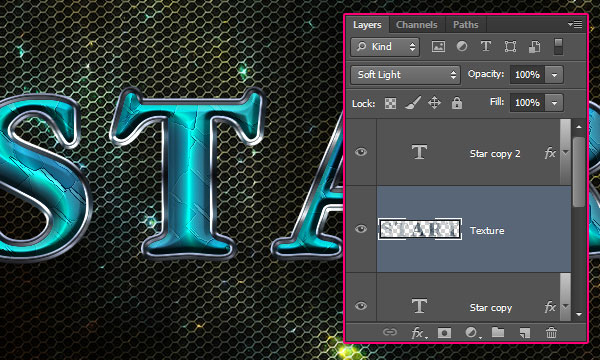
Шаг 7
Ctrl + снова нажимаем на значке текстового слоя, чтобы создать выделение, меняем цвет переднего плана на #1a1a1a, создаем новый слой над всеми слоями и называем его “Noise”.
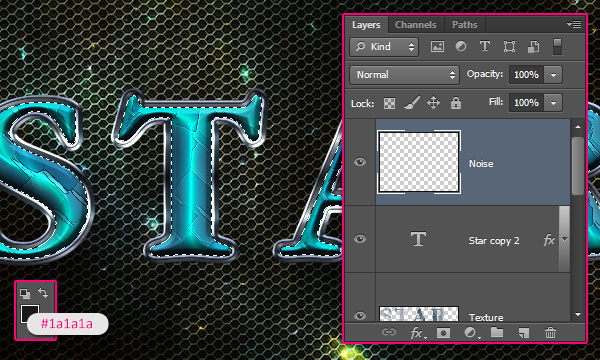
Переходим в фильтр Filter -> Render -> Clouds, затем переходим в Select -> Deselect, чтобы снять выделение.

Переходим в фильтр Filter -> Texture -> Grain и используем значения ниже.
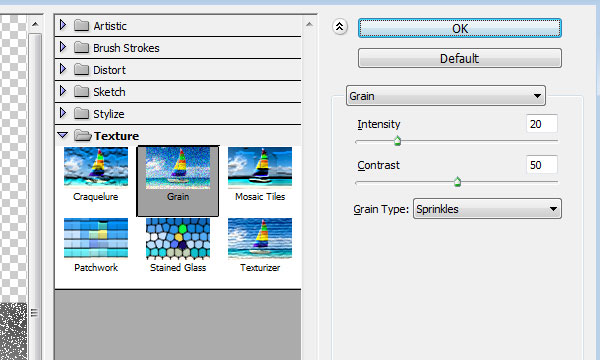
Это создаст простую шумовую текстуру.
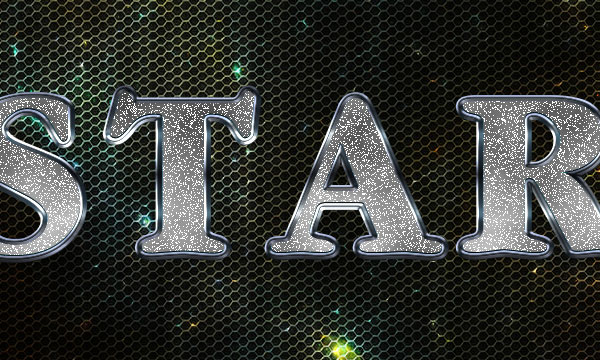
Меняем режим смешивания слоя“Noise” на Soft Light, а его непрозрачность на 50%.
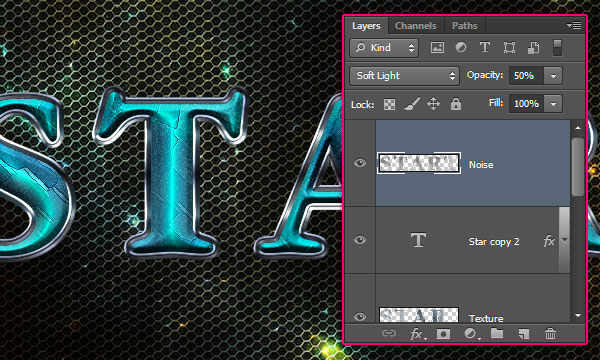
Шаг 8
Нажимаем на слое вверху, затем Shift + нажимаем на оригинальном текстовом слое, чтобы выделить все слои, кроме фонового слоя, затем переходим в меню Layer -> Group Layers. Дублируем группу, делаем оригинальную группу невидимой, нажав на значке глаза около нее, затем выделяем копию и переходим в меню Layer -> Merge Group. Это действие растеризует группу слоев в один слой.
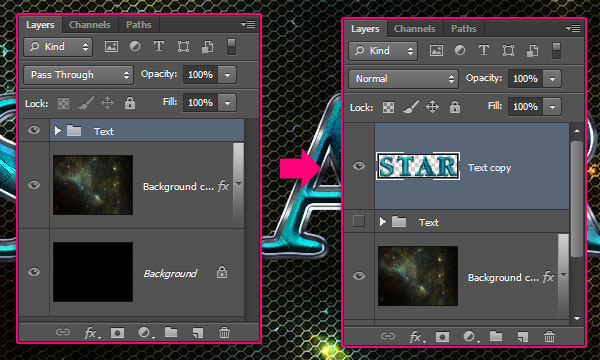
Берем инструмент Rounded Rectangle Tool, выбираем опцию Shape на панели настроек и устанавливаем Radius на 10. Теперь нажимаем и тянем, чтобы создать скругленный прямоугольник, достаточно большой, чтобы расположить внутри него букву. Перетаскиваем слой с фигурой под растеризованную группу слоев.
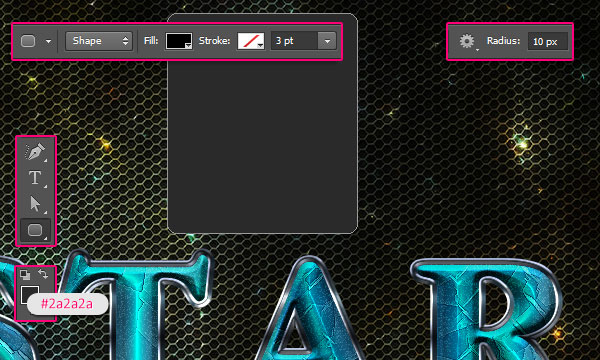
Нажимаем дважды на слое с фигурой, чтобы применить следующие стили слоя:
— Bevel and Emboss: меняем Technique на Chisel Hard, Size на 25, отмечаем Anti-aliased, меняем режим Highlight Mode на Vivid Light и Shadow Mode Opacity на 65%.
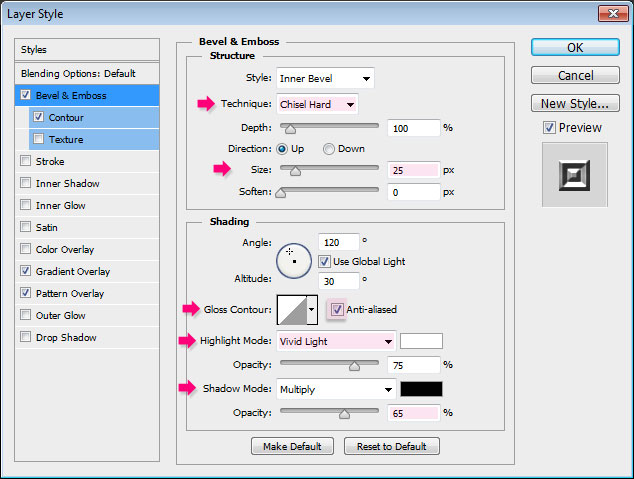
— Contour: выбираем Ring contour и отмечаем Anti-aliased.
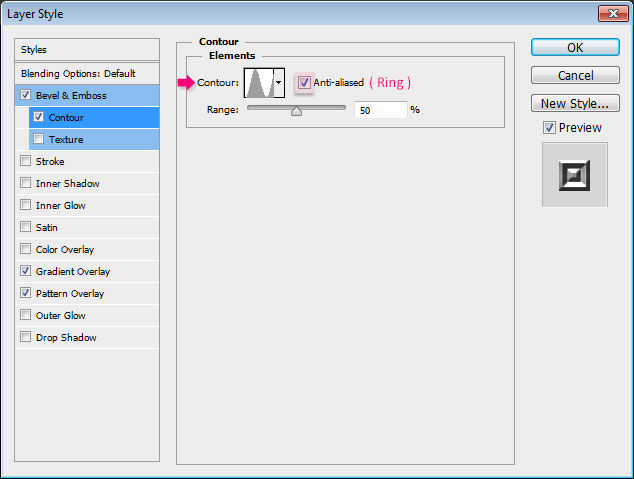
— Gradient Overlay: меняем режим смешивания Blend Mode на Soft Light, выбираем градиент от белого к черному, меняем Style на Reflected и Scale на 150%.
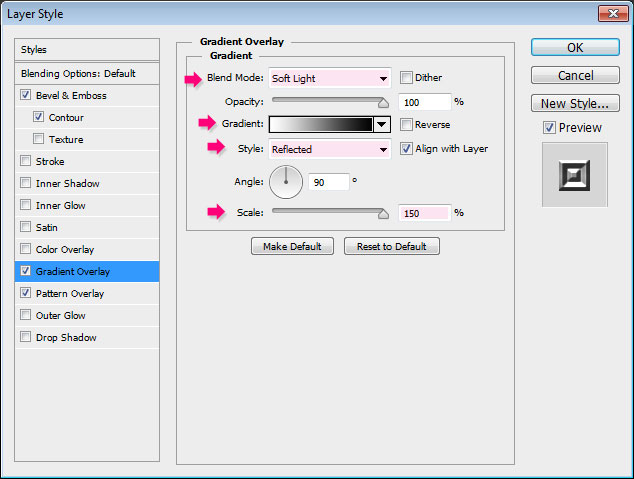
— Pattern Overlay: меняем режим смешивания Blend Mode на Overlay, и выбираем узор “Brushed Steel Metallic Texture”. Вы можете нажать и потянуть текстуру внутри плитки, если хотите поменять ее расположение.
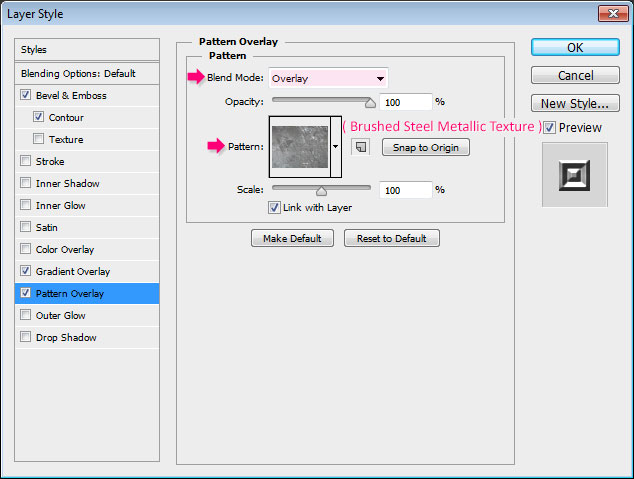
Вот что у вас должно получиться.

Шаг 9
Дублируем прямоугольник так, что у вас получилось по прямоугольнику на каждую созданную букву.
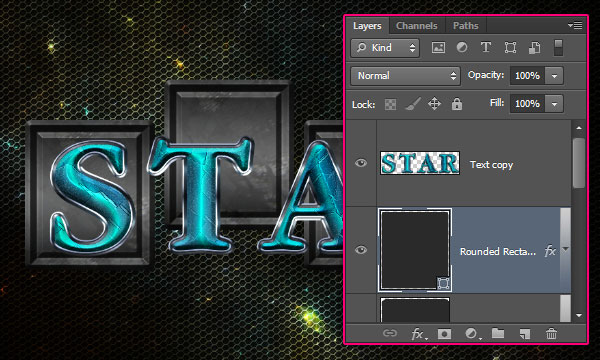
Нажимаем дважды на растеризованной группе слоев, что применить эффект Drop Shadow, изменив Distance на 16 и Size на 10.
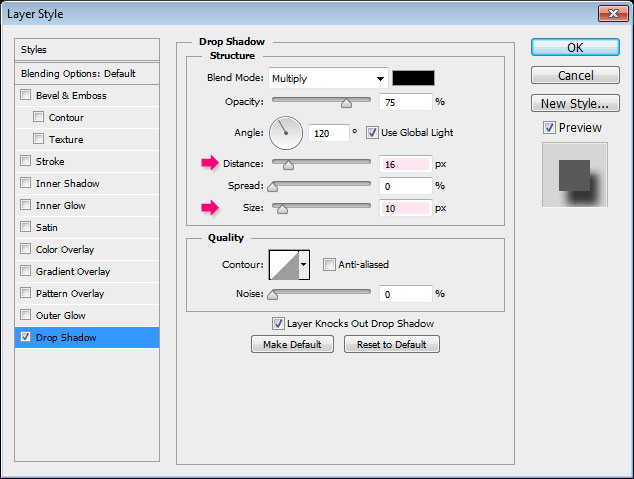
Это действие добавит тексту тень. Мы не сделали этого раньше, потому что тень не должна быть растеризована, так как это сделает ее сплошной, а она должна взаимодействовать с фоновыми элементами через режим смешивания Multiply.

Шаг 10
Берем инструмент Polygonal Lasso Tool и выделяем первую букву. Нажимаем один раз, чтобы добавить точку, затем отпускаем и тянем мышкой, чтобы переместить, нажимаем, чтобы добавить другую точку и так далее, пока не вернемся к стартовой точке, чтобы закрыть выделение.

Нажимаем Ctrl/Cmd + J, чтобы дублировать выделенную букву с её тенью на отдельный слой.
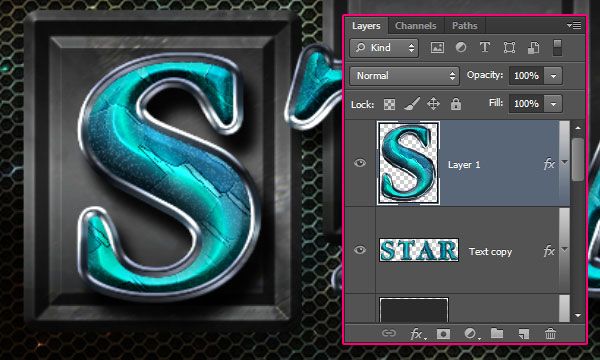
Выделяем снова растеризованный слой и повторяем все шаги, пока не извлечем все буквы. Когда закончите, сделайте растеризованный слой невидимым.
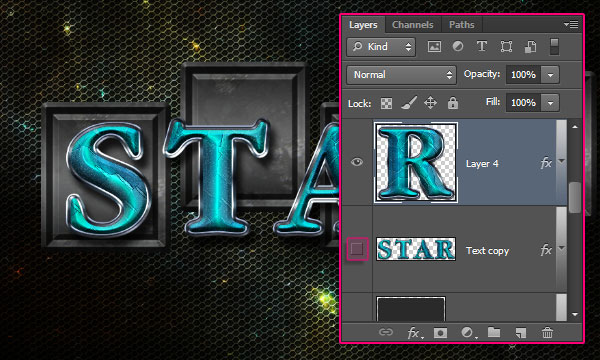
Теперь вам нужно упорядочить прямоугольники и буквы в документе. Вам нужно перейти Edit -> Free Transform, чтобы повернуть буквы и/или прямоугольники, как вам нравится. Не забывайте нажимать Enter/Return key, чтобы принять те изменения, которые вы делаете в режиме Free Transform.

Шаг 11
Создаем новый слой над всеми слоями и называем его “Glow”, затем меняем его режим смешивания на Linear Light. Устанавливаем цветом переднего плана #6dcff6, берем инструмент Brush Tool и выбираем мягкую круглую кисть размером 35рх. Начинаем добавлять светящиеся точки на внешнюю обводку букв.
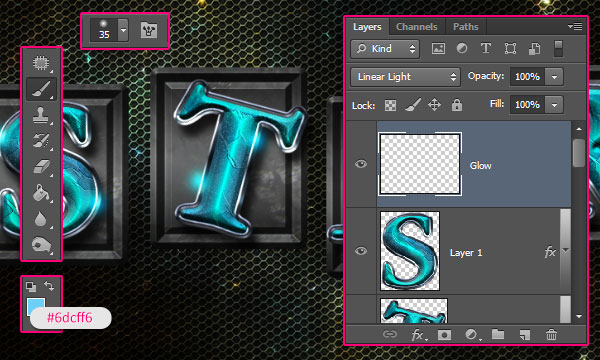
Когда закончите, перейдите в фильтр Filter -> Distort -> Ripple. Установите значение Amount на 100 и Size на Large.
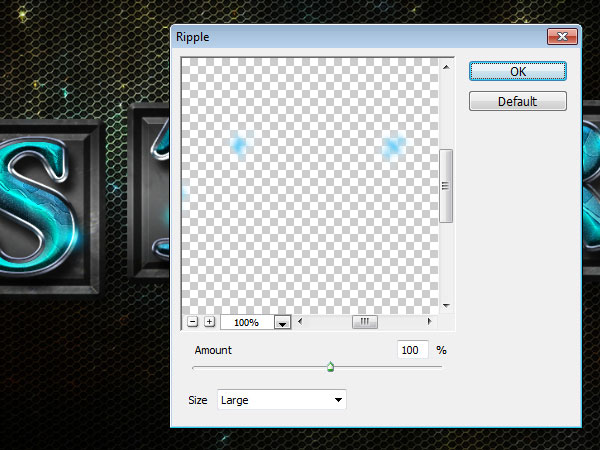
Это добавит привлекательности светящимся точкам.

И наконец, нажимаем на значке ‘Create new fill or adjustment’ на панели слоев и выбираем Gradient Map.
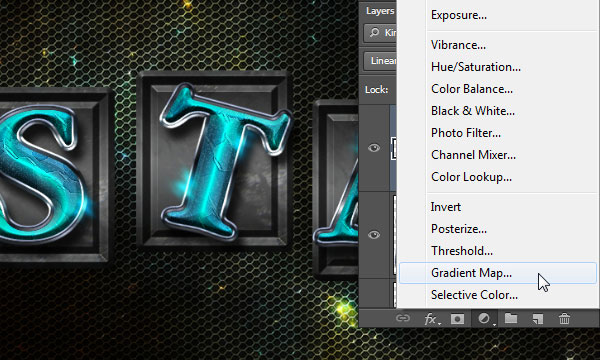
Выбираем градиент, показанный ниже из файла “CSP True Sky Gradients.grd” в пакете градиентов. Затем меняем режим смешивания корректирующего слоя на Overlay и его непрозрачность на 50%. Это позволит усилить цвет окончательного результата.
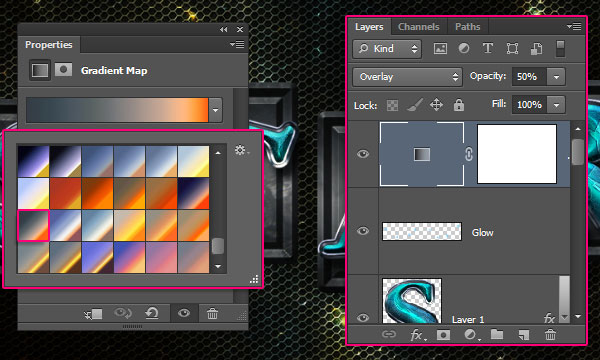
Результат
Надеемся, этот урок вам понравился и вы сочли его полезным.

Перевод: http://www.4webmaster.ru/
Рекомендуем почитать:
• Звездный текстовый эффект
• Текстовый эффект битого стекла
• Эффект мраморного текста
Оставить комментарий: