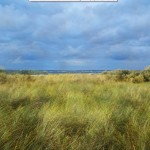
В этом уроке мы научимся смешивать текстуру с нашими фотографиями и менять результат, чтобы достичь различных эффектов.
Предварительный просмотр результата
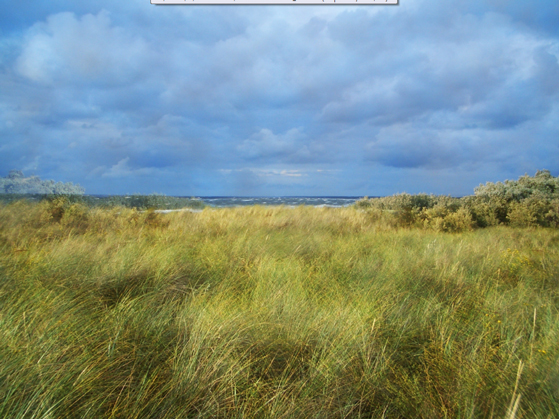
Источники
Шаг 1
Чтобы добавить текстуру на изображение, сначала располагаем слой с текстурой поверх изображения. Давайте откроем изображение «Ландшафт». Это наше базовое изображение, на которое мы будем применять текстуры.

Шаг 2
Теперь открываем нужное изображение текстуры, в нашем случае это «текстура1». Выделяем все, нажав Ctrl + A, и копируем, нажав Ctrl + C. Возвращаемся к начальному изображению и нажимаем Ctrl + V для вставки.

Теперь меняем размеры текстуры, чтобы покрыть все изображение. Нажимаем Ctrl + T, чтобы войти в режим Free Transform, и меняем размеры текстуры.
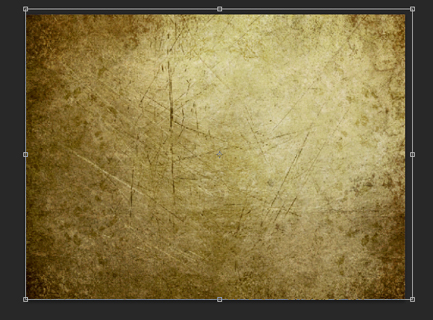
Шаг 3
Меняем режим смешивания для слоя с текстурой на Multiply, и у нас получилось наше первое изображение с текстурой!

Оно немного темное, поэтому давайте снизим непрозрачность до 41%.
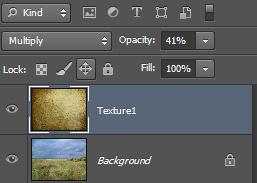

Шаг 4
Результат выглядит интересным, но немного блеклым. Поэтому давайте попробуем интересные режимы смешивания. Меняем режим смешивания слоя с текстурой на Soft Light (Soft Light – это слабая версия режима Overlay) и увеличиваем непрозрачность на полные 100%. Видите, как увеличился контраст, и цвета стали богаче.
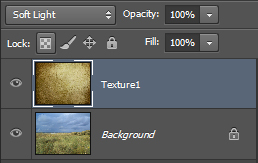

Шаг 5
Давайте попробуем другие текстуры. Отключаем видимость слоя “texture1”, нажав на маленьком значке глаза около значка слоя.
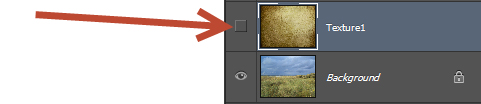
Располагаем “texture2” в нашем файле, следуя инструкциям из Шага 2. Посмотрите, эта текстура намного насыщеннее и имеет больше темных оттенков.

Давайте попробуем ещё один интересный режим смешивания – Screen. Меняем режим смешивания для слоя “texture2” на Screen и снижаем непрозрачность до 38%. Теперь изображение выглядит изношенным и старым.
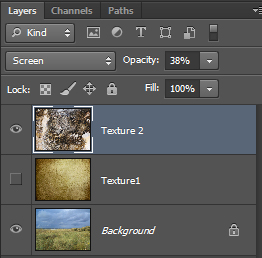

Шаг 6
Ещё одна прекрасная уловка, которую мы можем попробовать, это инвертировать текстуру. Нажимаем Ctrl + I и смотрим, как меняется текстура.

Шаг 7
Давайте ещё раз попробуем другую текстуру. Отключаем видимость слоя “texture2” и располагаем слой “texture3”, как показано в шаге 2.

Меняем режим смешивания для слоя “texture3” на Vivid Light и снижаем непрозрачность до 63%. Выглядит очень красиво!
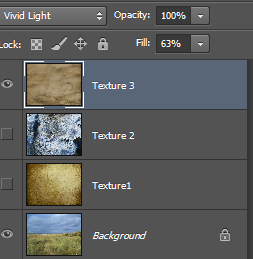

Шаг 8
Но что если мы хотим защитить оригинальные цвета изображения? В этом случае обесцвечиваем слой с текстурой (“texture3”), нажав Ctrl + Shift + U. Теперь у нас есть черно-белая версия текстуры, что защищает от изменений цвета нашего изображения.

Шаг 9
Давайте попробуем ещё несколько режимов смешивания. Меняем режим слоя “texture3” на Hard Mix. Это очень сильный режим смешивания, который усиливает все цвета до экстремального уровня. Снижаем уровень заливки до 58%. Вы можете пробовать каждый режим смешивания и смотреть, как он выглядит на изображении. Если у вас хватит смелости, можете включить видимость всех слоев и поиграть с непрозрачностью и режимами смешивания.
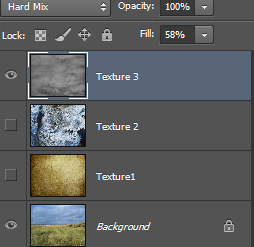

Шаг 10
И в качестве небольшого бонуса мы расскажем вам, как добавить текстуру на изображение, используя само изображение. Отключаем видимость всех слоев с текстурой и нажимаем на слое “Background”, чтобы сделать его активным. Нажимаем Ctrl + D, чтобы дублировать этот слой.
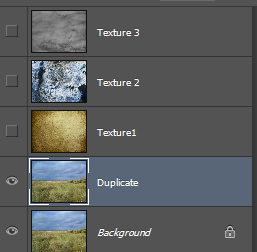
Нажимаем на дубликате слоя и входим в режим Free Transform (Ctrl + T). Нажимаем на изображении правой кнопкой и выбираем пункт Flip Horizontally из выпадающего меню. Когда закончите – нажмите Enter.
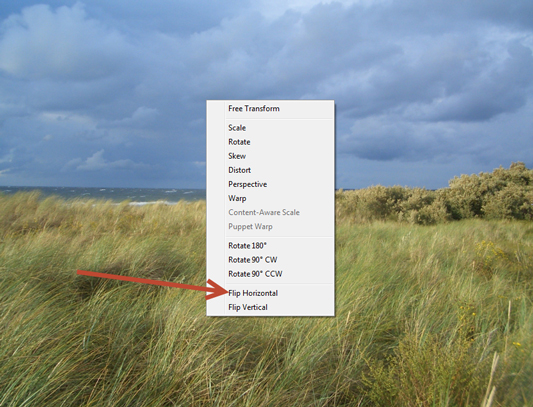

Шаг 11
Теперь меняем режим смешивания дубликата на Overlay. Интересный эффект с симметрией, но очевидно, что изображение было отражено по горизонтали. Мы будем решать эту проблему в следующем шаге.

Шаг 12
Добавляем маску слоя на дублированный слой, выбрав меню Layer > Layer Mask > Reveal All.
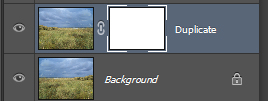
Нажимаем на маске слоя, чтобы сделать её активной, и переходим в фильтр Filter > Render > Clouds. Вы только посмотрите на это! Изображение теперь не смотрится таким симметричным! Вы можете скрыть ещё больше частей дублированного слоя, рисуя кистью черного цвета в маске слоя.
Результат
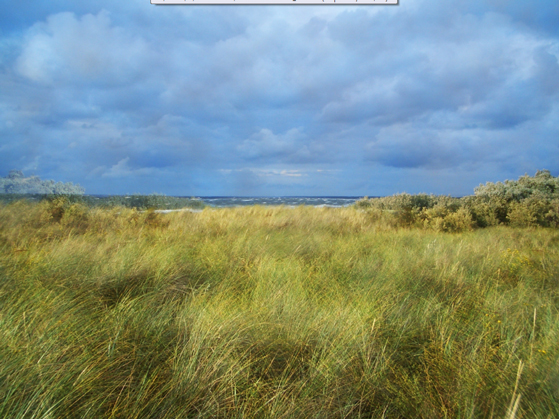
Давайте подведем итог. Вот шаги, чтобы смешать текстуру с фотографиями:
— Поместите слой с текстурой на слой с изображением (Шаг 2);
— Попробуйте режимы смешивания, пока не найдете тот, который вам нравится (лучшие Multiply, Overlay, Soft Light, Screen и Hard Mix) (Шаг 3);
— Понизить непрозрачность слоя с текстурой, если эффект слишком сильный (Шаг 3);
— Если вы хотите сохранить цвета оригинального изображения, то обесцветить текстуру (Шаг 8);
— Инвертирование текстуры даст вам соверешнно другой вид (Шаг 6).
Перевод: http://www.4webmaster.ru/
Рекомендуем почитать:
• Как создать реалистичные слезы в Photoshop
• Как создать пули в Photoshop
• Создание логотипа в стиле Web 2.0 в Photoshop
Оставить комментарий: