
В этом уроке мы будем добавлять отражение на солнечные очки с помощью Photoshop. Используемые техники очень просты, поэтому у новичков не возникнет никаких проблем.
Предварительный просмотр результата

Источники
Шаг 1
Открываем изображение девушки. Это изображение слишком большое, поэтому давайте его немного обрежем. Выбираем инструмент Crop Tool (C) и тянем за направляющие до тех пор, пока изображение не станет похоже на нашу картинку ниже. После того, как мы закончили, нажимаем Enter.

Шаг 2
Нам необходимо создать выделение внутри очков, которое потом мы заменим отражением. Лучшим инструментом для такого типа выделений будет Pen Tool (P). Выбираем инструмент Pen Tool и обводим внутреннюю часть очков.

Нажимаем Ctrl + Enter, чтобы трансформировать путь в выделение, и нажимаем Ctrl + Shift + Alt + N, чтобы создать новый слой. Нажимаем Ctrl + Backspace, чтобы залить выделение фоновым цветом (неважно, какой цвет был выбран).

Шаг 3
Открываем изображение пляжа. Выделяем все, нажав Ctrl + A, и копируем, нажав Ctrl + C. Возвращаемся к нашему изображению и нажимаем Ctrl + V для вставки.
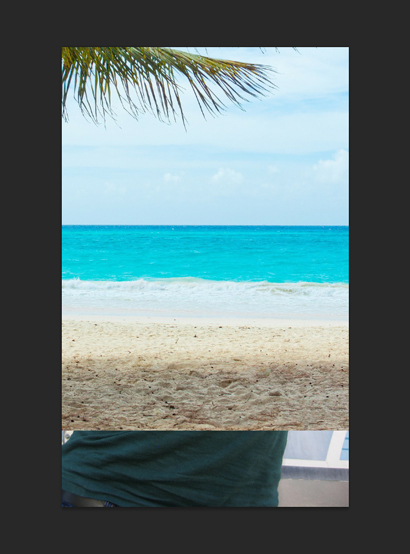
Это изображение будет нашим отражением, но пока оно слишком большое. Чтобы изменить размер, выбираем инструмент Free Transform, нажав Ctrl + T. Меняем размеры и располагаем изображение так, как показано ниже.

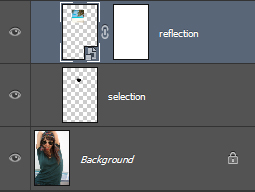
Шаг 4
Чтобы показать изображение пляжа только через выделение, нам необходимо обрезать слой с пляжем слоем с выделением. Зажимаем кнопку Alt и нажимаем между слоями “reflection” и “selection”.
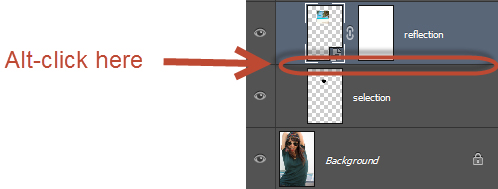
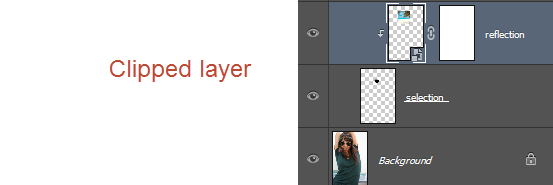

Шаг 5
Отражение слишком светлое, поэтому нам нужно его затемнить.
Создаем корректирующий слой Curves, перейдя в меню Layer > New Adjustment Layers > Curves. Устанавливаем режим смешивания слоя Multiply и обрезаем слой “reflection” (как мы делали в предыдущем шаге). Получился такой же слой, как и “reflection”, но его размер меньше, и мы можем настроить кривую для дальнейших корректировок.
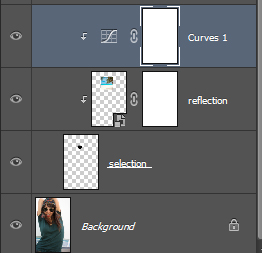

Шаг 6
Отражение выглядит нереальным, поэтому давайте добавим эффект Inner Shadow, чтобы сделать его более реалистичным. Создаем новый слой (Ctrl + Shift + Alt + N) и называем его “inner shadow”.
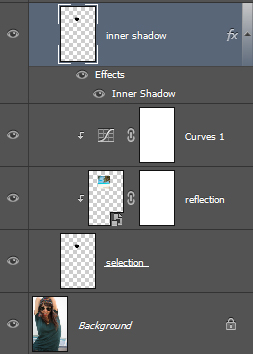
Удерживая Ctrl, нажимаем на слое “selection”, чтобы создать выделение слоя, и нажимаем один раз на слое “inner shadow”, чтобы выделить его. Нажимаем Ctrl + Backspace, чтобы залить выделение фоновым цветом.
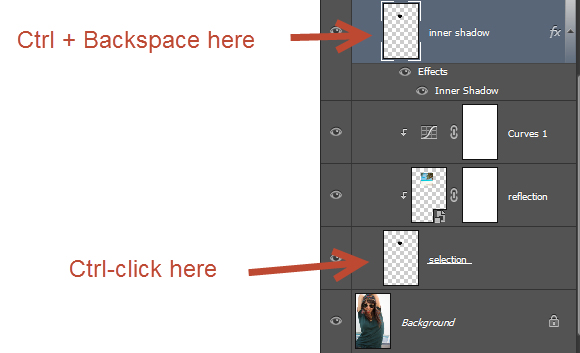
Нажимаем дважды на слое “inner shadow” и добавляем эффект Inner Shadow. Тянем бегунок заливки на 0%.
0%.
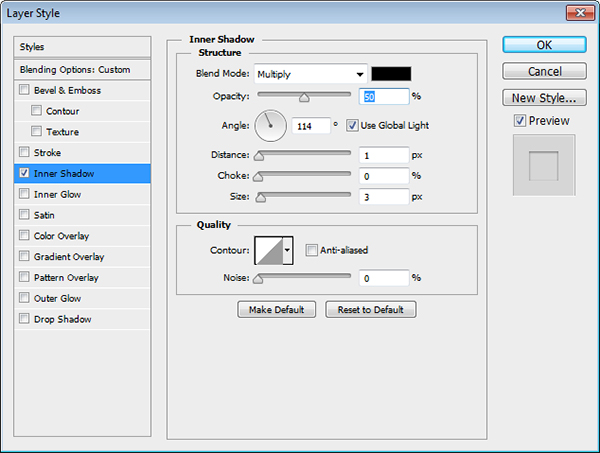
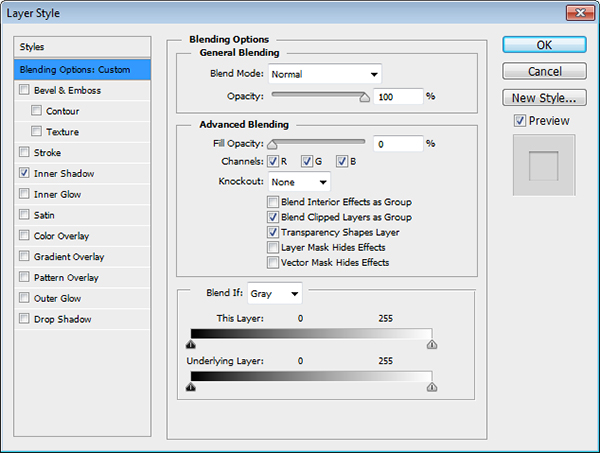

Эффект слишком сильный, поэтому давайте уменьшим непрозрачность всех слоев. Выделяем все слои, кроме слоя “Background”, удерживая Ctrl и нажимая на каждом из них. Нажимаем Ctrl + G, чтобы создать группу из выделенных слоев, и называем эту группу “Right reflection”. Снижаем непрозрачность группы до 75%.
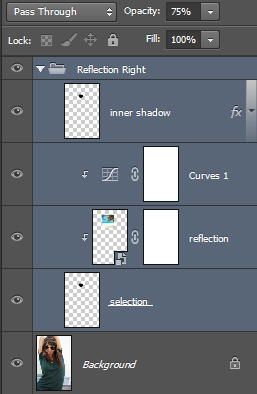
Шаг 7
Повторяем шаги со 2 по 6, чтобы создать левое отражение. Вот как должно выглядеть ваше изображение:
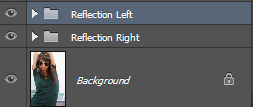

Шаг 8
Отражение смотрится хорошо, но мы его ещё немного улучшим. Например, градиент способен сотворить чудо. Создаем новый слой, нажав Ctrl + Shift + Alt + N, и называем его “Grad”. Переходим в группу “Reflection right” и, удерживая Ctrl, нажимаем на слое “selection”, чтобы выделить его. Переходим в группу “Reflection left” и, удерживая Shift + Ctrl. Нажимаем на нем, чтобы добавить к выделению.
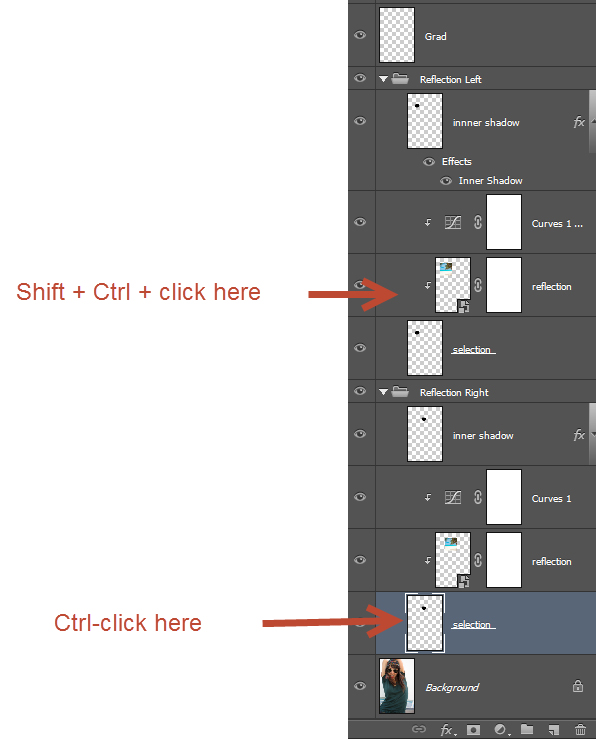

Шаг 9
Нажимаем на слое “Grad”, чтобы выделить его, и выбираем инструмент Gradient Tool. С панели настроек выбираем градиент Black to White.
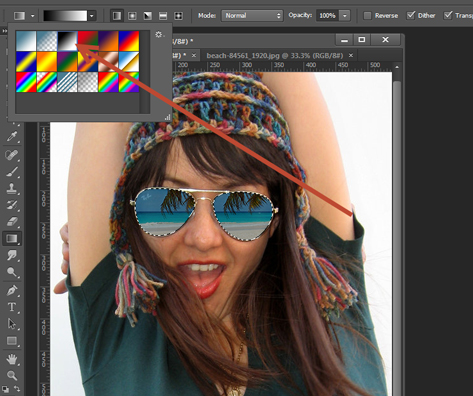
Удерживая Shift, тянем мышку из нижней части очков в место, которое находится чуть выше них. Этот шаг зальет выделение красивым градиентом от черного цвета к белому. Снимаем выделение с помощью Ctrl + D.

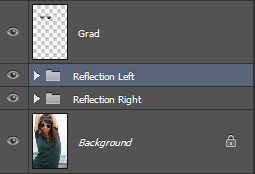
Меняем режим смешивания для слоя“Grad” на Overlay, и вы увидите красивый эффект отражения.

Шаг 10
Импортируем кисть “Glitter Brush” (Edit > Presets > Preset Manager) и создаем новый слой (Ctrl + Shift + Alt + N). Нажимаем один раз на выбранной блестящей кисти на новом слое. Возможно, это пятно будет слишком большим, поэтому используем Free Transform, нажав Ctrl + T, и меняем размеры и расположение слоя на верхнем левом отражении.

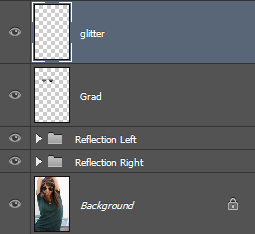
Шаг 11
Изображение смотрится отлично, но нам не нравятся все эти теплые тона (учитывая, что отражение в очках показывает тропический остров). Давайте добавим корректирующий слой Color Balance (Layer > New Adjustment Layer > Color Balance). Перетаскиваем бегунок Cyan влево, а бегунок Blue – вправо.
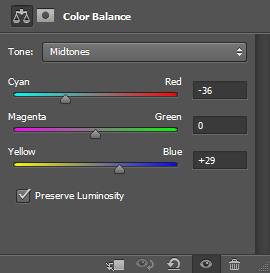

Шаг 12
Давайте ещё раз используем инструмент Crop tool, чтобы добавить немного фокуса на очки. Выбираем инструмент Crop Tool (C) и обрезаем изображение, как это сделали мы.
И вот что у нас получилось:
Результат

Перевод: http://www.4webmaster.ru/
Рекомендуем почитать:
• Как создать реалистичные слезы в Photoshop
• Как создать силуэт в солнечных лучах
• Как создать пули в Photoshop
Оставить комментарий: