
В этом уроке мы будем создавать реалистичный эффект отражения в воде. Вы сможете повторить этот эффект на других изображениях, используя те же техники.
Этот урок Photoshop использует некоторые довольно передовые методы, но подробные объяснения в каждом шаге должны сделать его легким для понимания новичков.
Предварительный просмотр результата
Как всегда показываем результат, к которому мы будем двигаться в течение урока:

Источники
Шаг 1
Открываем изображение замка. Это изображение довольно большое, поэтому давайте немного уменьшим его размеры. Нажимаем Ctrl + Alt + I, чтобы открыть окно Размеры изображения, и используем настройки, показанные ниже:
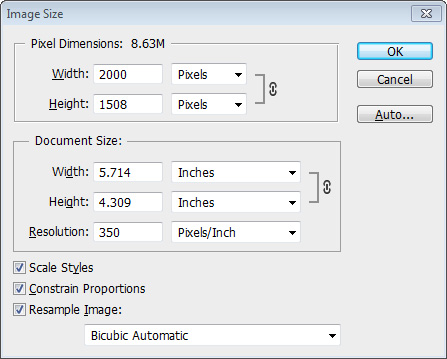
Шаг 2
Выбираем инструмент Crop Tool и тянем за верхнюю и нижнюю направляющие, чтобы удалить копирайт автора, а также лишние пиксели вверху, слева и справа. (Не волнуйтесь, это законно. Вы можете уведомить автора, сославшись на его сайт или даже на это изображение).
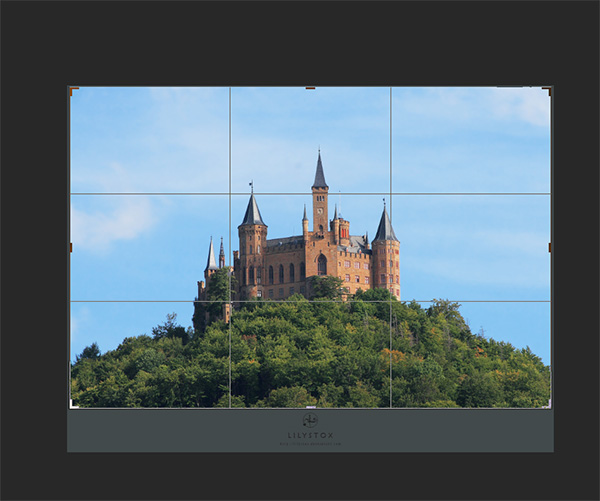
Шаг 3
Дублируем фоновый слой, нажав Ctrl + J. Называем слой «Reflection».
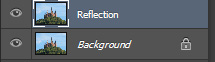
Шаг 4
Теперь давайте увеличим размеры холста (мы будем размещать там отражение). Нажимаем Ctrl + Alt + C, чтобы открыть окно Размеры холста и выбрать настройки, показанные ниже.
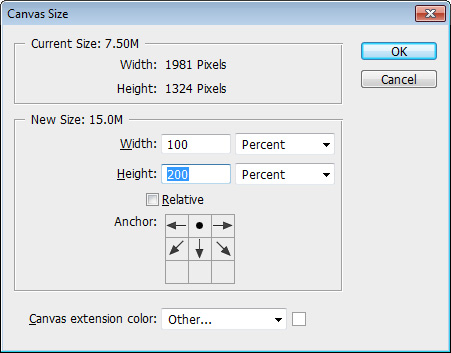

Нажимаем на слое «Reflection», чтобы активировать его, и нажимаем Ctrl + T, чтобы войти в режим Free Transform. Нажимаем правой кнопкой на изображении и выбираем «Flip Vertical». Нажмите Enter, когда закончите.
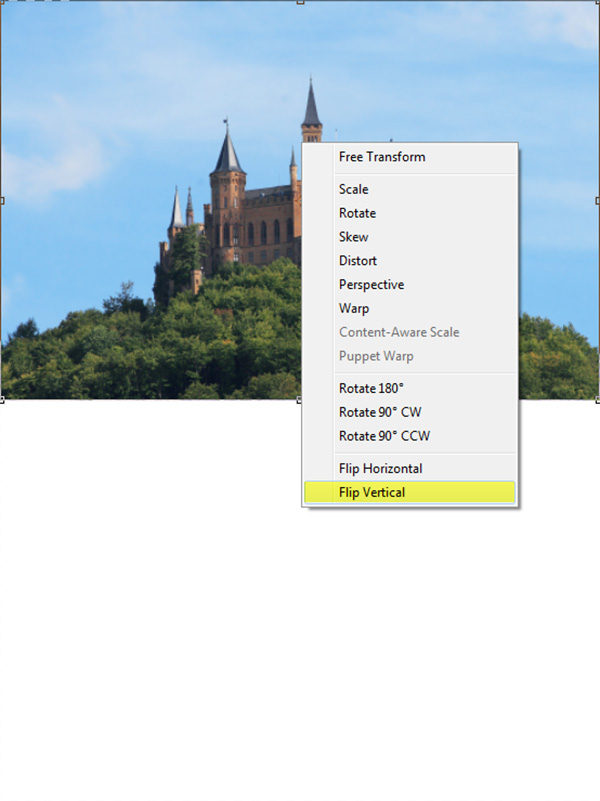
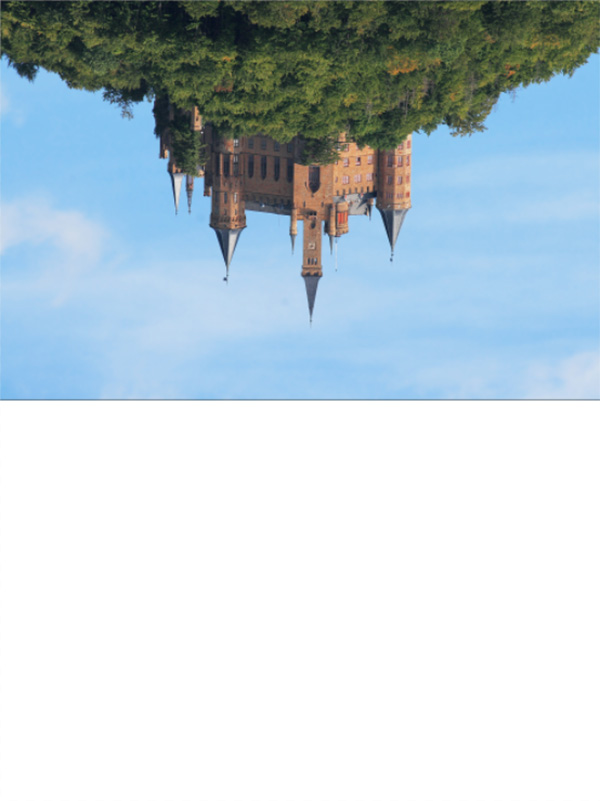
Шаг 5
Выбираем инструмент Move Tool (V) и с выделенным слоем «Reflection» нажимаем и тянем вниз, удерживая Shift, чтобы переместить слой вниз, как показано на изображении ниже.
Это уже может рассматриваться как отражение, но выглядит совершенно нереально, потому что вода слишком спокойная и нет ряби. Мы будем решать эти недочеты в следующих шагах.

Шаг 6
Теперь нам нужно создать рябь. Для того чтобы это сделать, нам понадобится специальная текстура, напоминающая рябь, которую мы сможем применить на отражающий слой. Давайте начнем работать с нашей текстурой, создав новый документ (Ctrl + N), 4000 х 4000.
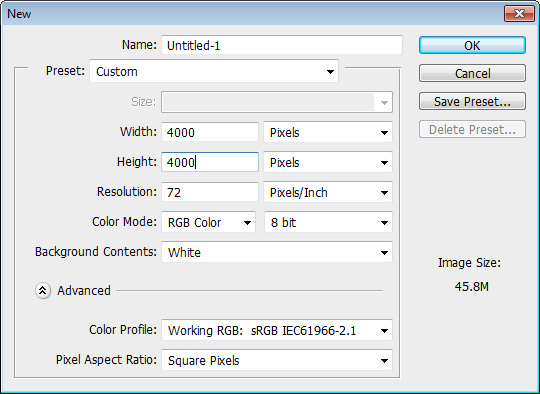
Теперь добавим немного шума. Выбираем фильтр Filter > Noise > Add Noise и используем настройки, показанные ниже.
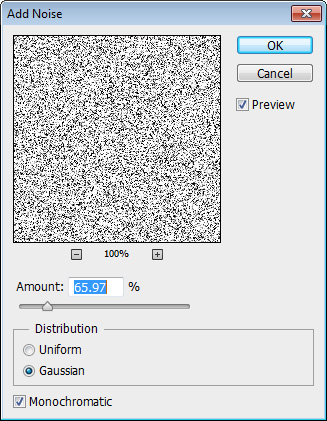
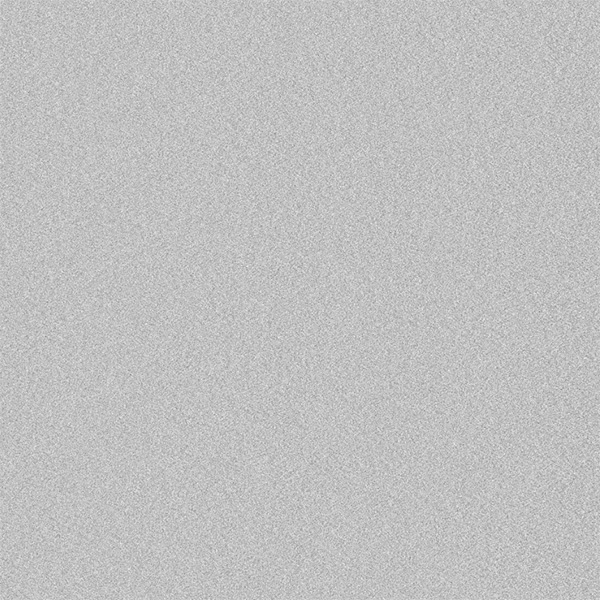
Нам нужно более грубое зерно для ряби. Мы будем использовать трюк, который состоит из размытия слоя с шумом и после этого увеличения контрастности. Применяем размытие Gaussian Blur (Filter> Blur> Gaussian Blur) на 5px.
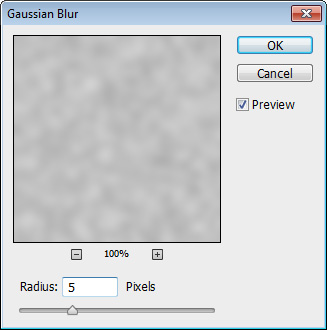
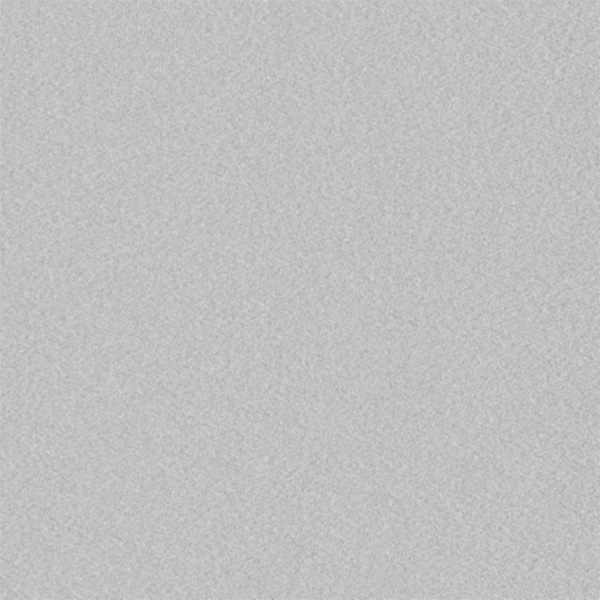
Теперь выбираем меню Image > Adjustments > Curves и тянем за бегунки слева и справа от пика.
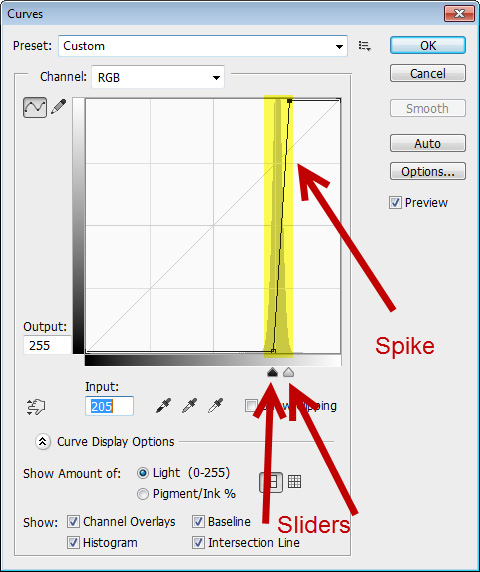
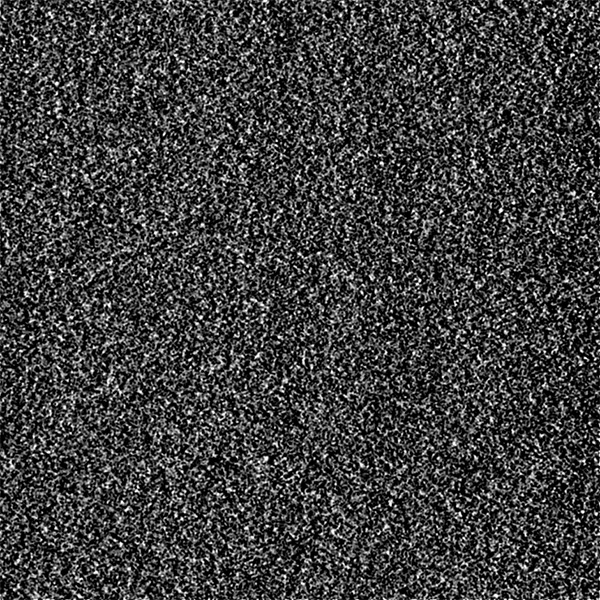
Выбираем фильтр Filter > Filter Gallery и из папки Sketch выбираем фильтр Bass Relief. Используем значение 2 для Detail и 2 для Smoothness. Вы увидите, как эта текстура становится похожа на рябь. Но подождите, это ещё не все.
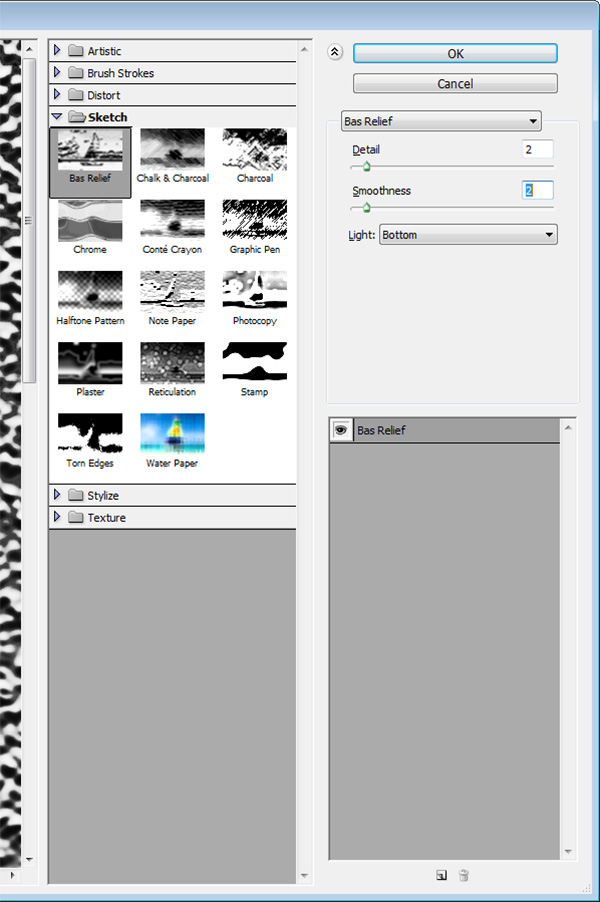
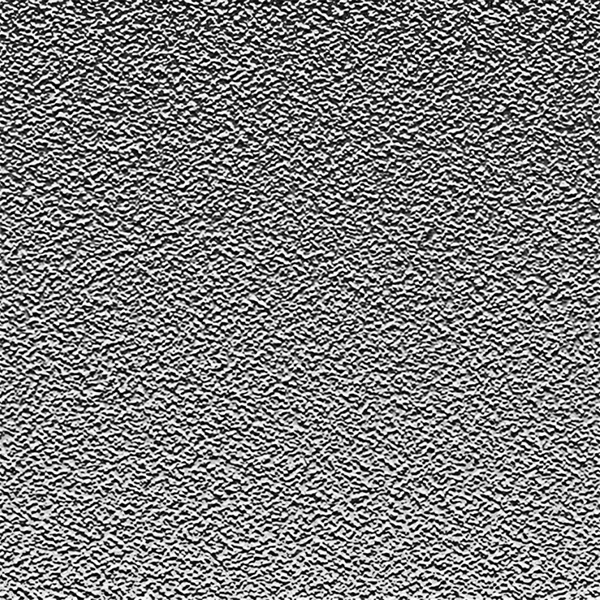
Применяем размытие Motion Blur (Filter > Blur > Motion Blur) на 35 рх, чтобы получить сглаженные, более вытянутые волны.
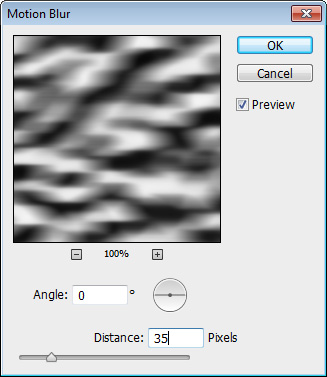
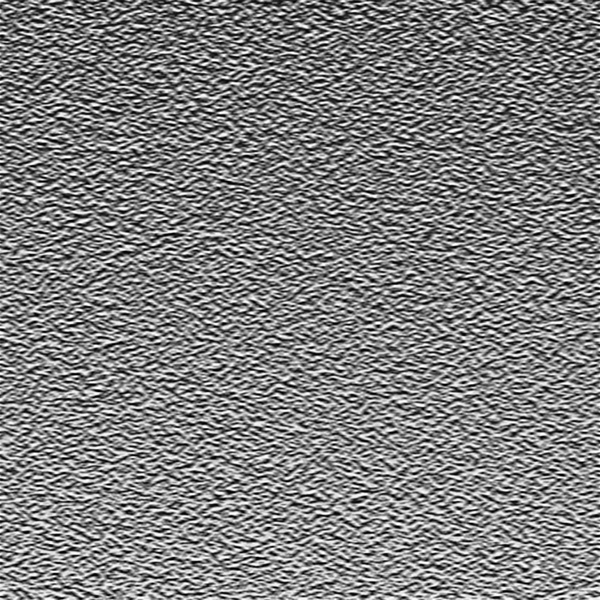
Шаг 7
Мы хотим, чтобы рябь текстуры применилась к нашему отражающему слою. Для того, чтобы достичь этого результата, нам придется временно переместить текстуру на наш исходный файл (замок). А тем временем в файле текстуры выделить все содержимое, нажав Ctrl + A, и скопировать его, нажав Ctrl + C. Выбираем наш исходный файл и нажимаем Ctrl + V, чтобы вставить содержимое.
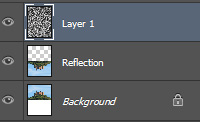
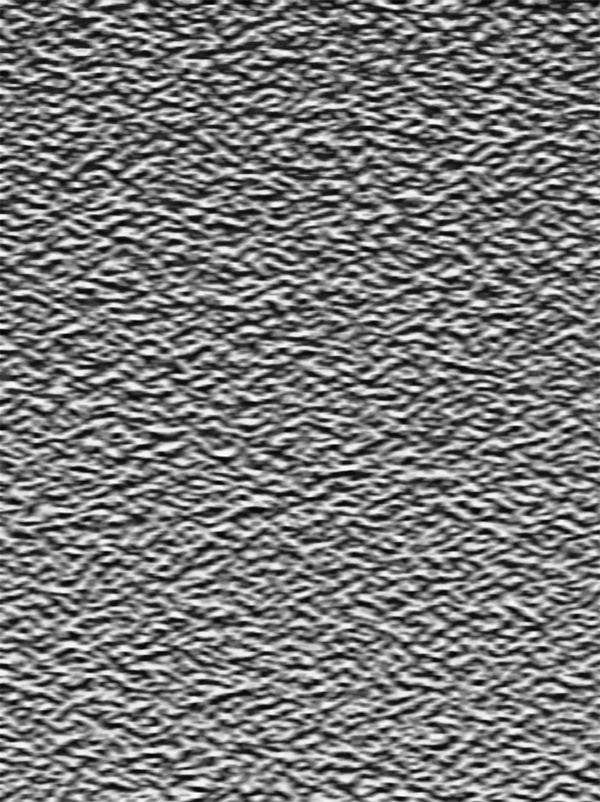
Теперь давайте трансформируем эту текстуру ряби, чтобы достичь той же перспективы, как и в нашем файле. Нажимаем Ctrl + T, чтобы войти в режим Free Transform.
Уменьшаем высоту текстуры, чтобы вместить её в нижнюю половину изображения.
Щелкаем правой кнопкой мыши на границе преобразования и выбираем Perspective. Потяните верхние направляющие внутрь, а нижние направляющие наружу, чтобы достичь такого результата, как показан ниже.
Убедитесь, что верхние границы слоя с текстурой не выходят за верхние границы слоя «Reflection». Для облегчения выравнивания убедитесь, что параметр Snap активен (View> Snap). Нажмите клавишу Enter, когда закончите.
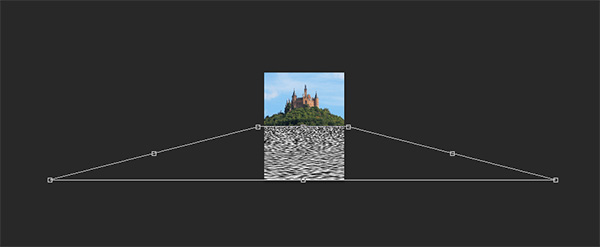

Шаг 8
В палитре слоев щелкните на слой с текстурой, который мы преобразовали в предыдущем Шаге, чтобы убедиться, что он активен. Теперь нажмите Ctrl на слое «Reflection», чтобы создать выделение его содержимого. Нажмите Ctrl + J, чтобы дублировать выделение (находясь на слое с текстурой). Назовите этот новый слой «Texture» и удалите предыдущий слой (Layer1).
Для того чтобы убедиться, что вы правильно следовали всем шагам, Ctrl+ нажмите на слое «Reflection» и после этого Ctrl + нажмите на слое «Texture». Выделенная область должна оставаться неизменной. Если она больше, то вы сделали ошибку и должны повторить шаги.
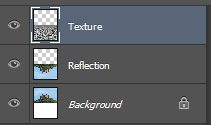

Нажимаем правой кнопкой на слое «Texture» и палитре слоев, и из выпадающего меню выбираем пункт Duplicate Layer, устанавливаем значение destination — New document. Даем ему подходящее название и нажимаем ОК.
Шаг 9
Вы могли заметить, что у нас есть прозрачная область в верхней части текстуры. Мы должны избавиться от нее, и для этого выбираем Image > Trim. Отмечаем Transparent Pixels и нажимаем ОК. Сохраняем текстуру (Ctrl + S) где-то на вашем компьютере (запоминаем где).
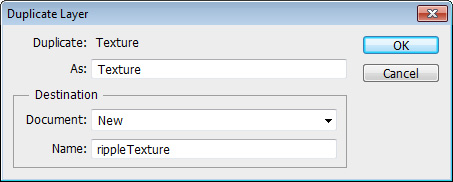
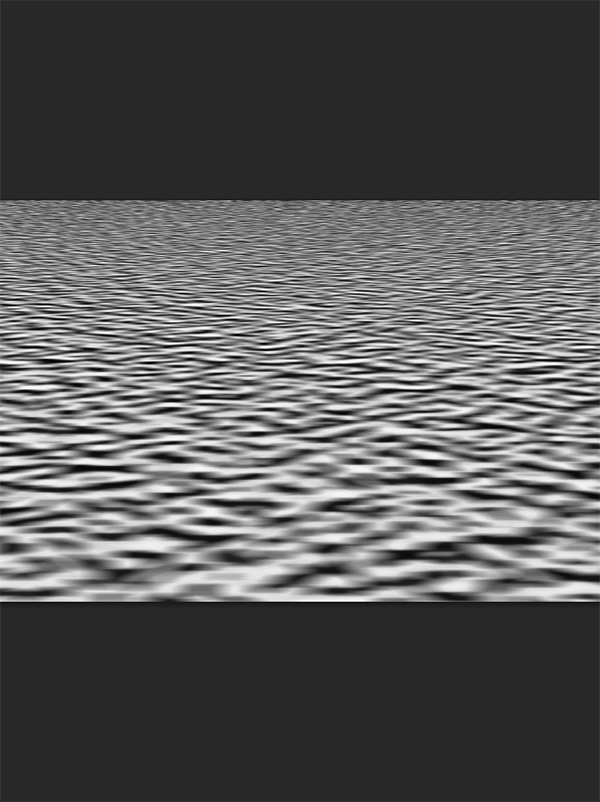
Шаг 10
Закрываем документ с текстурой (Ctrl + W) и возвращаемся к нашему изначальному документу. Отключаем видимость слоя «Texture», нажав на маленьком значке глаза слева от значка слоя.
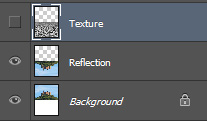

Шаг 11
Нажимаем правой кнопкой на слое «Reflection» в наборе слоев и из выпадающего меню выбираем пункт Convert to Smart Object.
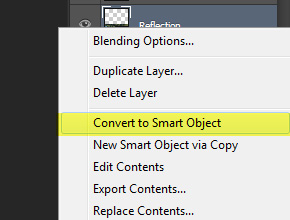
С выделенным слоем «Reflection» выбираем фильтр Filter > Filter Gallery. Выбираем Glass filter (в папке Distort).Вы увидите, что за названием текстуры есть маленький значок. Нажмите на этом значке и нажмите «Load Texture». Выберите текстуру, которую вы сохранили ранее (текстура из шага 9).
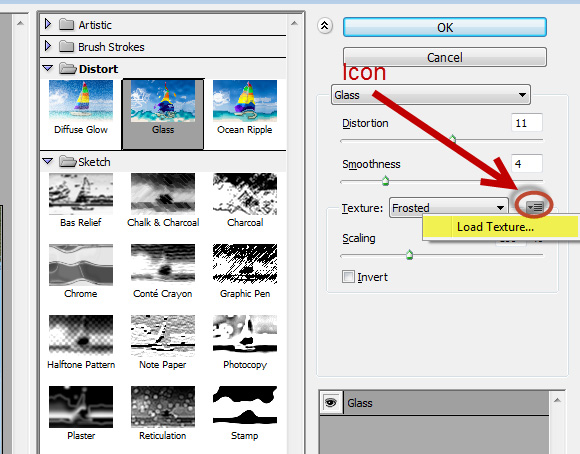
Выберите большее значение Distort, если вы хотите получить более выраженный эффект. Для легкого эффекта выберите меньшее значение (6-7). Хорошая особенность смарт-объектов в том, что вы можете изменить настройки вашего фильтра в любое время. Как вы можете увидеть, мы уже добились хорошего эффекта. Тем не менее, мы все еще можем несколько улучшить результат.

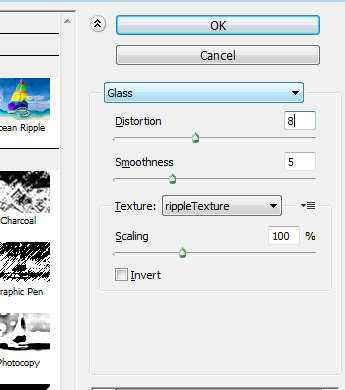
Шаг 12
Вода имеет отражающие качества, а нашему отражению этого качества не хватает. Помните, что слой «Texture» мы отключили на Шаге 17? Верните снова его видимость, нажав на значок с изображением глаза (точнее, там, где раньше был значок).
Измените режим смешивания на Soft Light и уменьшите непрозрачность до 18%. Обратите внимание, что слой «Reflection» приобрел отражающие качества.
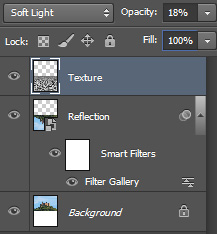

Шаг 13
Обычно вода имеет цвет/оттенок неба. Давайте сделаем это и в нашем изображении. Выберите инструмент Brush Tool (B) и, удерживая Alt, щелкните в любом месте синего цвета на небе для того, чтобы выбрать цвет (выбор цвета означает, что цвет, который будет под пипеткой, становится цветом переднего плана).
Создаем новый слой (Ctrl + Shift + Alt + N) и заливаем этот слой цветом переднего плана (Alt + Backspace). Называем этот слой «Color».
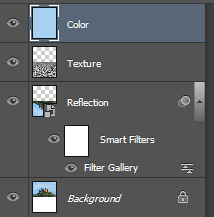
Перемещаем слой «Color» под слой «Texture» (нажав и потянув). После этого нажимаем на слое «Color», а потом на слое «Reflection», удерживая Alt, а потом нажимаем правой кнопкой между этими двумя слоями в палитре слоев.
Отсечение одного слоя другим означает, что верхний слой будет виден только через пиксели нижнего слоя.
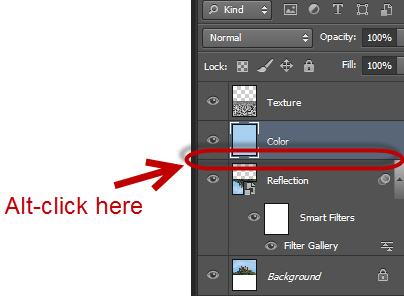
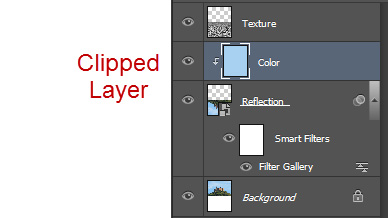
Нажимаем D, чтобы сбросить цвета по умолчанию, и X, чтобы переключиться между ними.
Добавляем маску слоя на слой «Color», перейдя в меню Layer > Layer Mask > Reveal All. Выбираем инструмент Gradient Tool (G) и на верхней панели настроек выбираем настройку Foreground to Background.
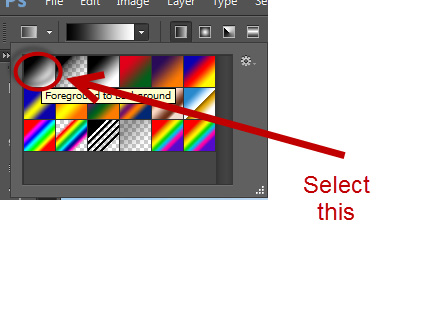
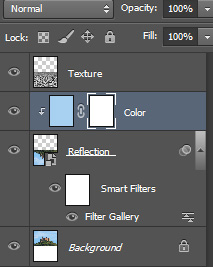
Шаг 14
Нажимаем на маске слоя и с помощью инструмента Gradient Tool, зажав кнопку Shift, тянем вниз, как показано на изображении ниже.
На этом шаге мы убедимся, что цвет не виден в верхней части изображения и понемногу проявляется в нижних частях.
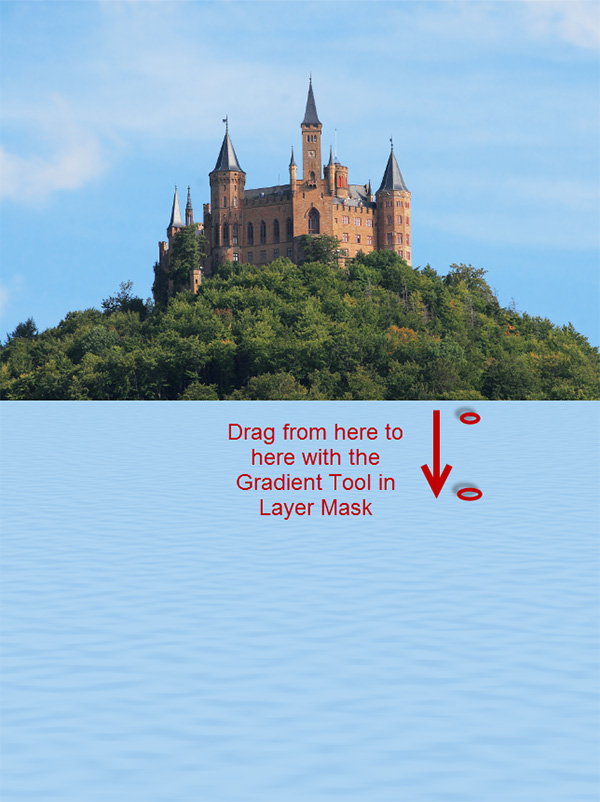
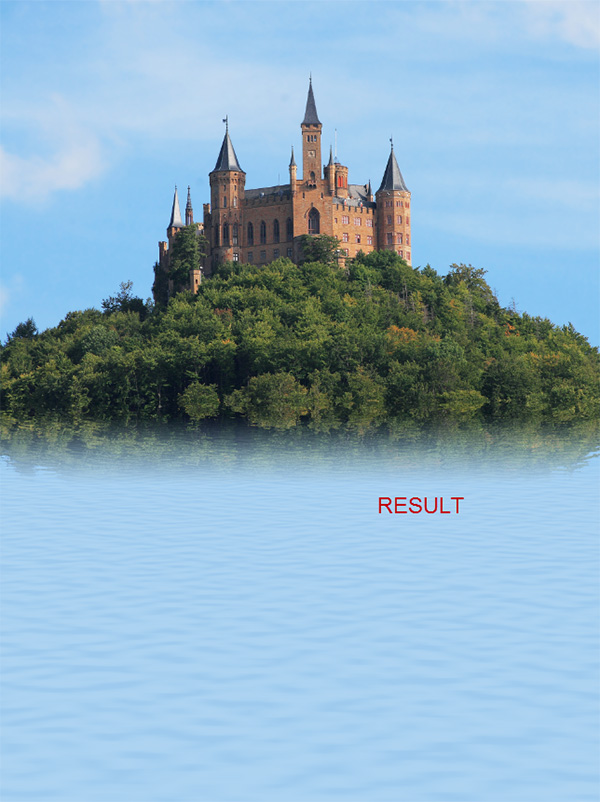
Снижаем непрозрачность слоя «Color» до 12%.
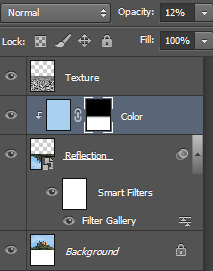

Шаг 15
Почти закончили! Давайте сделаем ещё кое-что для улучшения внешнего вида всего изображения. Немного цветокоррекции – это как раз то, что необходимо изображению. Создайте новый корректирующий слой Curves (Layer > New Adjustment Layer > Curves).

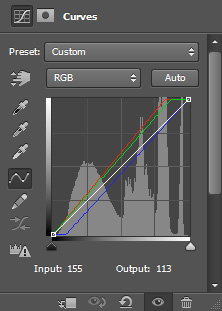
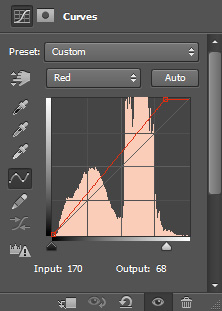
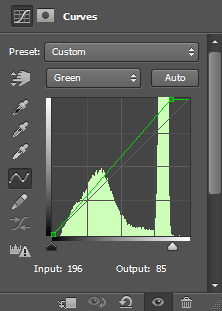
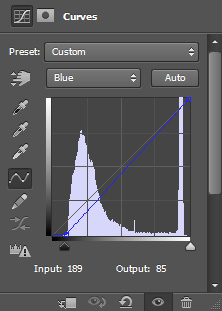
Шаг 16
Для того чтобы увеличить контрастность, добавляем корректирующий слой Black & White с помощью Layer > New Adjustment Layer > Black & White. Измените режим смешивания этого слоя на Soft Light и уменьшите непрозрачность до 46%.
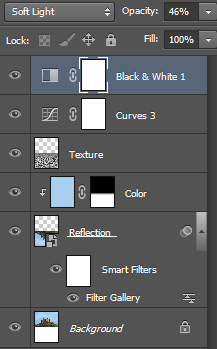
![]()

Шаг 17
Мы почти у цели. Изображение выглядит слишком симметричным, потому что отражено по вертикали от оригинального слоя. Кроме того, осталось несколько пикселей в нижней части изображения (мы создали их, когда применили фильтр Glass на отражающий слой). Для того, чтобы решить обе эти проблемы давайте обрежем наше изображение и избавимся от части низа.
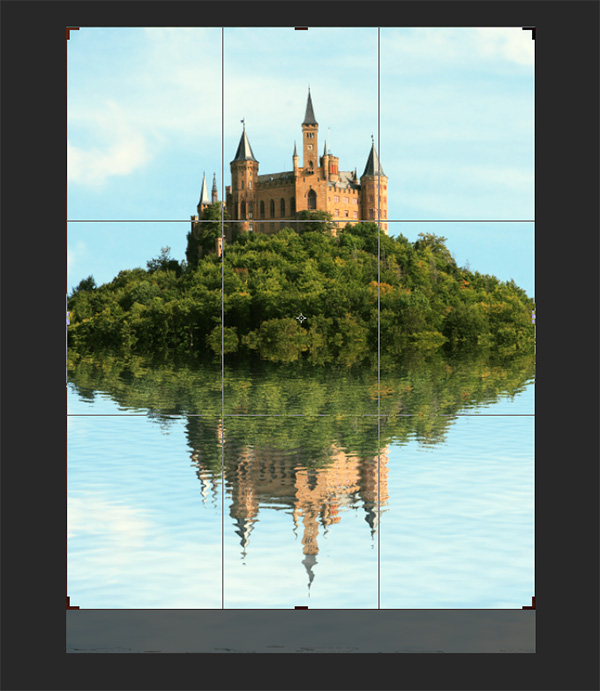
Шаг 18
И наконец, давайте добавим эффект виньетки. Создаем новый слой (Ctrl + Shift + Alt + N) и заливаем его белым цветом (нажимаем Alt + Backspace, когда белый выбран как цвет переднего плана). Выберите фильтр Filter > Lens Correction и в таблице Custom перетащите ползунок Vignette Amount влево. Нажимаем ОК и меняем режим смешивания слоя на Multiply.
Обратите внимание, что слой «Color» слишком интенсивный. Давайте понизим его непрозрачность с 12% до 7%.
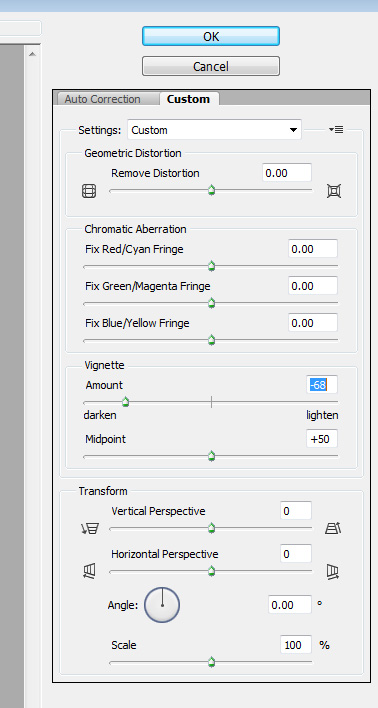
Результат

Перевод: http://www.4webmaster.ru/
Рекомендуем почитать:
• Как создать эффект карамели для текста в Photoshop
• Как создать реалистичные слезы в Photoshop
• Как создать пули в Photoshop
Оставить комментарий: