
В этом уроке мы будем создавать реалистичный эффект радуги и добавлять его на фотографию. Это очень простой урок Photoshop, он подойдет для начинающих, так как cодержит детальные объяснения по каждому шагу.
Предварительный просмотр результата
Как всегда сначала показываем то, что мы будем создавать:

Шаг 1
Открываем файл “Sky”. Это будет нашим базовым изображением, поверх которого мы будем создавать реалистичный радужный эффект. Для начала давайте создадим новый слой с помощью Ctrl + Shift + Alt + N. Теперь выбираем инструмент Rectangular Marquee Tool и создаем выделение, как показано на изображении ниже.

Шаг 2
Выбираем инструмент Gradient Tool (G) и нажимаем на значке, показанном ниже, чтобы отредактировать градиент.
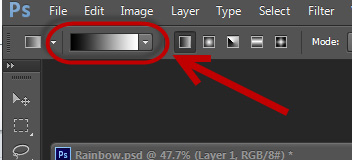
Появится следующее окно (оно называется Редактор градиента). Маленькие значки со стрелками образуют цвета градиента. Нажимаем прямо под градиентом, чтобы добавить новые цвета. Вы также можете нажать на цвета и переместить их после создания. Нажимаем дважды на значке-стрелке, чтобы изменить цвет.
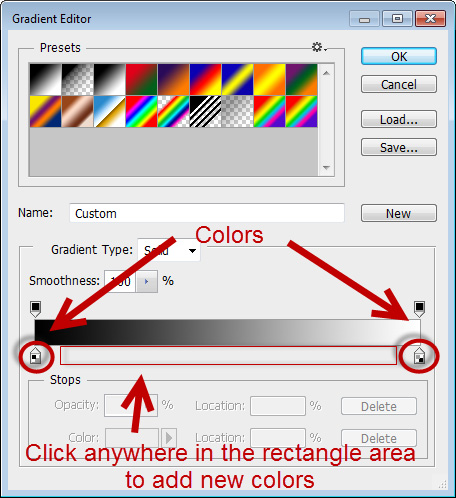
Добавляем цвета, показанные ниже, в наше окно Редактора градиента и нажимаем ОК. Цвета: красный, оранжевый, желтый, зеленый, голубой, фиолетовый, синий.
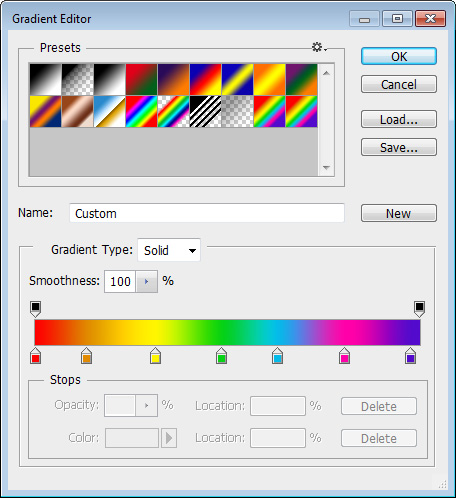
Убедитесь, что инструмент Gradient Tool все ещё выделен. Нажимаем и тянем внутри выделения, удерживая shift, чтобы создать градиент с цветами, выбранными перед этим. Нажимаем Ctrl + D, чтобы снять выделение со слоя.

Шаг 3
Делаем дубликат (Ctrl + J) слоя с градиентом, просто для того чтобы иметь резервную копию на всякий случай. Отключаем видимость оригинального слоя с градиентом, нажав на значке глаза слева от слоя в наборе слоев.
Выбираем инструмент Eraser Tool (E), берем мягкую круглую кисть и стираем левый и правый угол градиента, как показано на изображении ниже.
Вы также можете использовать маску слоя, чтобы скрыть ненужные части градиента, но инструмент Eraser Tool легче использовать.

Шаг 4
Теперь давайте добавим немного размытия, чтобы перемешать цвета. Выбираем Blur > Gaussian Blur и вводим значение 20px. Убедитесь, что слой не выделен (нажмите Ctrl + D, чтобы быть уверенным в этом), иначе вы получите ненужные эффекты.
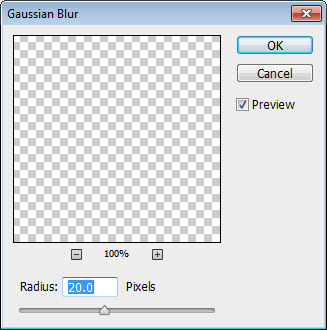

Шаг 5
Мы почти закончили с нашей радугой. Давайте добавим ей небольшой изгиб. Нажимаем Ctrl + T, будучи на слое с градиентом, чтобы войти в режим Free Transform. Нажимаем правой кнопкой на градиенте и выбираем Warp из выпадающего меню.
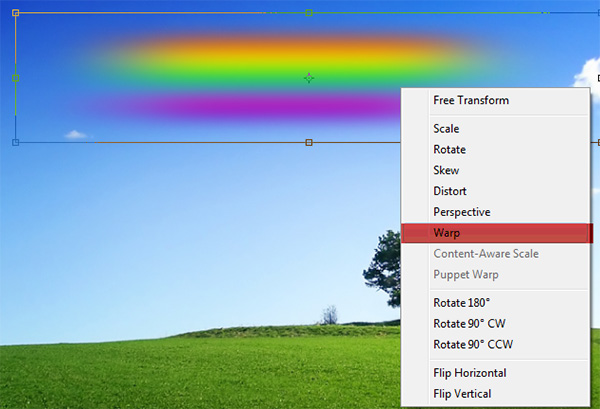
Для того чтобы изогнуть радугу, выбираем из настроек Warp (на верхней панели настроек) пункт Arc и немного поиграем со значением Bend, пока не достигнете вида красиво изогнутой радуги. Нажимаем Enter, после того как закончите.
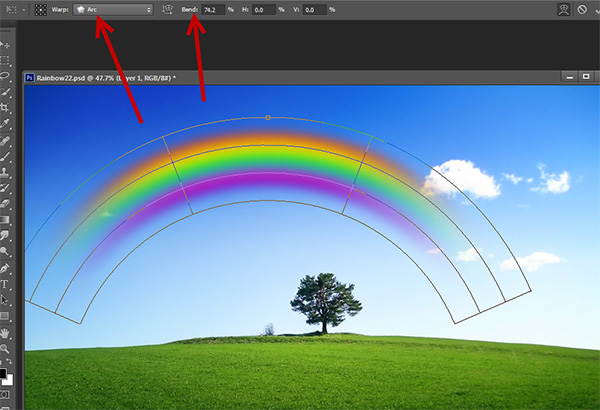
Шаг 6
Давайте увеличим размер радуги и расположим её чуть удобнее. Нажимаем Ctrl + T, чтобы войти в режим Free Transform, и меняем размер и позицию, чтобы радуга выглядела так, как на нашем изображении ниже. Чтобы изменить размер симметрично, удерживаем Shift, пока тянем углы.

Шаг 7
Изображение выглядит очень красиво, но эффект все ещё слишком сильный. Меняем режим смешивания слоя на Color и снижаем непрозрачность нашего слоя с радугой до 51%, чтобы смягчить эффект.
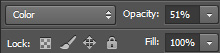

Шаг 8
Теперь радуга выглядит очень хорошо, но мы думаем, что немного свечения не повредит. Дублируем слой с радугой с помощью Ctrl + J. Нажимаем дважды на слое, чтобы войти в настройки Advanced Blending. Используем следующие параметры:
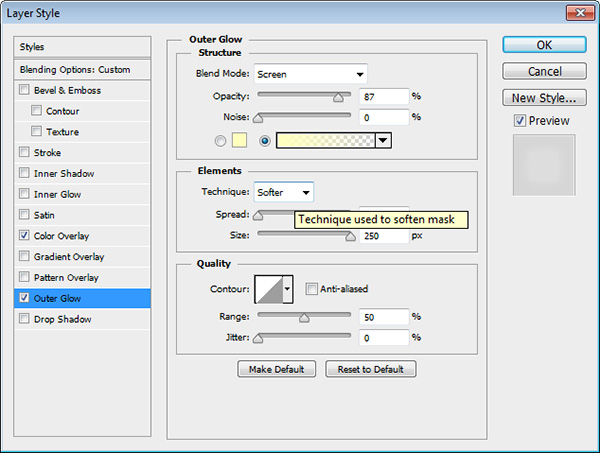
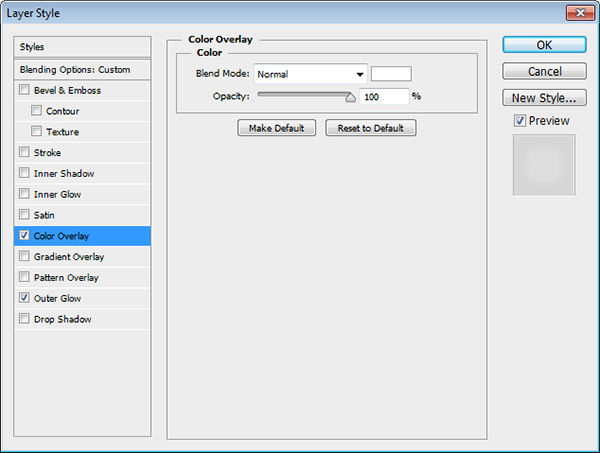
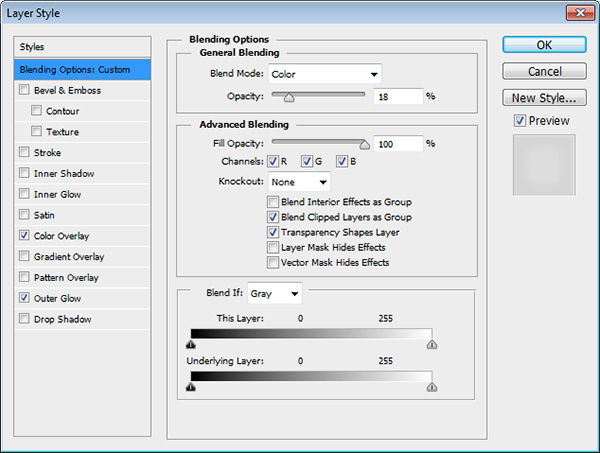
Результат
Вот как должен выглядеть наш окончательный результат. Если вам необходим более художественный эффект и не слишком реалистичный, то вы можете увеличить непрозрачность радуги и/или придать радуге больший изгиб.

Перевод: http://www.4webmaster.ru/
Рекомендуем почитать:
• Создаем эффект радуги на фотографии
• Эффект радуги для текста
• Как превратить новую фотографию в старую
Оставить комментарий: