
В этом уроке Photoshop мы научимся создавать красивую абстрактную фотографию, применяя несколько продвинутых техник маскировки, осветления и используя корректировочные слои.
Предварительный просмотр результата

Источники
Шаг 1
Создаем новый файл с шириной 1200рх и высотой 1500рх, разрешение 72 dpi. Заливаем фон белым цветом.
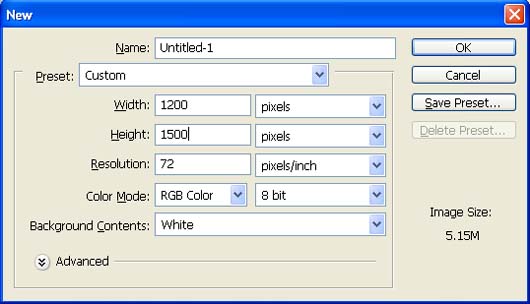
Шаг 2
Первым делом активируем инструмент Gradient tool (G).
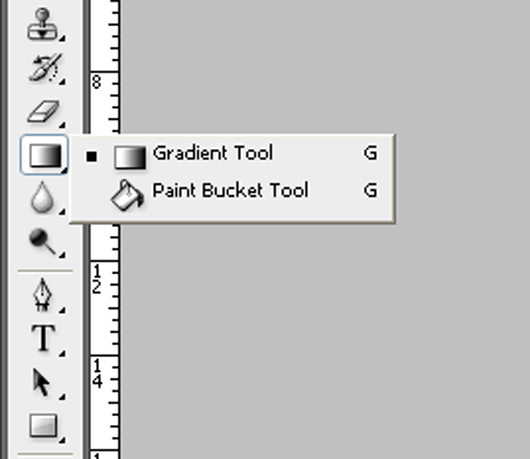
Теперь открываем окно Gradient и вводим следующие параметры:
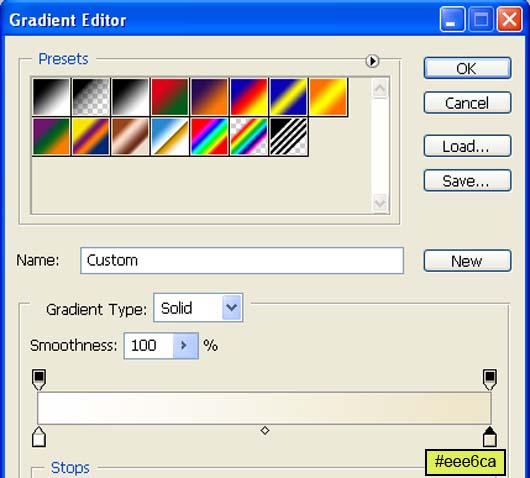
Теперь тянем мышкой в направлении красной стрелки.
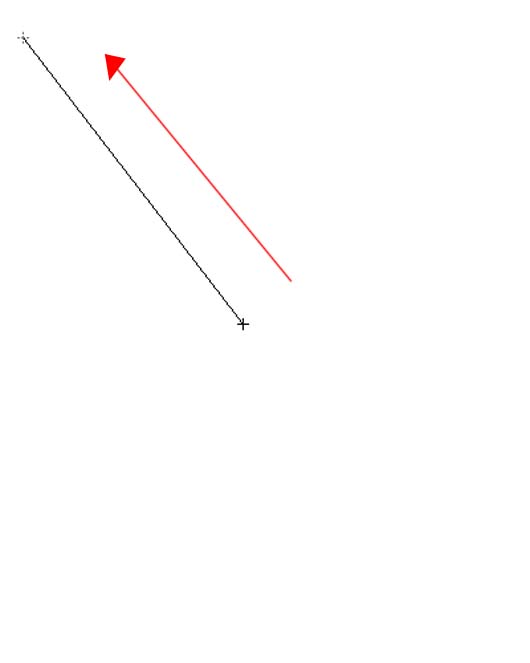
Результат должен быть таким:
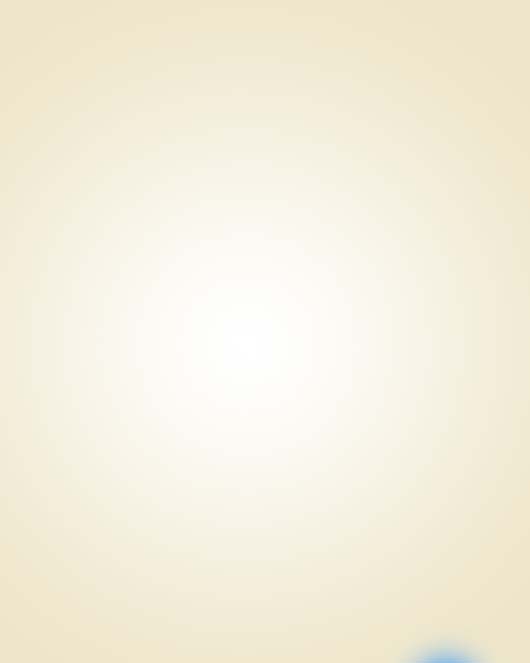
Шаг 3
Активируем инструмент Single Row Marquee Tool.
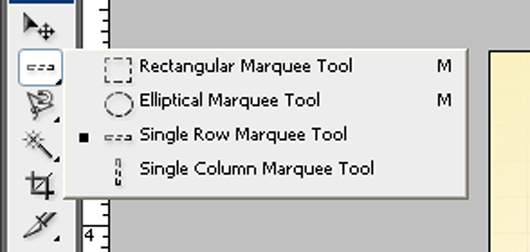
Создаем новый слой и называем его “Line”. Теперь нажмите на холсте, и Вы увидите, что у вас выделена часть, затем заливаем её с помощью цвета #409cf9.
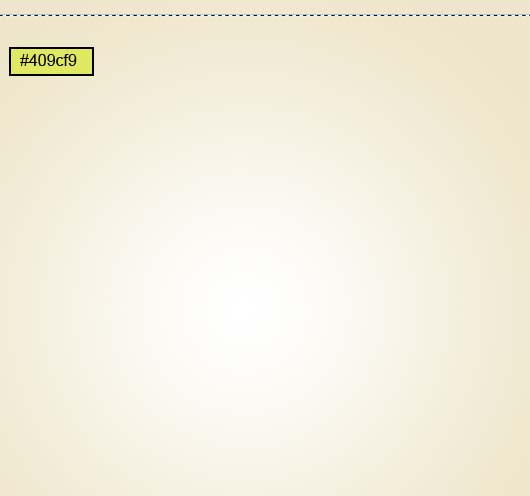
Повторяем тот же процесс, и у вас получится вот такой результат:
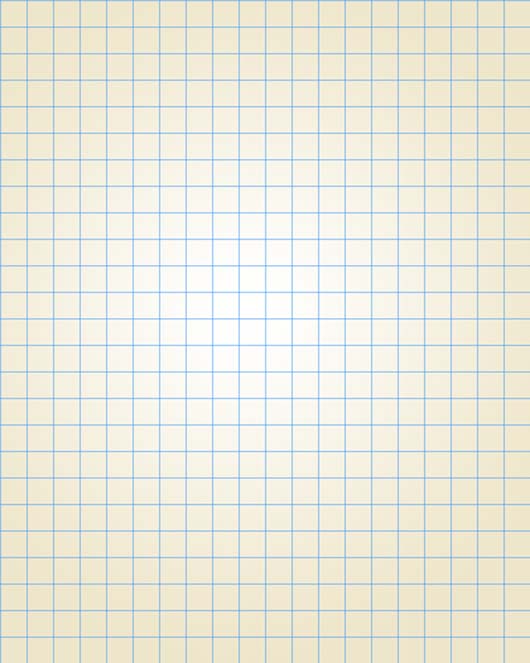
Шаг 4
Теперь добавляем маску слоя на наш слой с линиями.
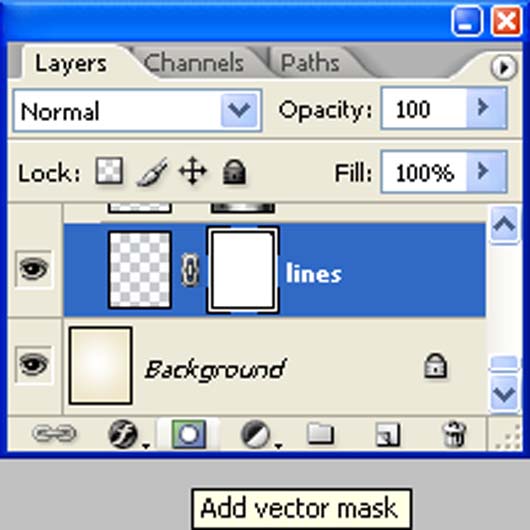
Активируем инструмент Brush tool (B), используя следующие настройки:
Размер кисти: 400px
Hardness: 0%
Opacity: 40%
Flow: 100%
Цвет: #000000
Теперь закрашиваем выделенную область.
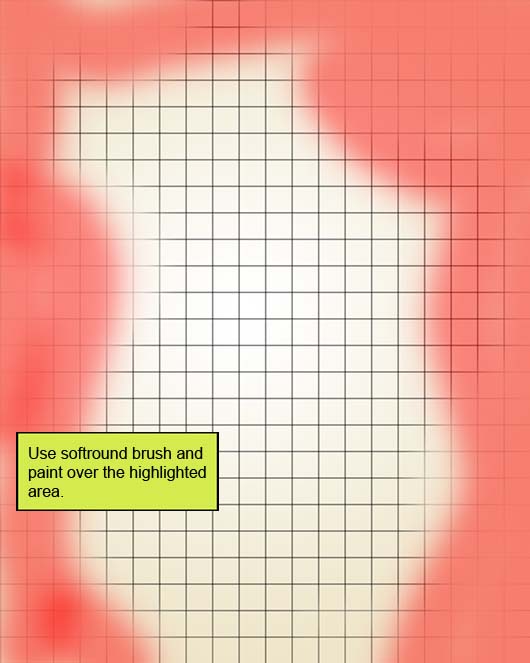
Снижаем непрозрачность слоя до 25%:
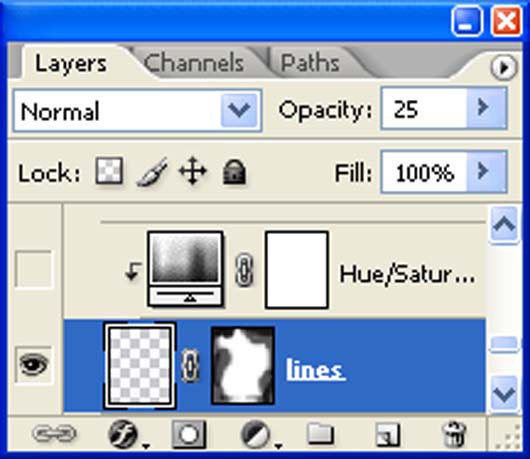
Результат должен быть таким:
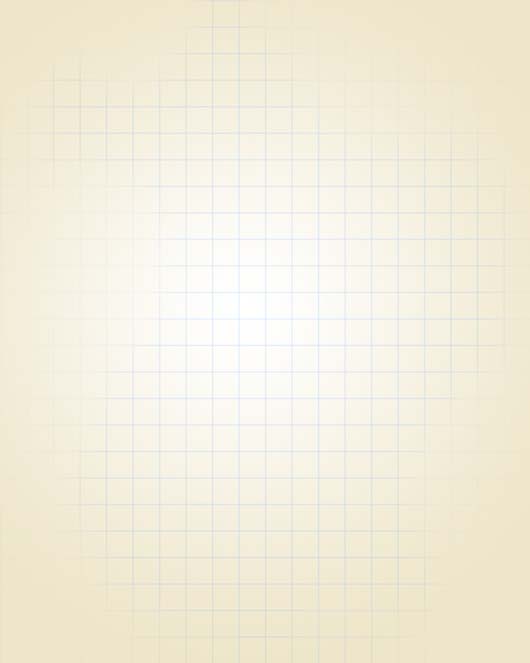
Теперь создаем корректировочный слой Hue/Saturation с помощью значка в нижней части панели слоев.
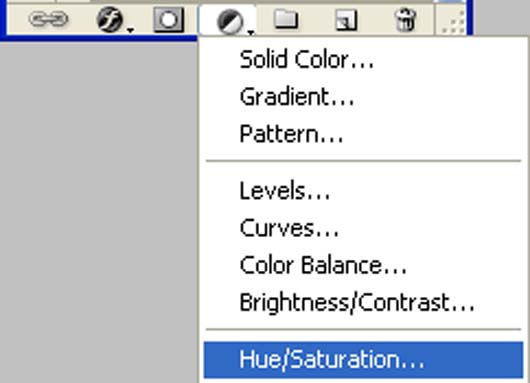
Пока открыто окно Hue/Saturation, вводим следующие значения:
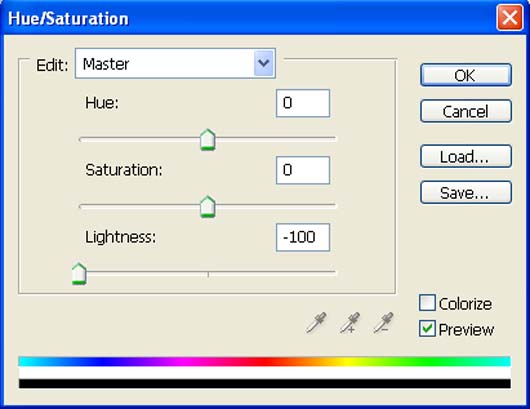
Нажимаем Alt+левая кнопка мыши между двумя слоями (слоем с линиями и Hue/Saturation), чтобы создать обрезочную маску.
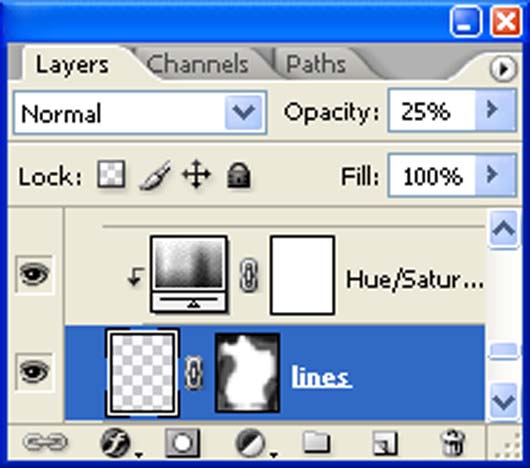
Результат должен быть таким:
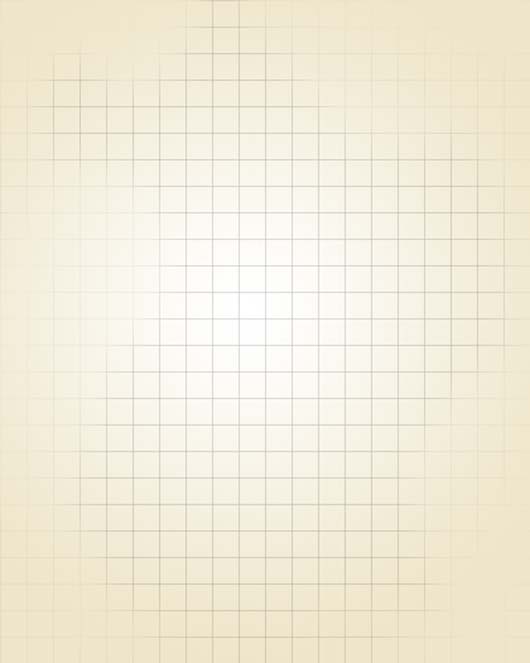
Шаг 5
Активируем инструмент Elliptical marquee tool, зажимаем кнопку Shift, чтобы сохранить пропорции, и растягиваем окружность, как показано ниже. Используя инструмент Paint Bucket Too, заливаем её черным цветом.
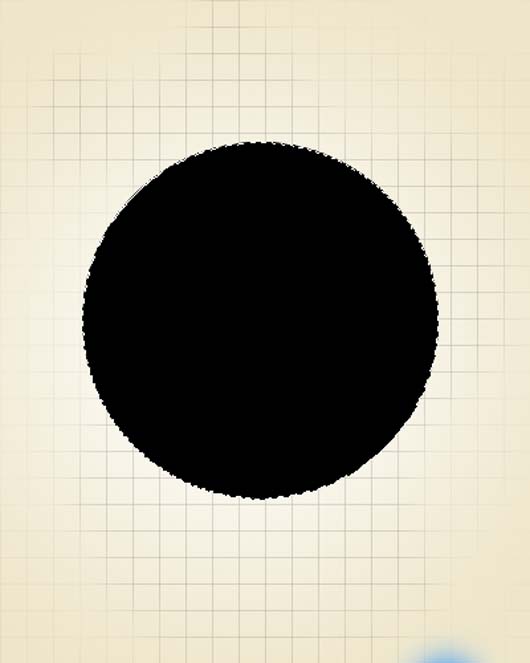
Теперь добавляем стили слоя с помощью значка fx в нижней части панели слоев. Пока открыто окно Layer style, вводим следующие настройки для Gradient Overlay:
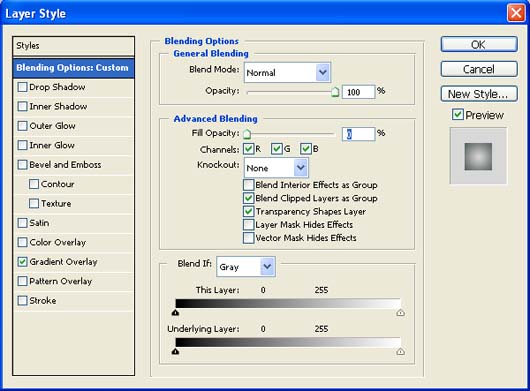
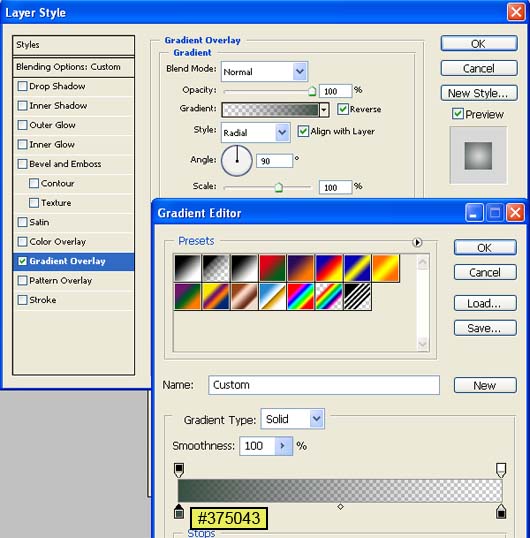
Результат должен быть таким:
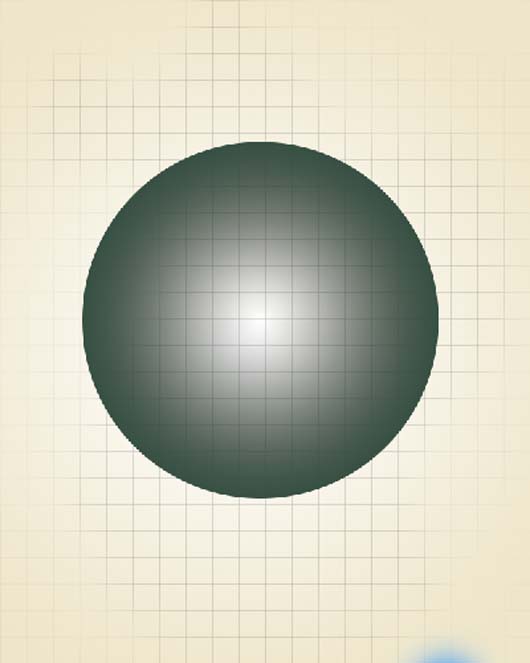
Шаг 6
Теперь активируем инструмент Brush tool (B), используя следующие настройки:
Размер кисти: 3px
Hardness: 100%
Opacity: 100%
Flow: 100%
Цвет: #000000
Теперь активируем инструмент Pen tool (P) и рисуем линию, затем нажимаем правой кнопкой и выбираем Stroke Path.
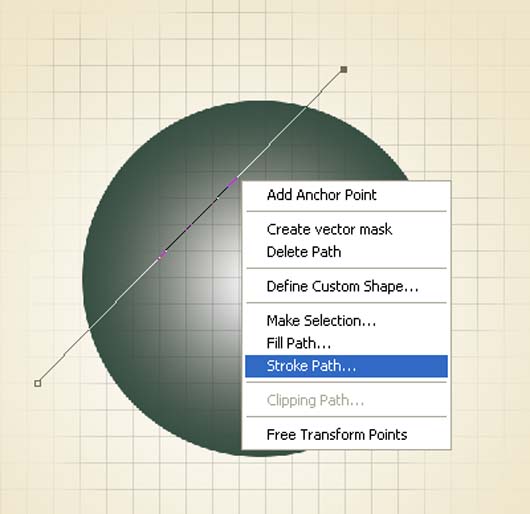
Пока открыто окно Stroke, вводим следующие настройки:
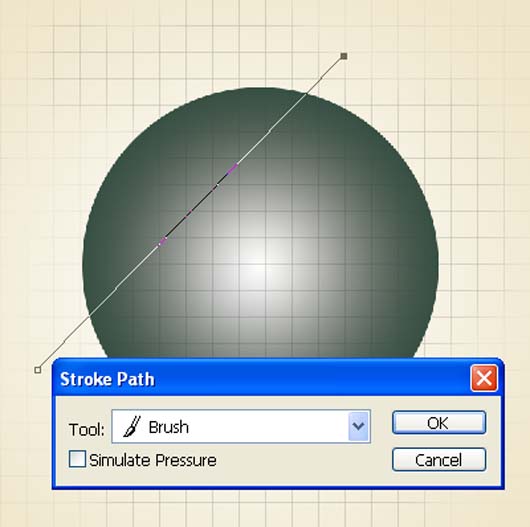
Теперь снова нажимаем правой кнопкой и на этот раз выбираем Delete Path.
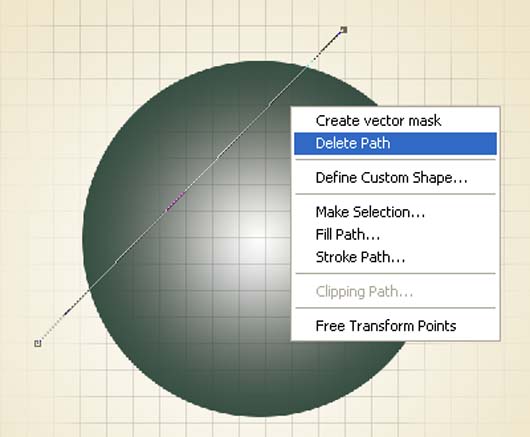
Результат должен быть таким:
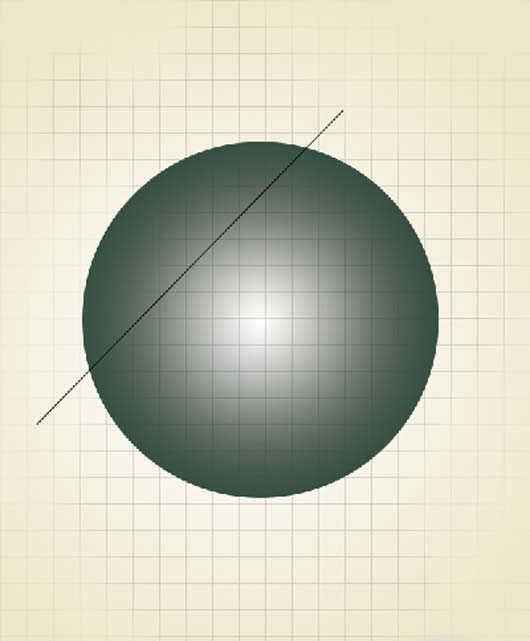
Теперь добавляем стили слоя с помощью значка fx в нижней части панели слоев. Пока открыто окно Layer style, вводим следующие настройки для Gradient Overlay:
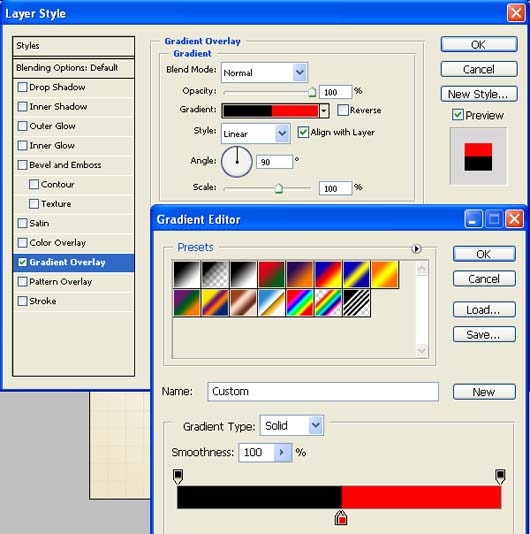
Результат должен быть таким:
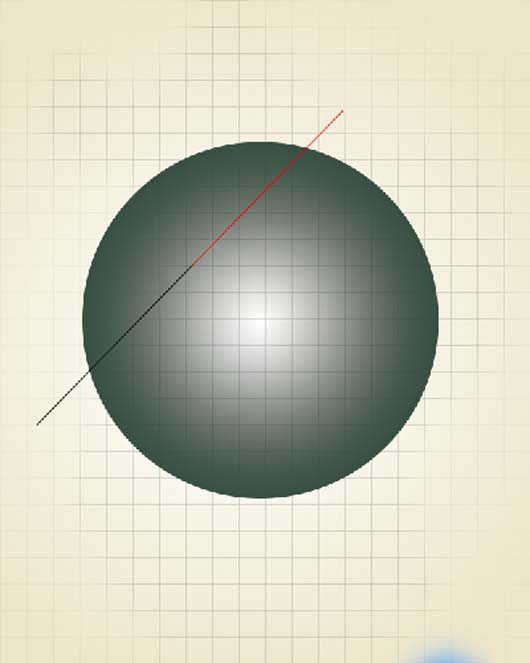
Добавляем больше линий:
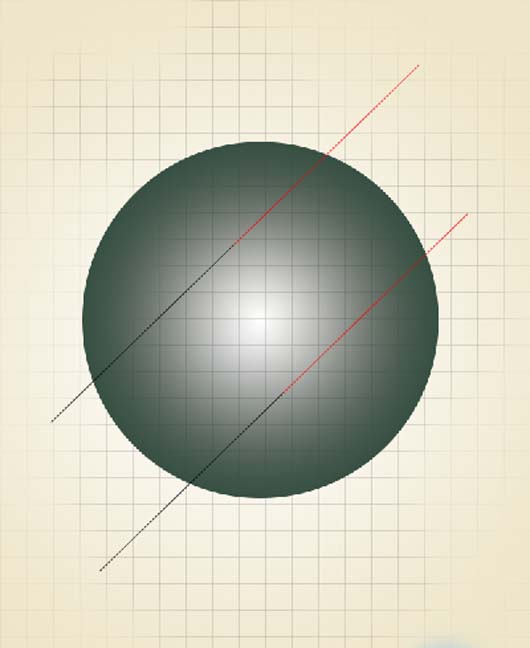
Шаг 7
Для начала давайте откроем фотографию fairy32 в Photoshop. Мы будем использовать изображение девушки с этой фотографии, поэтому нам нужно перенести его на наш основной холст.

Переходим в меню Select > Color range:
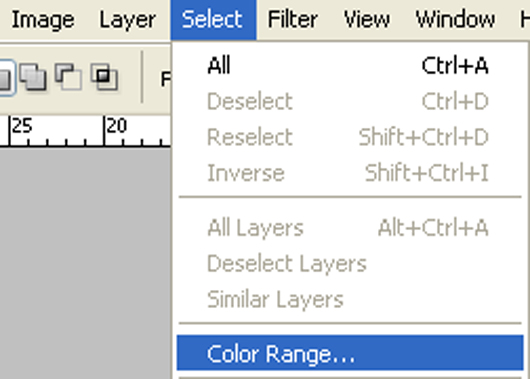
Пока открыто окно Color Range, вводим следующие настройки и нажимаем на выделенной области:
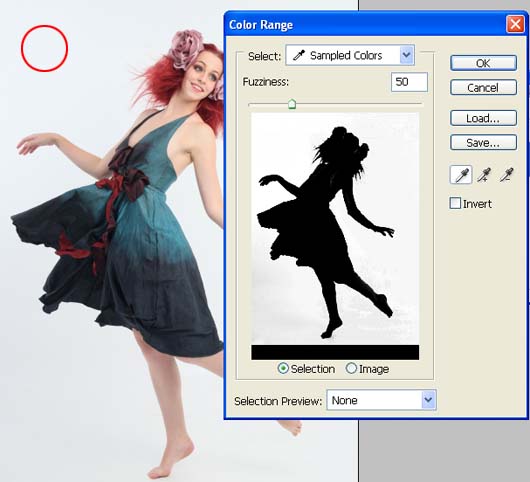
Нажимаем V, чтобы активировать инструмент Move Tool. Нажимаем левой кнопкой на изображении и перетаскиваем изображение на основной холст, меняем название слоя на «Girl».
Теперь активируем инструмент Transform tool (Ctrl/Cmd +T), затем при выделенном слое «Girl» меняем размеры, как показано ниже:

Результат должен быть таким:

Шаг 8
Теперь активируем инструмент Brush tool (B) и открываем набор кистей “15 grunge ps brushes” от Sarytah. Чтобы загрузить их, просто нажимаем правой кнопкой на нашем холсте и затем нажимаем на выпадающем меню, как показано ниже:
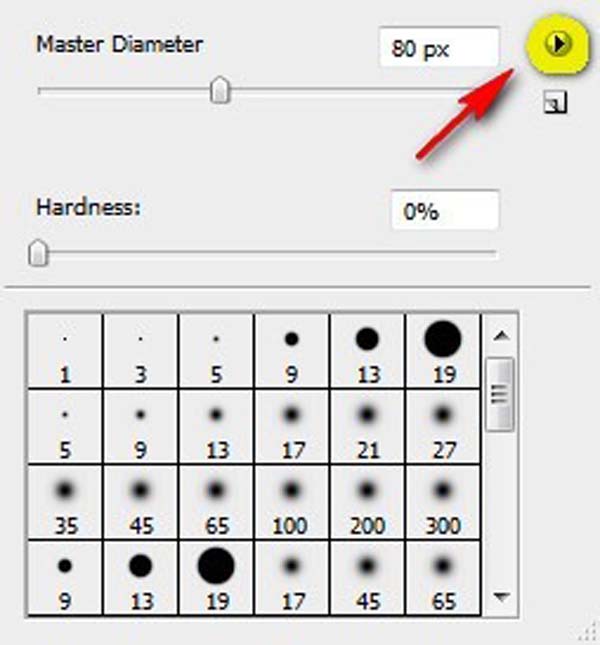
Это вызовет контекстное меню, как только вы его увидите, сразу нажмите Load Brushes.
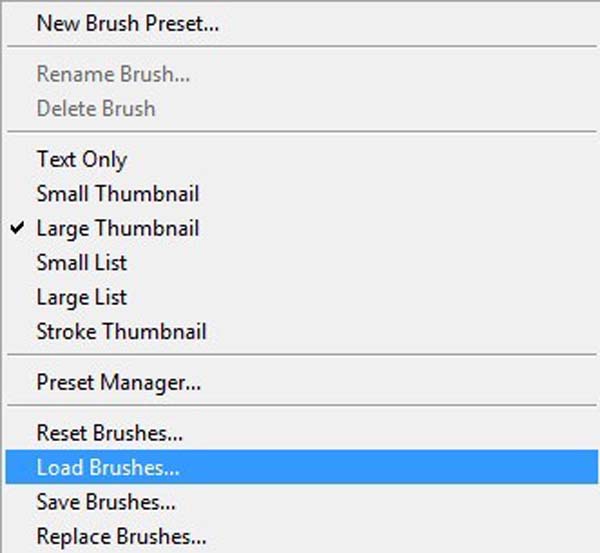
Теперь откройте эту папку: Adobe Photoshop > Presets > Brushes, чтобы убедиться, что вы поместили кисти из этой папки, или найдите папку, которая содержит ваши кисти. Теперь расположите набор кистей и нажмите OK. Нажатие правой кнопкой на холсте снова активирует инструмент Brush tool (B), и вы увидите, что теперь у вас есть набор кистей 15 grunge ps.
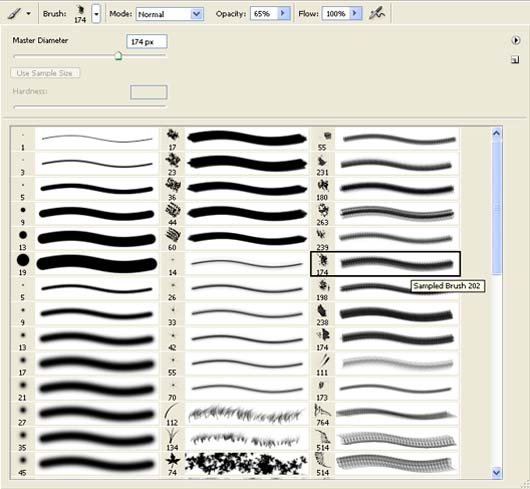
Теперь создаем векторную маску, нажав на значке Add Layer Mask внизу набора слоев.
Выбираем любую из новых кистей и используем следующие настройки:
Размер кисти: 400px
Hardness: 0%
Opacity: 40%
Flow: 100%
Цвет переднего плана: #000000
Цвет фона: #000000
Теперь закрашиваем поверх выделенной области.

Результат должен быть таким:

Шаг 9
Открываем файл “abstract” в Photoshop. Мы будем использовать небо с этой фотографии, поэтому нам нужно переместить его на наш основной холст.

Нажимаем на “abstract” и нажимаем V, чтобы активировать инструмент Move Tool. Нажимаем левой кнопкой на изображении и перетаскиваем его на основной холст, меняем название слоя на “Abstract 1″.
Активируем инструмент Transform tool (Ctrl/Cmd +T), затем при выделенном слое “Abstract” меняем размеры, как показано ниже:

Результат должен быть таким:

Создаем новый корректировочный слой Color Balance с помощью значка в нижней части панели слоев. Нажимаем Alt+левая кнопка мыши между двумя слоями (слоем Abstract 1 и Color Balance), чтобы создать обрезочную маску.
Пока открыто окно Color Balance, вводим следующие значения:
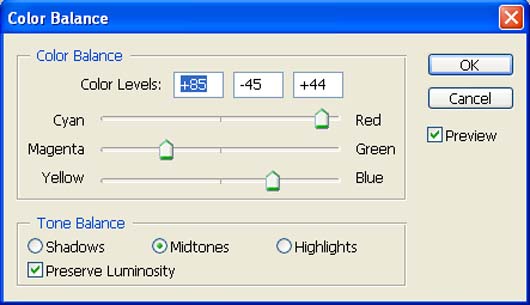
Результат должен быть таким:

Создаем дубликат слоя abstract 1 (Ctrl+j):

Шаг 10
Теперь открываем High Resolution Bokeh Texture в Photoshop. Мы будем использовать текстуру с этой фотографии, поэтому нам нужно переместить её на наш основной холст.
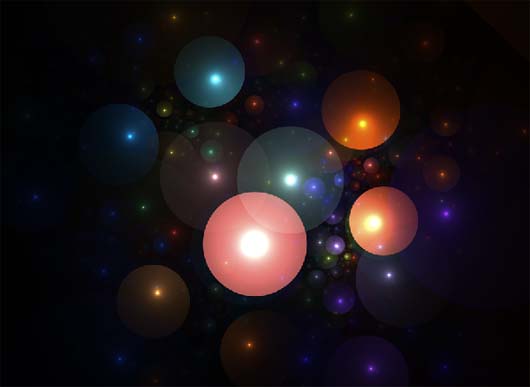
Нажимаем на “ High Resolution Bokeh Texture ” и нажимаем V, чтобы активировать инструмент Move Tool. Нажимаем левой кнопкой на изображении и перетаскиваем его на основной холст, меняем название слоя на “ Light ″.
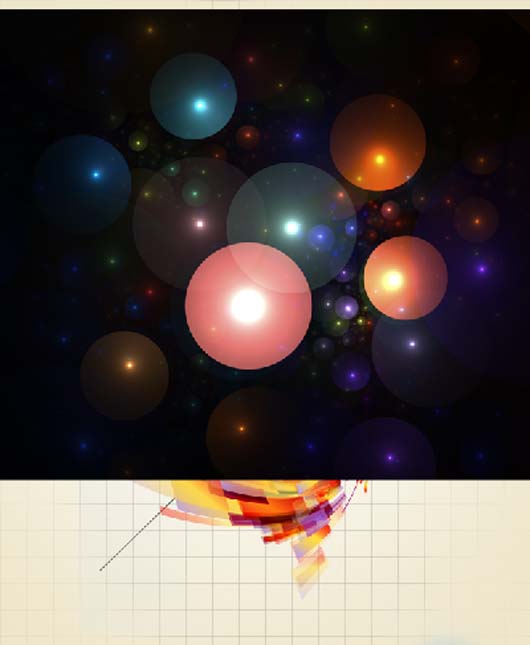
Меняем режим слоя на “Screen”.
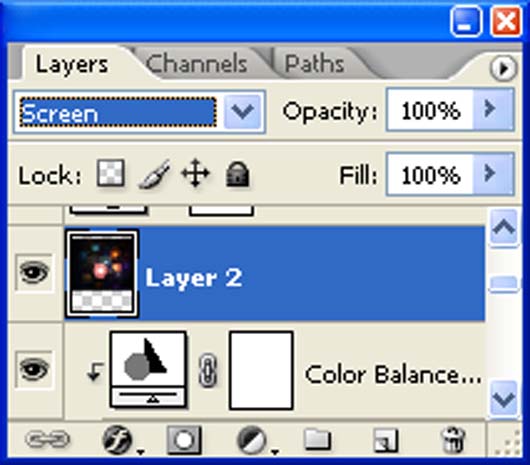
Результат должен быть таким:

Шаг 11
Теперь создаем новый корректировочный слой Color Balance с помощью нажатия кнопки Create New Fill/Adjustment layer, показанной на панели слоев:
Пока открыто окно Color Balance, вводим следующие значения:
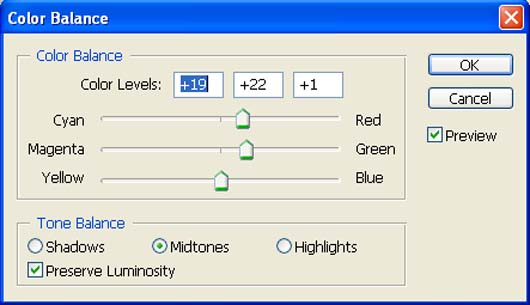
Результат должен быть таким:

Теперь создаем новый корректировочный слой Gradient map с помощью нажатия кнопки Create New Fill/Adjustment layer, показанной на панели слоев.
Пока открыто окно Gradient map, вводим следующие значения:
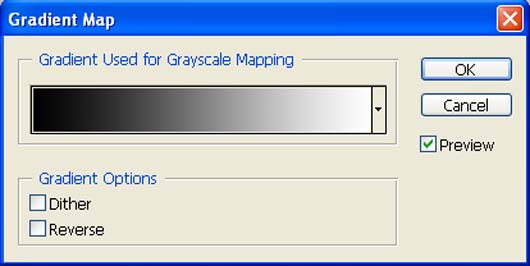
Меняем режим слоя на “Luminosity”.
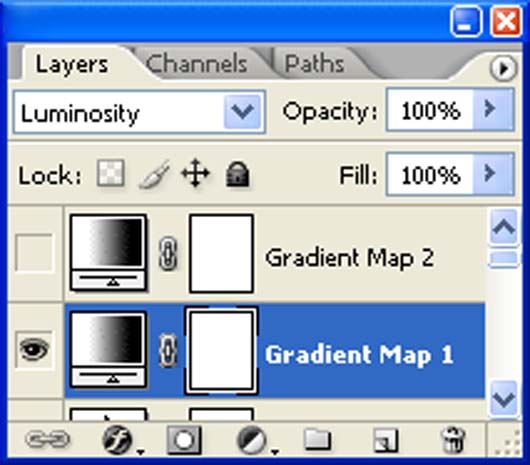
Результат должен быть таким:

Создаем новый корректировочный слой Gradient map с помощью нажатия кнопки Create New Fill/Adjustment layer, показанной на панели слоев.
Пока открыто окно Gradient map, вводим следующие значения:
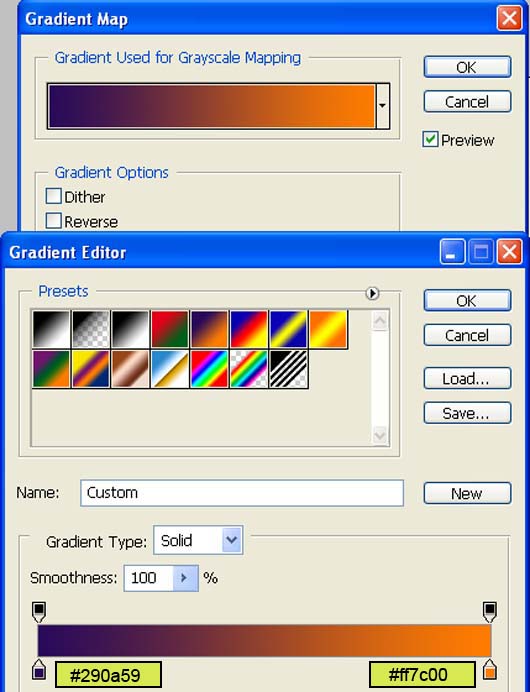
Меняем режим слоя на “Overlay”.
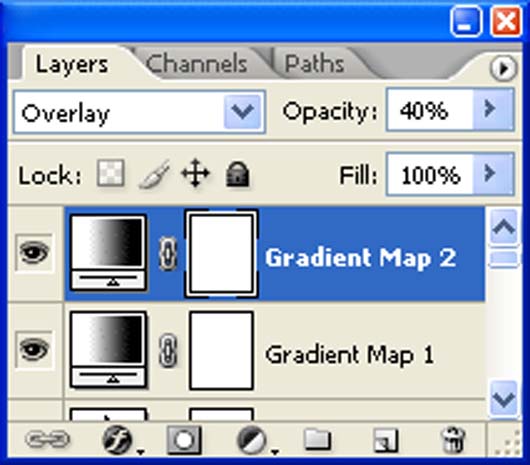
Результат

Перевод: http://www.4webmaster.ru/
Рекомендуем почитать:
• Создание модного эффекта контрастной фотографии
• Создание футуристических абстрактных обоев для рабочего стола
• Создание логотипа в стиле Web 2.0 в Photoshop
Оставить комментарий: