
В этом уроке мы узнаем все виды эффектов размытия для создания иллюзии движения и для того, чтобы добавить фокус для фотографии в Adobe Photoshop.
Предварительный просмотр результата

Источники
Шаг 1
Давайте начнём с добавления динамики стоящему автомобилю.
Открываем фотографию “Автомобиль” в Photoshop и дублируем фоновый слой с помощью Ctrl + J.
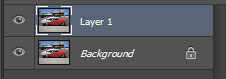
Шаг 2
Применяем Motion Blur, применив Filter > Blur > Motion Blur.
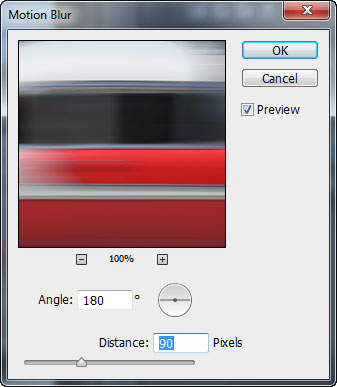

Шаг 3
Добавляем маску слоя на размытый слой, перейдя в меню Layer > Layer Mask > Reveal All.
В маске слоя закрашиваем круглой мягкой кистью черного цвета автомобиль, чтобы получить эффект размытия только фона от движения.
Мы закрасили красным цветом изображение ниже тех областей, которые должны быть закрашены черным цветом в маске слоя, чтобы у вас был пример.

Вот так должен выглядеть ваш результат:

Шаг 4
Нажимаем Ctrl + Shift + Alt + E, чтобы произвести слияние всех видимых слоев в один новый слой, и используем инструмент Elliptical Marquee Tool, чтобы создать выделение на передней части колеса.

Шаг 5
Применяем радиальное размытие с помощью фильтра Filter > Blur > Radial Blur. Выбираем Spin и тянем бегунок до конца влево. Этот шаг поможет применить Spin Blur на колесо, чтобы создать впечатление, что оно быстро крутится.
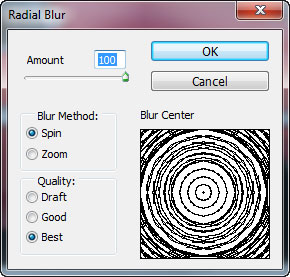
Колесо должно выглядеть так, как на нашем изображении ниже:

Шаг 6
Повторяем предыдущий шаг на заднем колесе. У вас должен получиться следующий результат.

Шаг 7
Добавляем маску слоя на слое с крутящим размытием (Layer > Layer Mask > Reveal All) и используем круглую мягкую кисть черного цвета с непрозрачностью 50% на границах крутящихся колес, чтобы убрать резкие линии.

Шаг 8
Создаем ещё один слой из всех видимых слоев, нажав Ctrl + Shift + Alt + E, и применяем размытие движения Motion blur 700px.
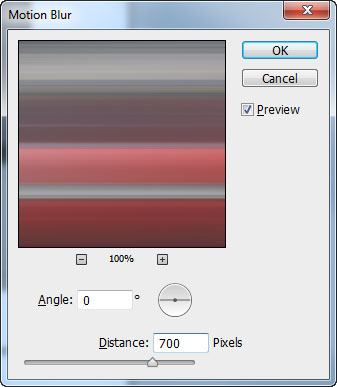
Вот, что у нас получилось после применения Motion blur:

Шаг 9
Меняем режим смешивания слоя для этого слоя на Screen и добавляем маску слоя, перейдя в меню Layer > Layer Mask > Hide All.

Рисуем в маске слоя поверх задней части автомобиля, чтобы создать иллюзию движения.
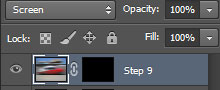
Дублируем этот слоя с помощью Ctrl + J. Нажимаем Alt + Backspace, чтобы залить маску слоя черным цветом, и немного перемещаем её вверх (нажимаем один раз Ctrl + Shift + стрелка вверх):

Рисуем в маске слоя белым цветом, как показано на изображении ниже:
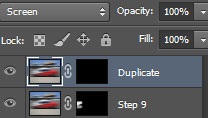
Выводы
Вот, что у нас получилось в результате:

Другие настройки размытия в Photoshop
Ещё один прикольный эффект, который поможет создать иллюзию, что объект или персонаж двигаются, это Zoom Blur.
Открываем изображение “Мужчина” и создаем дубликат фона.
Выбираем фильтр Filter > Blur > Radial Blur и настройку Zoom.
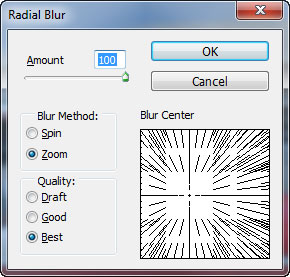
Добавляем маску слоя (Layer > Layer Mask > Hide All) и аккуратно рисуем с помощью мягкой круглой кисти белого цвета, чтобы показать только бегущего мужчину и немного земли перед ним. У вас должно получиться такое изображение:

Ещё одна техника для применения фокуса на объект или персонаж – это применение Gaussian Blur на все, кроме объекта/персонажа, на котором вы хотите сфокусироваться. Давайте попробуем.
Открываем изображение “Девушки” и делаем дубликат фонового слоя.
Применяем Гауссово размытие на 3,5рх с помощью фильтра Filter > Blur > Gaussian Blur.
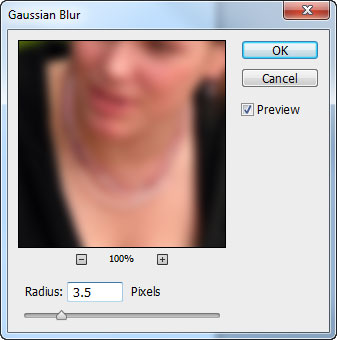
Теперь давайте представим, что нам нужно оставить фокус на девушке в центре.
Добавляем маску слоя (Layer > Layer Mask > Reveal All) и с помощью мягкой кисти черного цвета рисуем поверх лица и верхней части тела девушки, сидящей в центре. Постарайтесь быть аккуратными и не закрасить фон. Как вы видите, эффект будет легким, но вполне заметным:

Вы можете использовать различные виды размытия, чтобы увеличить фокус на объекте или части тела (лицо или глаза) или на какой-то области. Помните, что легкие эффекты смотрятся лучше.
Перевод: http://www.4webmaster.ru/
Рекомендуем почитать:
• Как создать реалистичные слезы в Photoshop
• Учимся создавать эффект быстрого движения в Photoshop (Часть 1)
• Создание фокуса на фото
Оставить комментарий: