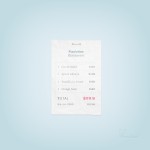
В этом уроке вы научитесь создавать иллюстрацию простого бумажного чека в Adobe Photoshop.
Предварительный просмотр результата
Как обычно, это финальное изображение, которое мы будем создавать:
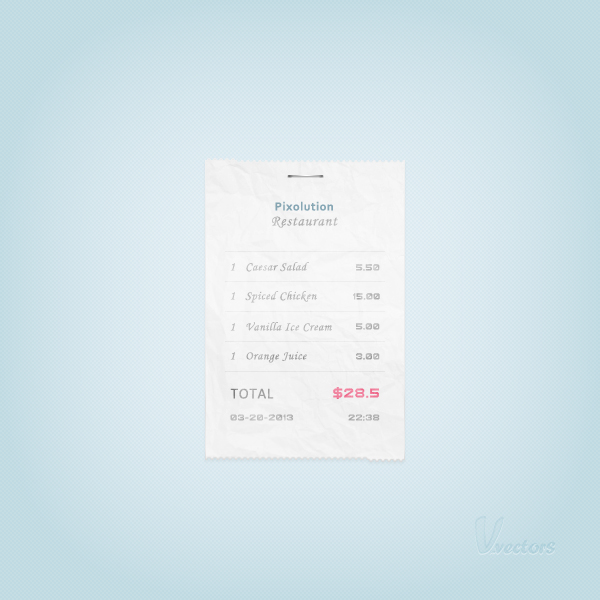
Источники
Шаг 1
Открываем Photoshop и нажимаем Control + N, чтобы создать новый документ. Вводим все параметры, показанные на следующем изображении, и нажимаем ОК.
Включаем сетку (View > Show > Grid) и привязку к сетке (View > Snap To > Grid). Для начала вам нужна сетка через каждые 5рх. Переходим в меню Edit > Preferences > Guides, Grid & Slices и фокусируемся на секции Grid. Вводим значение 5 в окно Gridline Every и 1 в окно Subdivision. Также устанавливаем цвет сетки to #a7a7a7. После того, как вы ввели все параметры, нажимаем ОК. Не пугайтесь этой сетки. Она поможет нам в будущем. Вам также необходимо открыть панель Info (Window > Info) для просмотра размеров и расположения фигур в реальном времени.
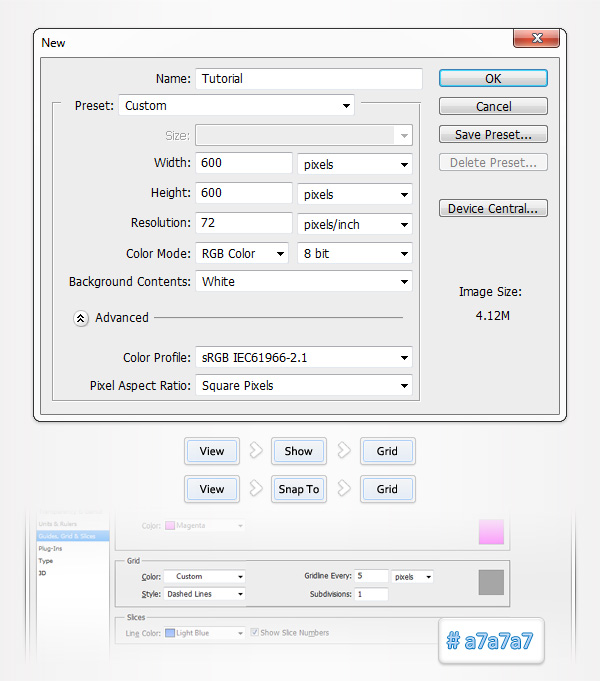
Шаг 2
Устанавливаем в качестве цвета переднего плана цвет #73c5ff, берем инструмент Rectangle Tool и создаем векторную фигуру с размерами 200 на 300px. Привязка к сетке должна облегчить вам работу.
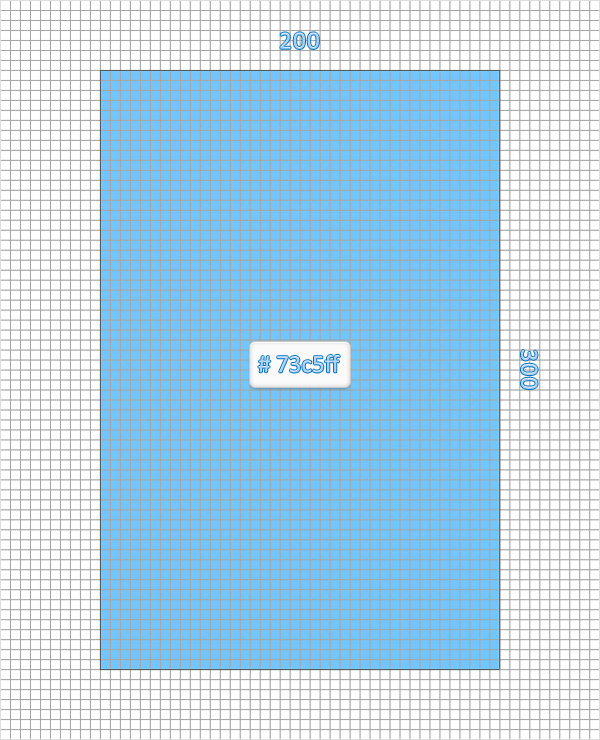
Шаг 3
Выбираем векторную фигуру, созданную в предыдущем шаге. и фокусируемся на нижнем правом углу. Берем инструмент Ellipse Tool, отмечаем Add на верхней панели и добавляем круг 4рх, как показано на первом изображении.
Переключаемся на инструмент Direct Selection Tool и выделяем наши ключевые точки, которые создают этот маленький круг. Зажимаем кнопки Shift и Alt на клавиатуре, нажимаем (и удерживаем) внутри нашего круга и просто тянем на 6рх влево. Это действие добавит копию круга, как показано на третьем изображении.
Повторяем такую же технику, пока у вас не получится 6 идеально выровненных кругов, как показано на четвертом изображении.
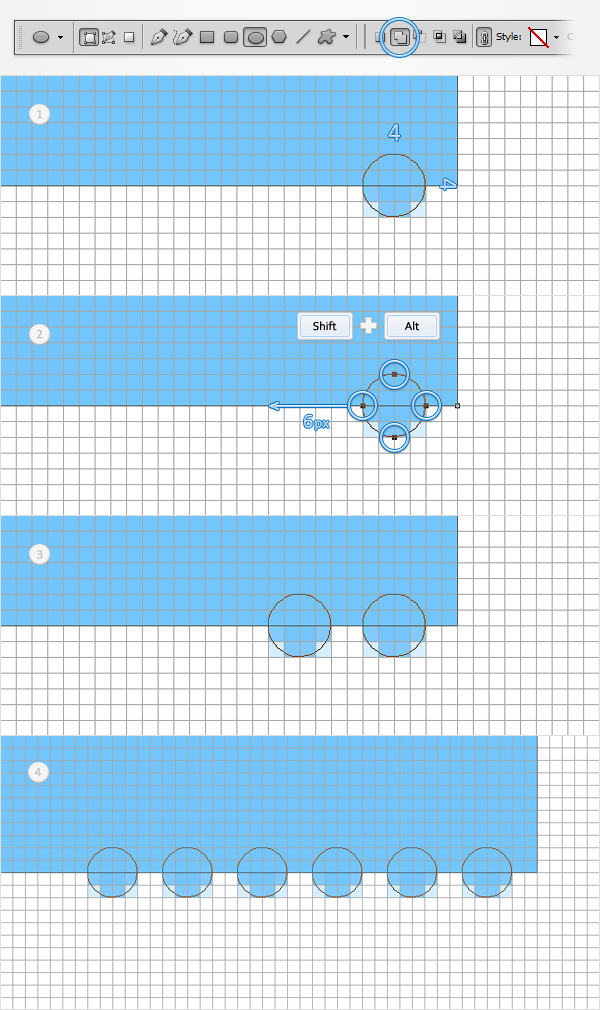
Шаг 4
Убедитесь, что ваша синяя векторная фигура выделена и фокусируемся на нижнем левом углу.
Берем инструмент Ellipse Tool, отмечаем Subtract на верхней панели и рисуем круг 4рх, как показано на первом изображении. Переключаемся на инструмент Direct Selection Tool и выделяем 4 ключевые точки, которые создают этот маленький круг, и тянем на 6рх вправо.
Повторяем такую же технику, пока у вас не получится 27 идеально выровненных кругов, как показано на четвертом изображении. Вы можете дублировать два и более круга за один раз. Просто убедитесь, что вы выделили все ключевые точки, которые создают эти круги, и что вы сохраняете 2рх промежуток между каждыми фигурами
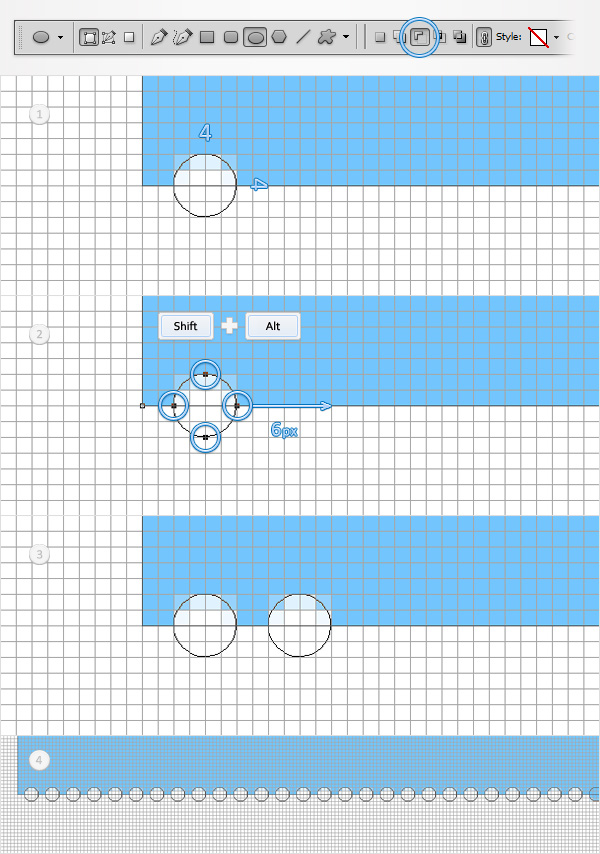
Шаг 5
Убедитесь, что ваша синяя векторная фигура выделена и фокусируемся на верзнем левом углу.
Берем инструмент Ellipse Tool, отмечаем Add на верхней панели и рисуем 5 кругов 4рх, как показано на первом изображении.
Продолжаем работать с инструментом Ellipse Tool, отмечаем Subtract с верхней панели и рисуем 28 кругов по 4рх, как показано на втором изображении. В конце ваша синяя векторная фигура должна выглядеть, как на третьем изображении.
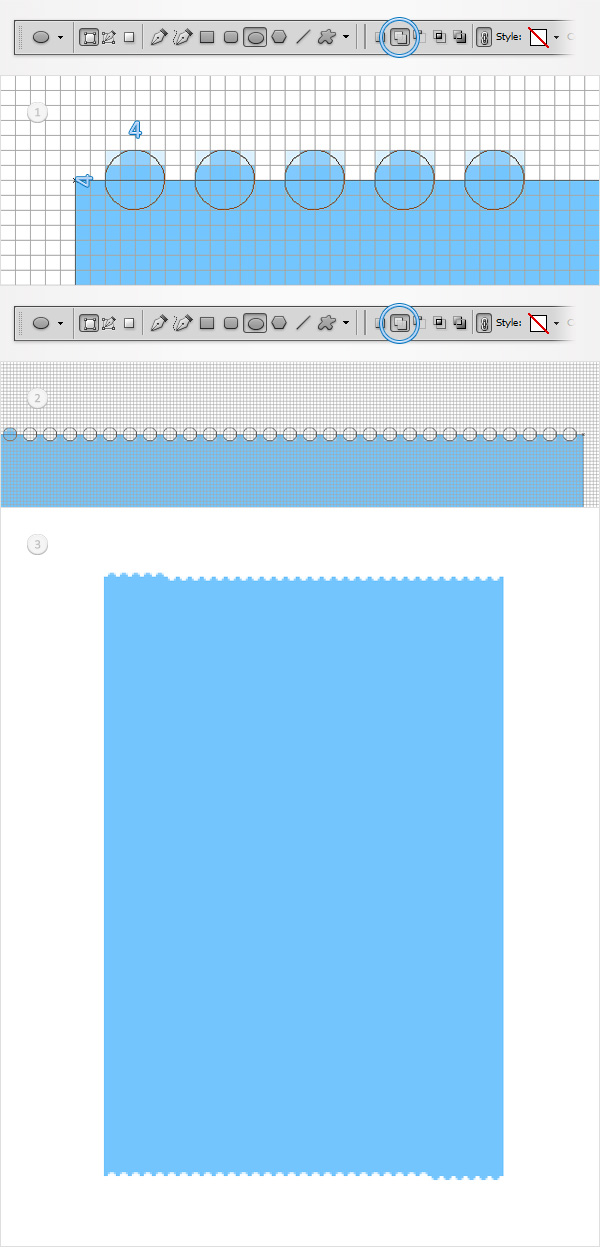
Шаг 6
Теперь нам необходимо создать простой бумажный узор. Открываем изображение бумажной текстуры в Photoshop, переходим в меню Image > Adjustments > Desaturate, а замет в меню Edit > Define Pattern. Вводим “paper” в окно имени и нажимаем ОК. Закрываем файл и возвращаемся к основному холсту.
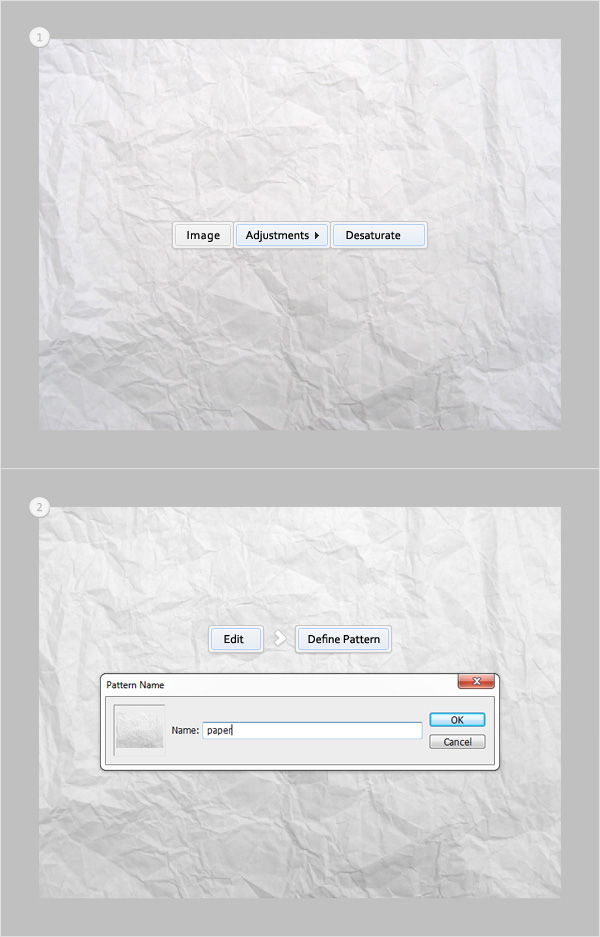
Шаг 7
Открываем панель слоев и фокусируемся на синей векторной фигуре. Заменяем синий цвет цветом #fafafa, затем нажимаем дважды на этой фигуре, чтобы открыть окно стилей слоя. Вводим параметры, показанные на следующих изображениях, и нажимаем ОК.
Желтые цифры с изображения Gradient Overlay предназначены для Opacity, а белые цифры – для Blending Mode. Для секции Pattern Overlay вам необходим бумажный узор, созданный в предыдущем шаге. Просто откройте выбор узора, и Вы найдете его там.
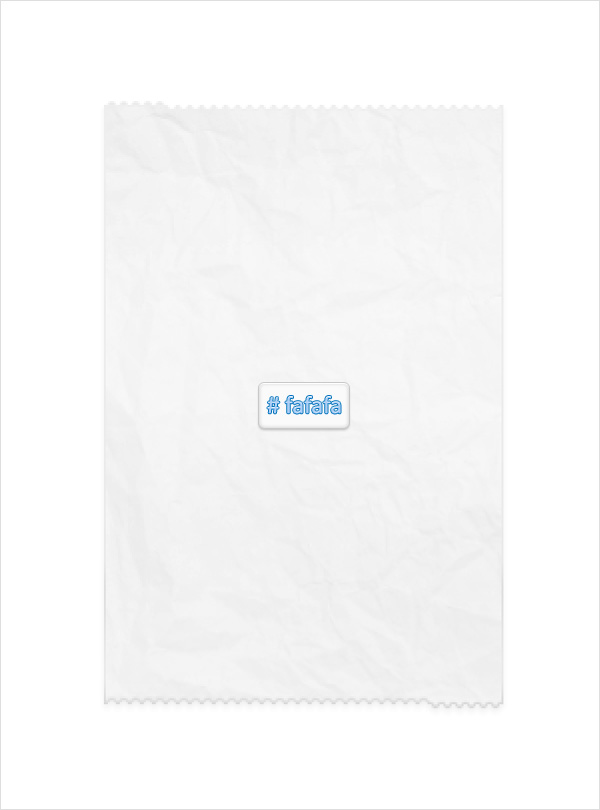
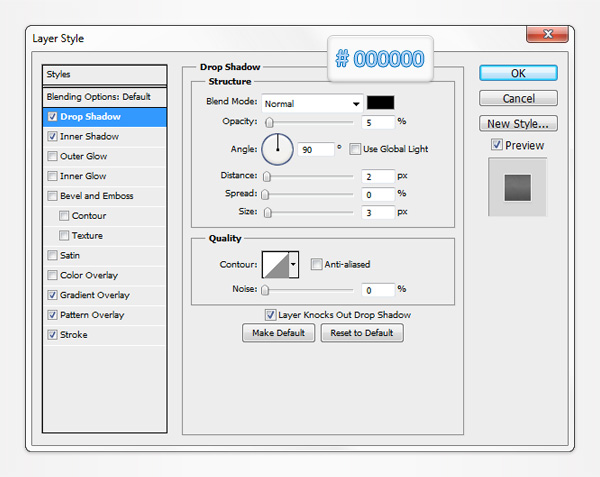
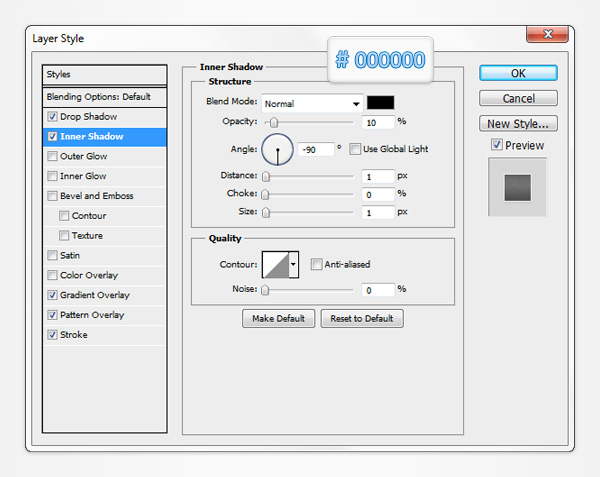
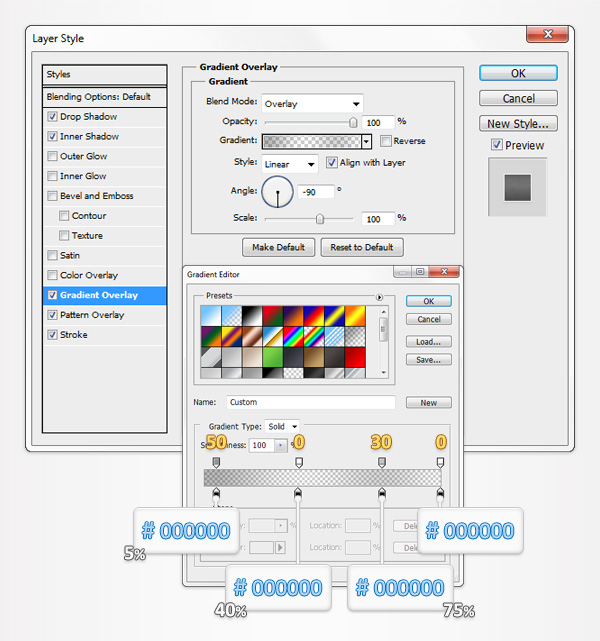
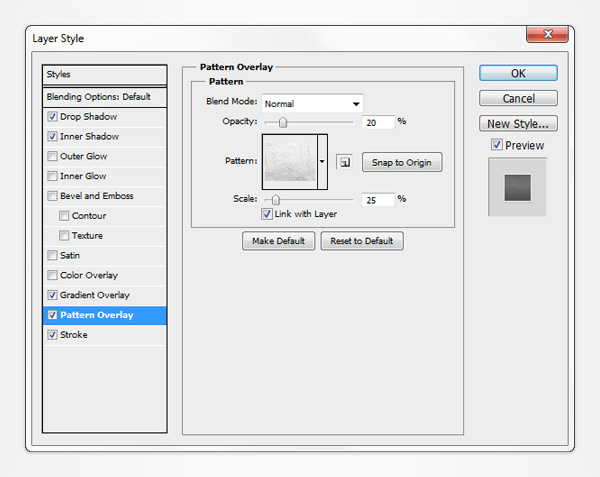
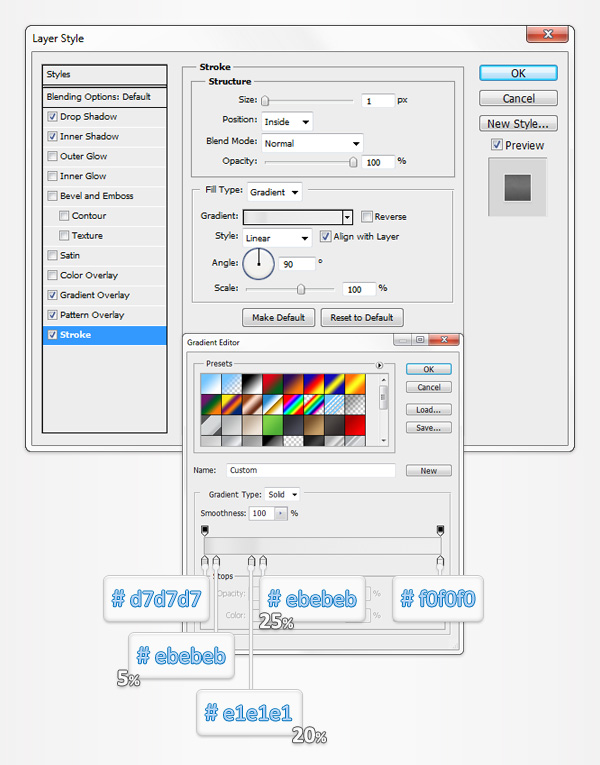
Шаг 8
Для этого шага нам необходима сетка через каждый 1 рх. Поэтому просто переходим в меню Edit > Preferences > Guides, Grid & Slices и вводим значение 1 в окно Gridline Every. Устанавливаем в качестве цвета переднего плана черный цвет.
Берем инструмент Rounded Rectangle Tool, фокусируемся на верхней панели и устанавливаем радиус 2рх. Создаем векторную фигуру с размерами 5 на 3px и снижаем её непрозрачность до 15%.
Дублируем этот маленький скругленный прямоугольник (Control + J), выделяем копию и перетаскиваем её на 27рх вправо.
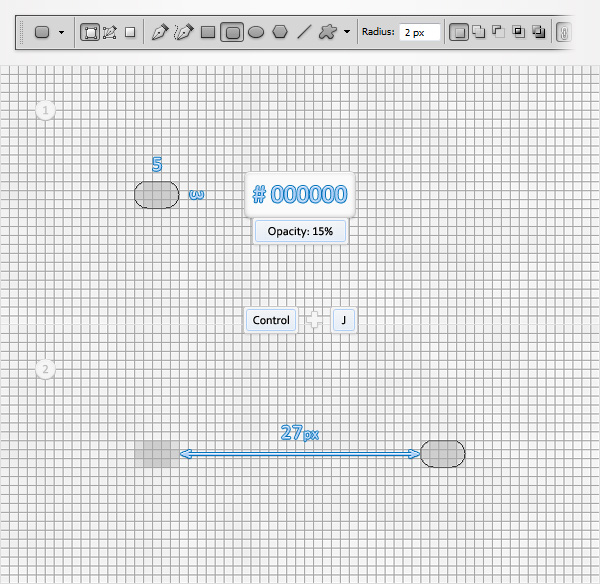
Шаг 9
Устанавливаем в качестве цвета переднего плана цвет #78787b и убеждаемся, что инструмент Rounded Rectangle Tool все ещё активен. Создаем векторную фигуру с размерами 35 на 2px и располагаем её так, как показано на первом изображении. Открываем окно стилей слоя для этой новой фигуры и вводим настройки, показанные на следующих изображениях.
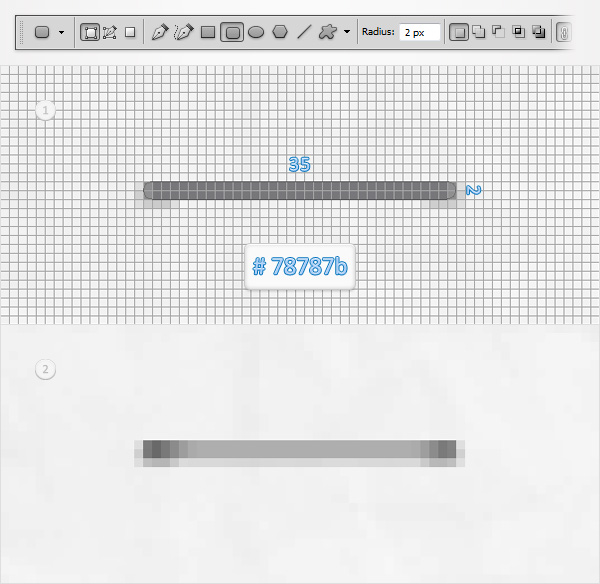
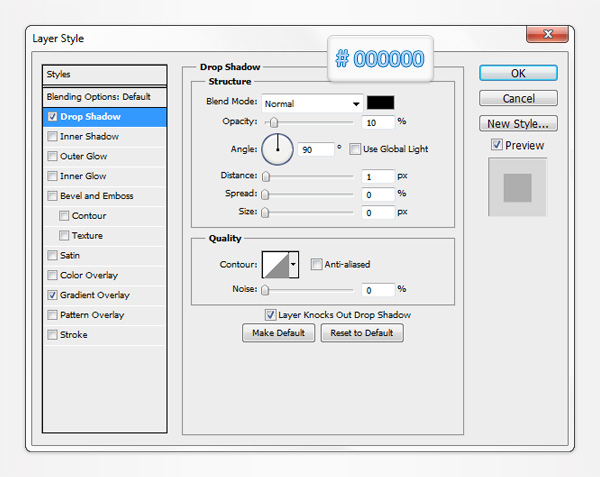
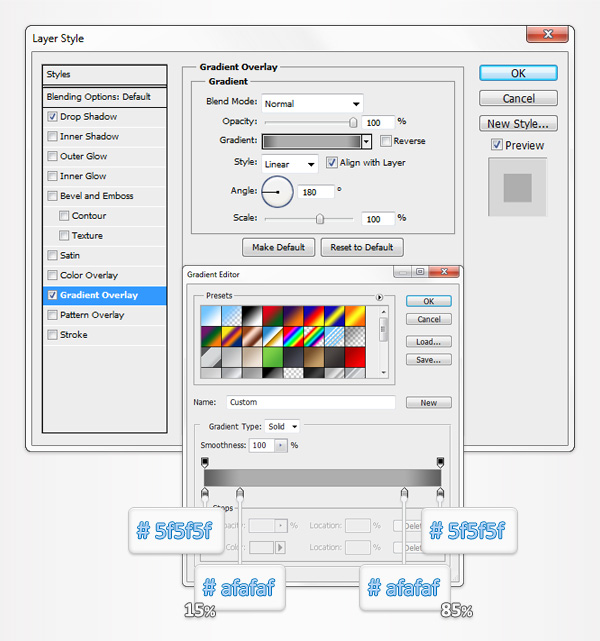
Шаг 10
Устанавливаем в качестве цвета переднего плана белый цвет, берем инструмент Rectangle Tool, создаем векторную фигуру 24 на 1px и располагаем её, как показано на первом изображении. Убедитесь, что этот тонкий прямоугольник выделен, снижаем его заливку до 0%, затек открываем окно стилей слоя и вводим настройки, показанные на следующих изображениях.
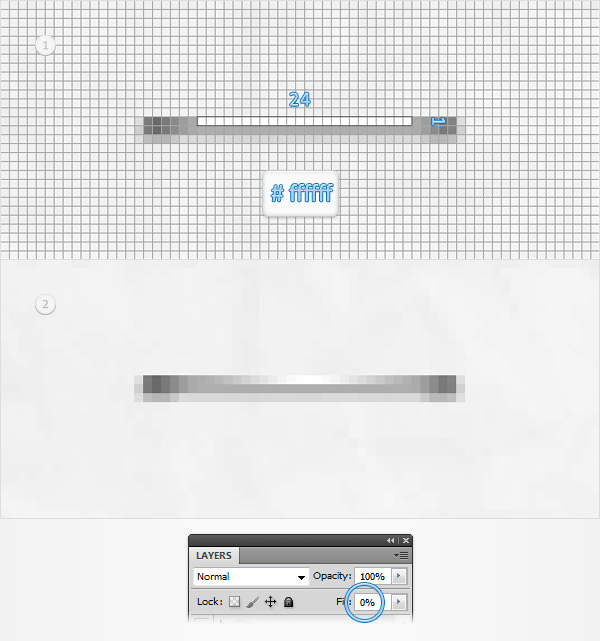
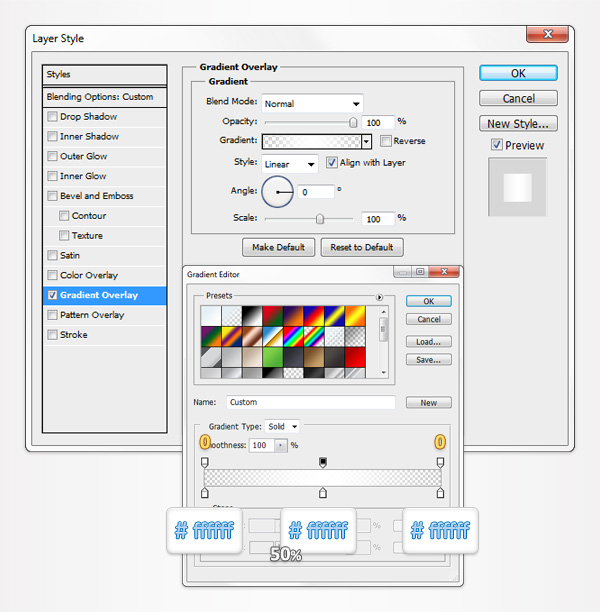
Шаг 11
Выделяем четыре векторных фигуры, созданных в последних трех шагах, и группируем их (Control + G). Выделяем эту новую группу и располагаем её так, как показано на следующем изображении.
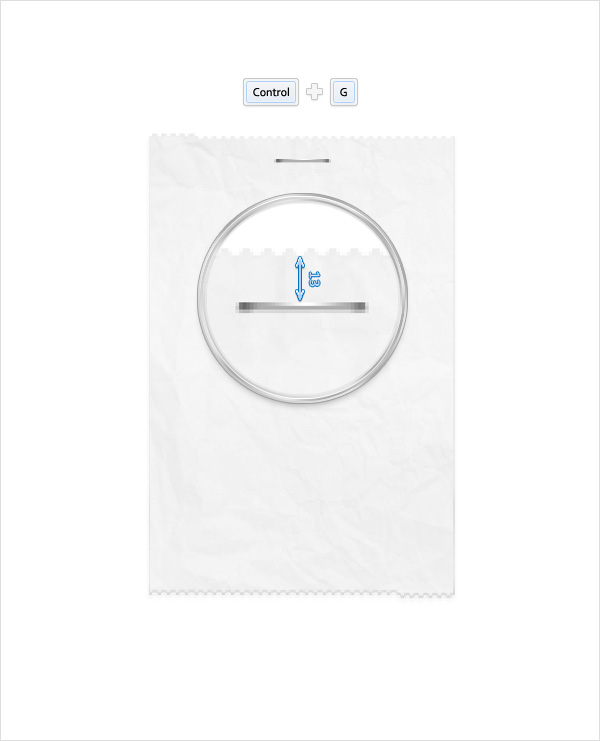
Шаг 12
Устанавливаем в качестве цвета переднего плана черный цвет, берем инструмент Rectangle Tool, фокусируемся на верхней панели и нажимаем на маленькой стрелке, чтобы открыть панель настроек инструмента. Отмечаем Fixed Size, затем вводим 160 в окно ширины (W:) и 1 в окно высоты (H:).
Теперь просто нажимаем внутри нашего документа и у вас получится черная векторная фигура 160 на 1рх. Выделяем её и располагаем так, как показано на следующем изображении.
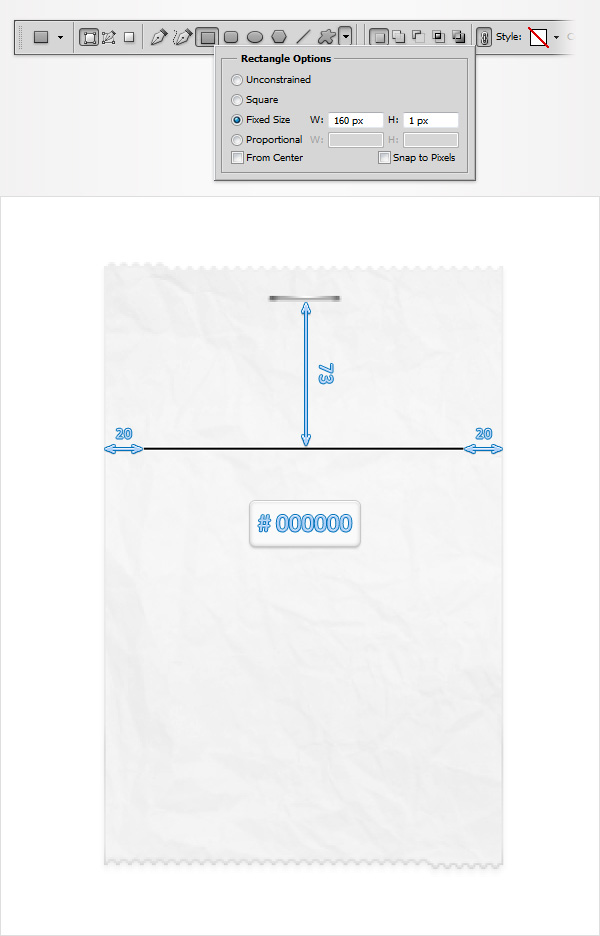
Шаг 13
Дублируем векторную фигуру, созданную в предыдущем шаге (Control + J). Выделяем эту копию и тянем её на 29рх вниз.
Добавляем ещё три копии и располагаем их так, как показано на первом изображении. Убедитесь, что всегда оставляете 29рх зазор между фигурами. Фокусируемся на панели слоев, выделяем все слои с векторными фигурами и меняем из режим смешивания на Soft Light.
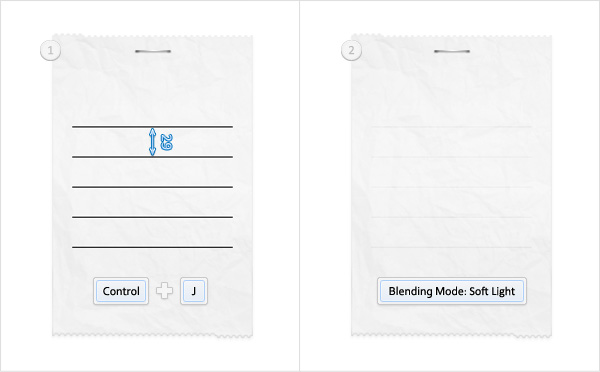
Шаг 14
Отключаем сетку (View > Show > Grid) и добавляем текст, используя инструмент Type Tool.
Посмотрите на следующие изображения и вы найдете настройки текста, которые вам необходимы.
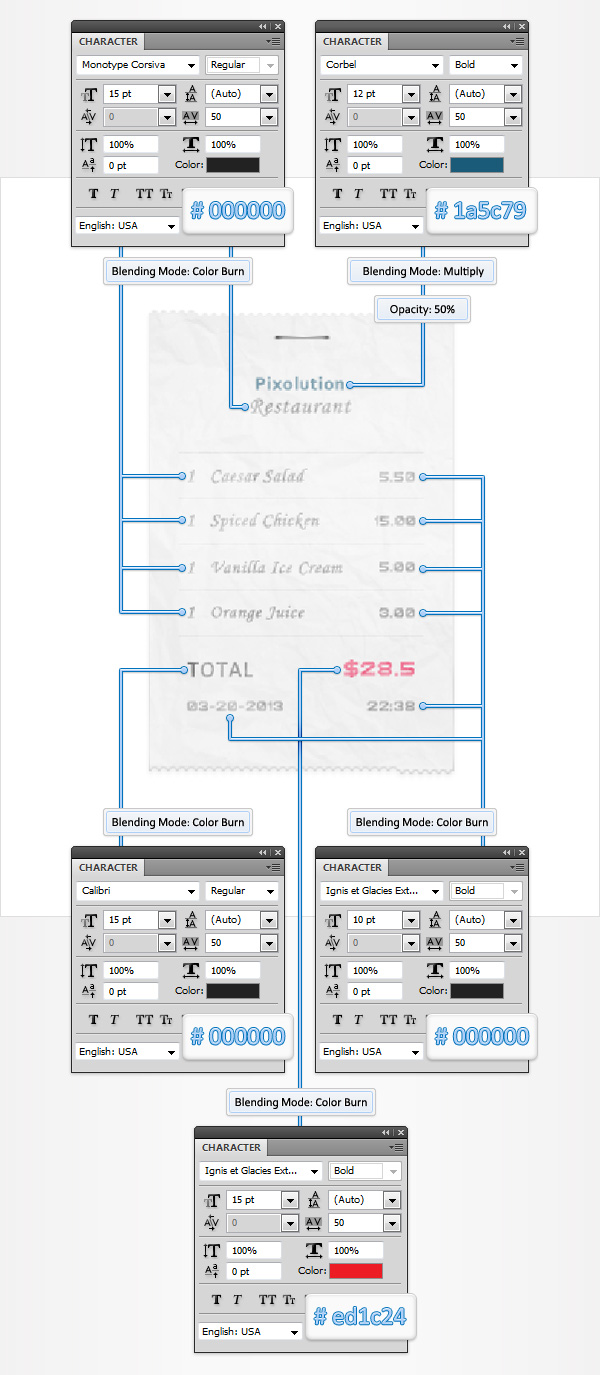
Шаг 15
Нажимаем Shift + Control + Alt + N, чтобы создать новый слой. Фокусируемся на панели слоев, выделяем его и отправляем на задний план (Shift + Control + [ ).
Устанавливаем в качестве цвета переднего плана цвет #36f0f5, берем инструмент Paint Bucket Tool, убедитесь, что новый слой все ещё выбран, и просто нажимаем внутри документа.
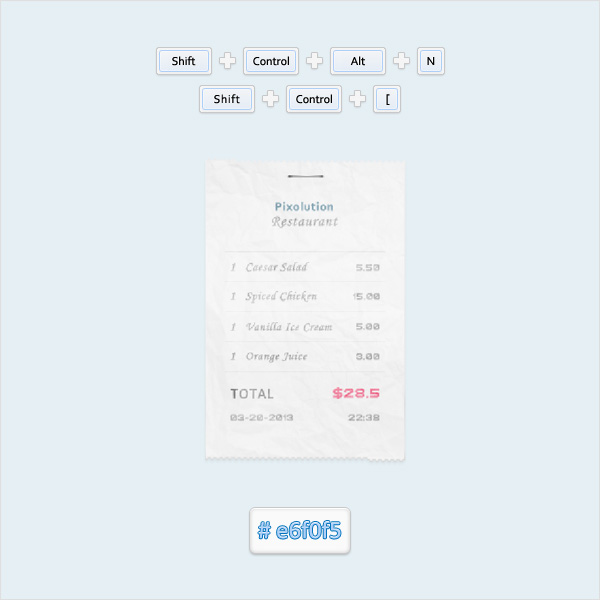
Шаг 16
Теперь нам необходимо создать второй узор. Для начала наживаем Control + N, чтобы создать новый документ. Вводим 4 в качестве ширины и высоты и нажимаем ОК. Включаем сетку (View > Show > Grid), затем перемещаемся на панель слоев и удаляем слой “Background”. Устанавливаем в качестве цвета переднего плана черный цвет и берем инструмент Rectangle Tool.
Создаем векторный путь 2 на 2рх и располагаем его, как показано на следующем изображении. Теперь просто переходим в меню Edit > Define Pattern. Выбираем имя для нового узора и нажимаем ОК. Закрываем этот документ и возвращаемся к основному холсту.
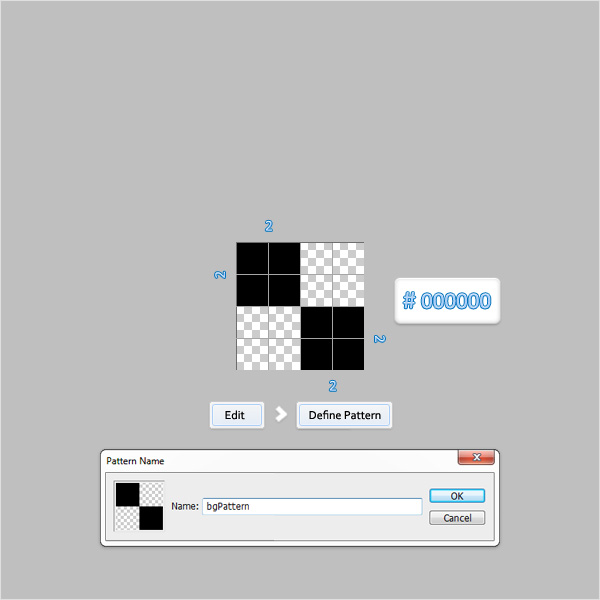
Шаг 17
Фокусируемся на панели слоев, открываем панель стилей слоя для слоя, созданного в шаге 15, и вводим настройки, показанные на следующих изображениях. Для секции Pattern Overlay используем узор, созданный в предыдущем шаге.
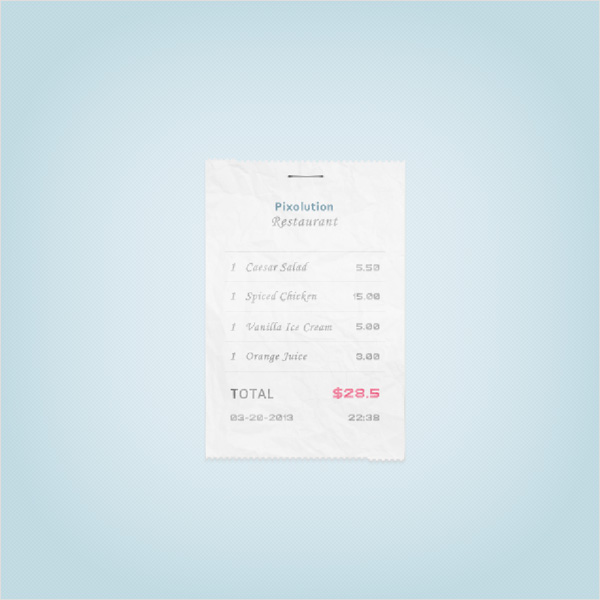
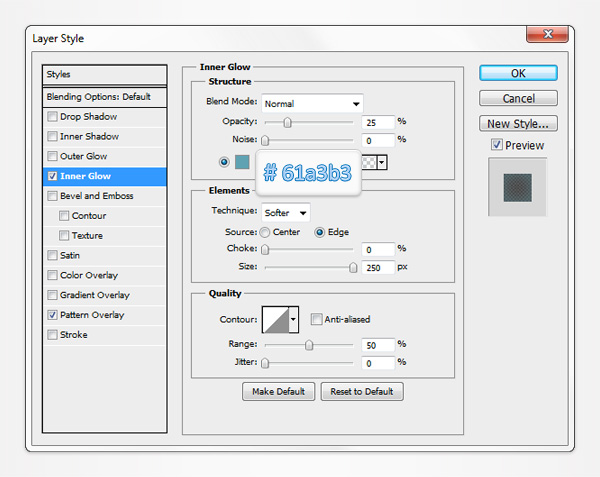
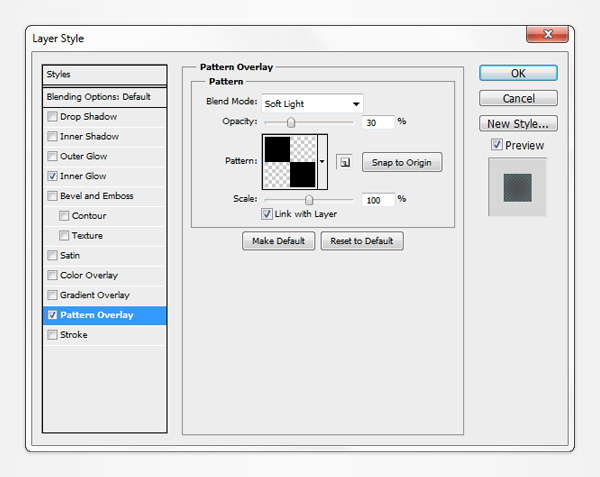
Результат
И вот наш окончательный результат.
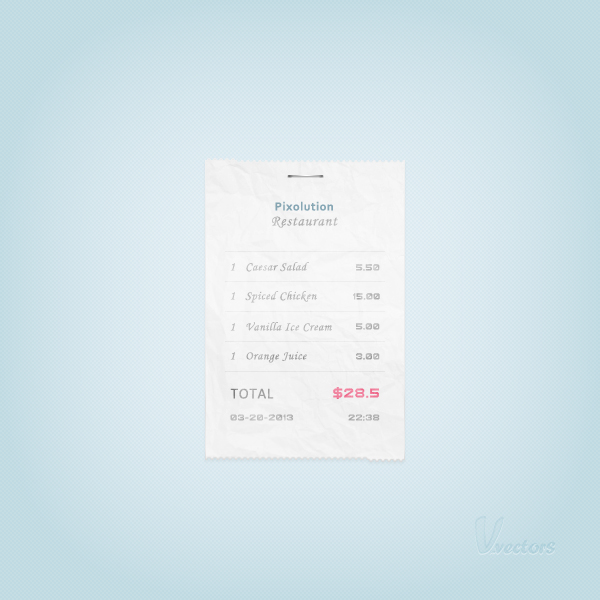
Перевод: http://www.4webmaster.ru/
Рекомендуем почитать:
• Создание логотипа в стиле Web 2.0 в Photoshop
• Как создать пули в Photoshop
• Создание футуристических абстрактных обоев для рабочего стола
Оставить комментарий: