
Этот урок объясняет, как использовать несколько изображений, фильтры размытия и простые кисти для создания реалистичного эффекта текста на мокром окне.
Предварительный просмотр результата
Источники
- от .
- от SeKoJa.
Шаг 1
Открываем изображение «Дождь – обои на рабочий стол» в Photoshop, затем переходим в меню Image -> Adjustments -> Hue/Saturation. Меняем параметр Hue на 10 и Saturation на 35.
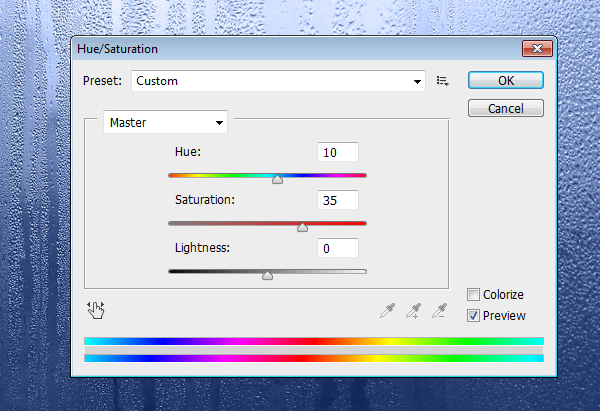
Переходим в меню Image -> Adjustments -> Desaturate.
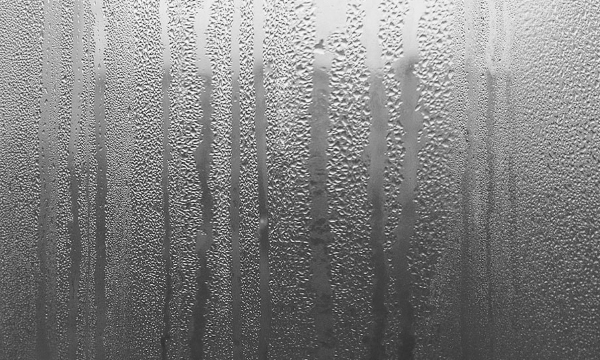
Затем переходим в меню Image -> Image Size, убеждаемся, что отмечена настройка “Constrain Proportions” внизу и вводим значение 600 в поле Width вверху. Вы можете ввести любое другое значение в зависимости от размера текста, который Вы хотите получить. Нажимаем ОК.
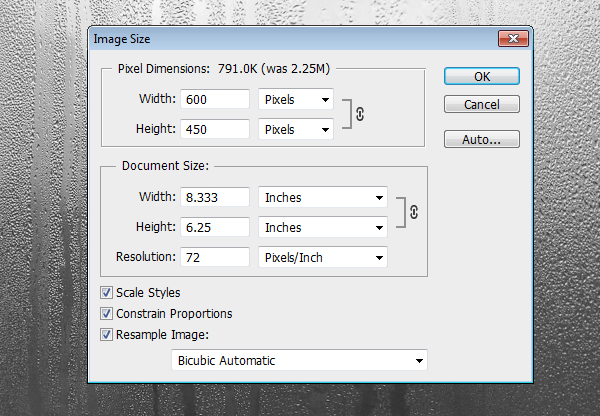
Шаг 2
Располагаем изображение “Hummer H2 в ночном городе” над изображением «Дождь – обои на рабочий стол». Затем переходим в меню Edit -> Free Transform, чтобы изменить размеры изображения. Нажмите и удерживайте кнопку Shift, чтобы сохранить пропорции, а затем нажмите и перетащите углы внутрь.
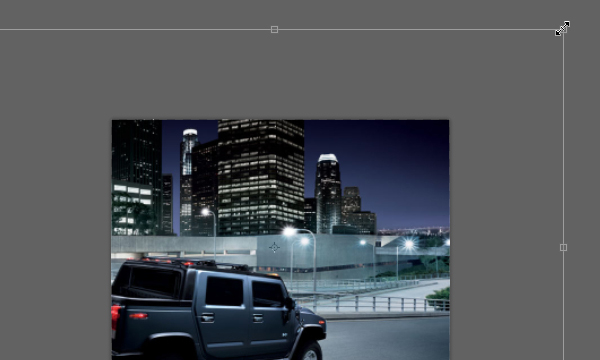
Когда размер Вас удовлетворит, нажмите Enter/Return, чтобы принять изменения.

Шаг 3
Меняем режим смешивания для слоя “Hummer H2 в ночном городе” на Overlay, а непрозрачность на 80%.
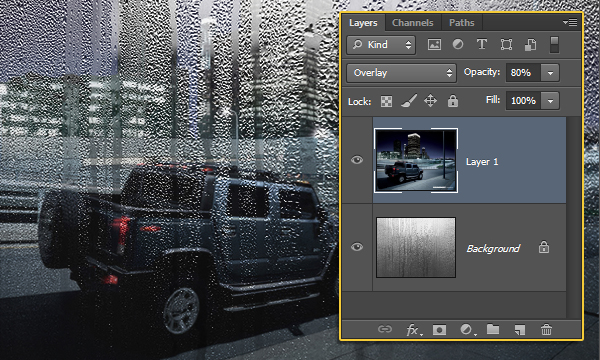
Переходим в фильтр Filter -> Blur -> Gaussian Blur и устанавливаем Radius на 5.5.
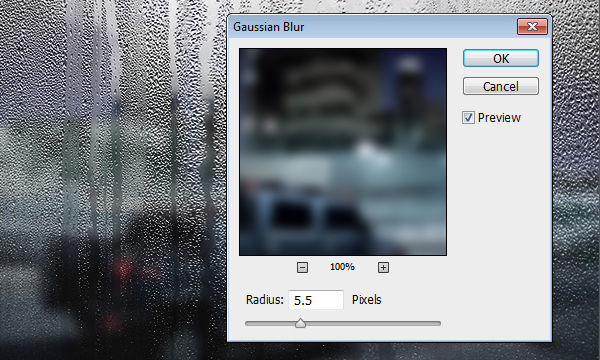
Шаг 4
Создаем новый слой над всеми слоями и называем его “Text”. Устанавливаем в качестве цвета переднего плана черный цвет, нажимаем на инструменте Brush Tool и выбираем стандартную кисть Photoshop под названием “Rough Round Bristle”. Меняем размер кисти по своему усмотрению, в зависимости от того, насколько толстым или тонким будет Ваш текст. В этом случае мы установили размер 30рх.
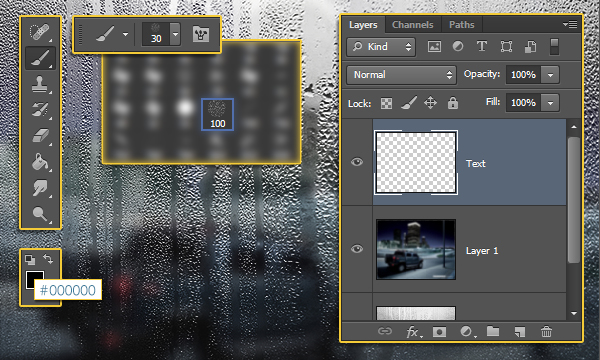
Открываем панель кисти (Window -> Brush) и снимаем отметку с настройки Transfer.
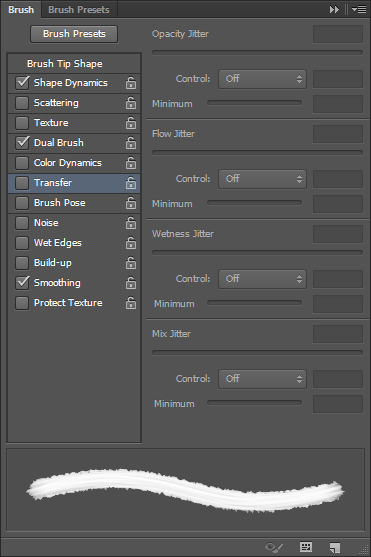
Шаг 5
Создаем новый текст, используя выбранную кисть. Не торопитесь с этим шагом и помните, что Вы всегда можете отменить последнее действие и создать текст заново столько раз, сколько понадобится.
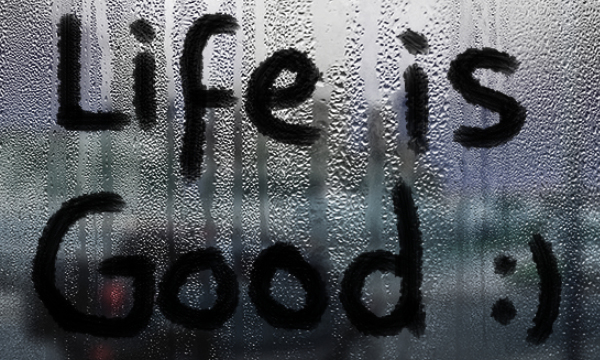
Как только Вы закончите, уменьшите размер кисти до малой величины (около 8 пикселей), затем добавьте несколько капельных линий между буквами. Вы можете сделать линии чуть толще для более реалистичного эффекта.
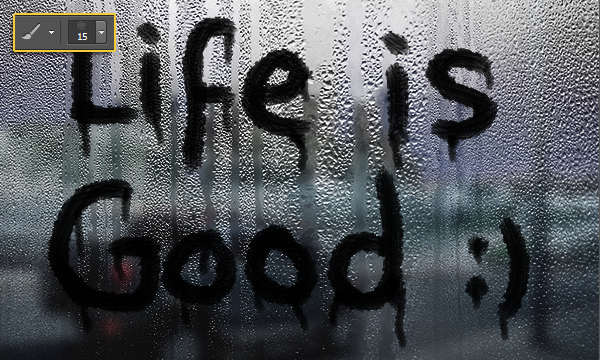
Шаг 6
Чтобы немного подчеркнуть текст, создайте новый слой поверх всех слоев, залейте его белым цветом, а затем измените режим смешивания на Soft Light и уменьшите непрозрачность до значения на ваш выбор (около 55%).
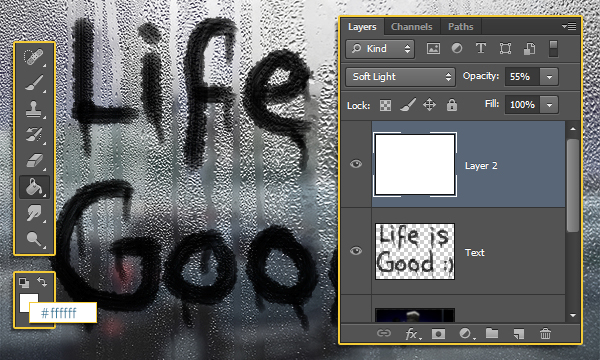
И наконец, выделяем слой “Text” и соответственно снижаем его непрозрачность. Мы изменили её до 85%.
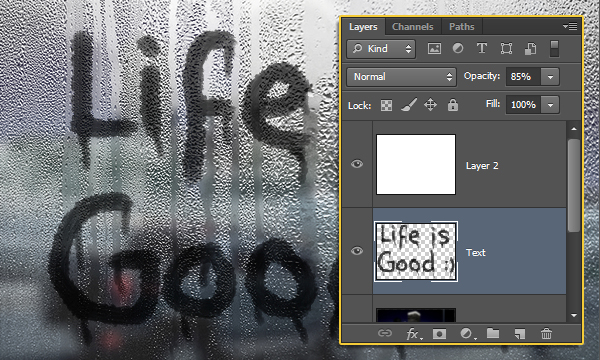
И это все!
Результат
Надеемся, Вам понравился этот урок и Вы нашли его полезным.
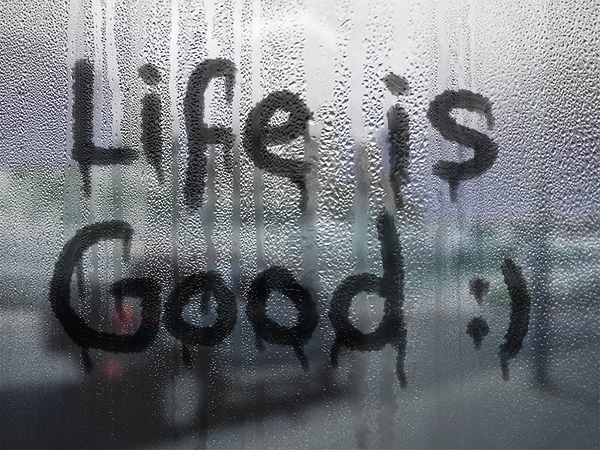
Перевод: http://www.4webmaster.ru/
Рекомендуем почитать:
• Текст на влажном запотевшем стекле
• Металлический текст
• Типографская врезка
Оставить комментарий: