
А Вам интересно было бы узнать, как создать реалистичную липкую ленту, используя инструменты Photoshop? Если да, то мы научим Вас, как это сделать. Мы достигли этого результата путем экспериментов.
Предварительный просмотр результата

Источники
Шаг 1
Первым делом создаем новый документ с размерами 600 x 400рх. Выбираем любой подходящий цвет, например #7ca213, и заливаем им наш холст.
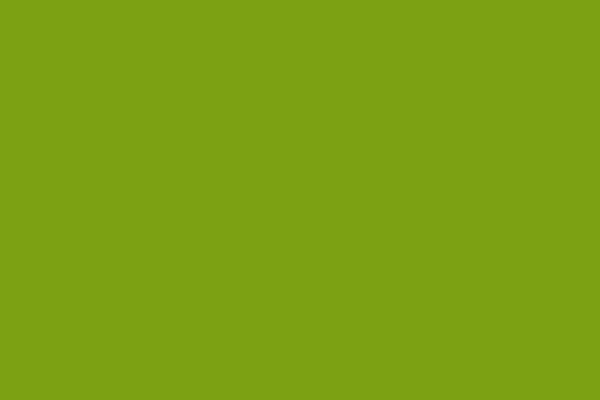
Шаг 2
Открываем фотографию и копируем её на холст. После этого используем Ctrl+T, чтобы уменьшить её и немного повернуть.

Применяем к этому слою стиль Layer > Layer Style > Blending Options.
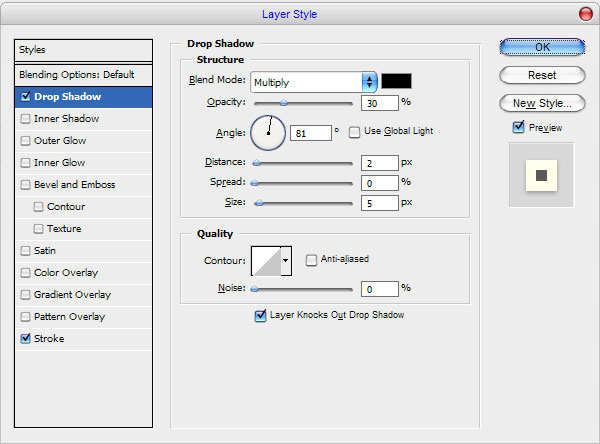
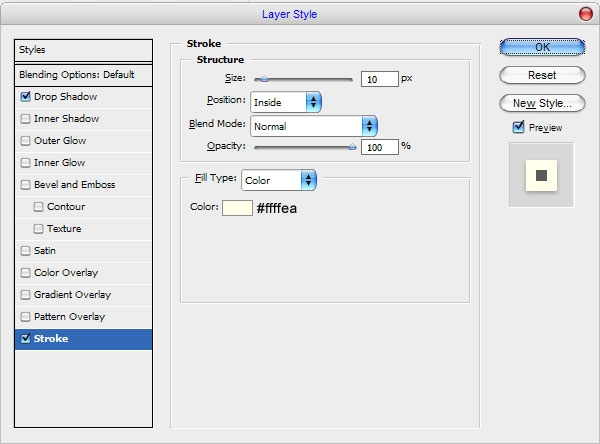

Шаг 3
Теперь мы будем создавать липкую ленту. Используем инструмент Polygonal Lasso Tool, чтобы создать выделение, как Вы видите на картинке ниже. Создаем новый слой и заливаем выделенную область цветом #c1cccd.

Снимаем выделение с помощью Ctrl+D. Теперь нам нужно обработать края липкой ленты. Начнём с выделения инструмента Eraser Tool и использования одной из стандартных кистей Photoshop.
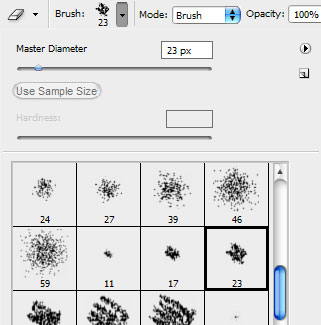
Аккуратно стираем края, чтобы достичь результата, показанного ниже.

![]()
Устанавливаем непрозрачность текущего слоя на 22%

Пришло время добавить некоторые дефекты, чтобы сделать нашу липкую ленту более реалистичной. Используем инструмент Dodge Tool (Brush: 7px, Range: Highlights, Exposure: 50%), чтобы добавить несколько светлых линий.

Выглядит лучше, правда? Затем используем инструмент Burn Tool (Brush: 30px, Range: Shadows, Exposure: 100%), чтобы затемнить некоторые области.

Шаг 4
Чтобы закончить создание эффекта липкой ленты, дублируем слой, используя Ctrl+J, и меняем режим отображения для скопированного слоя на Overlay. Не удивляйтесь, что слой станет немного ярче. Это нормально. Затем применяем фильтр Filter > Stylize > Emboss со следующими настройками:
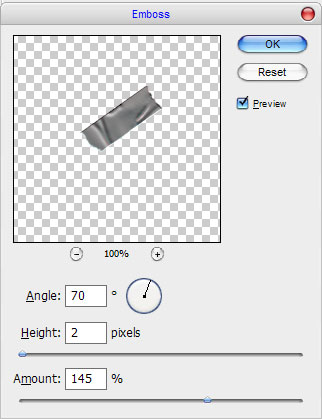
![]()

Результат
И это все – мы закончили создание липкой ленты. Вы можете добавить несколько кусков липкой ленты. Экспериментируйте, чтобы получить лучшие результаты! Удачи!

Перевод: http://www.4webmaster.ru/
Рекомендуем почитать:
• Как создать реалистичные слезы в Photoshop
• Как создать пули в Photoshop
• Как создать эффект карамели для текста в Photoshop
Оставить комментарий: