
В этом очень детализированном уроке Photoshop мы покажем Вам, как создать поздравительную открытку к Рождеству и Новому Году, чтобы впечатлить своих родственников и друзей. Этот урок Photoshop очень легкий, но результат просто потрясающий!
Предварительный просмотр результата

Шаг 1
Создаем новый документ с размерами 800 x 600рх и заливаем его черным цветом.
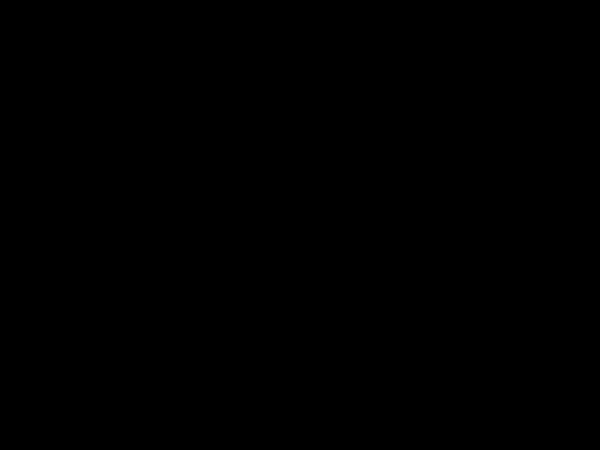
Шаг 2
Теперь мы бы хотели создать абстрактный снегопад. Мы можем сделать это с помощью инструмента Pen Tool. Но перед тем, как мы начнем, мы должны установить некоторые настройки для инструмента Brush Tool, который мы будем использовать в будущем. Выбираем инструмент Brush Tool, круглую мягкую кисть размером 15рх и непрозрачностью 61%.
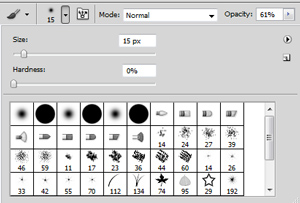
Затем нажимаем на кнопку “Toggle the Brushes Palette” на панели настроек, чтобы открыть окно настройки кисти, или переходим с меню Windows > Brushes. Тут мы видим несколько установок. Меняем их следующим образом:
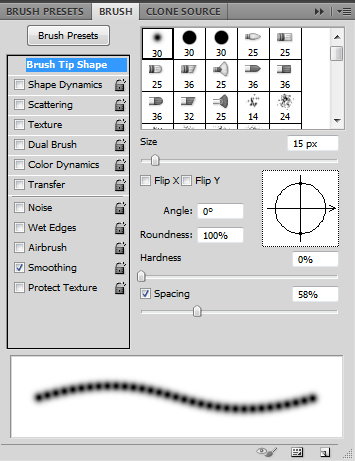
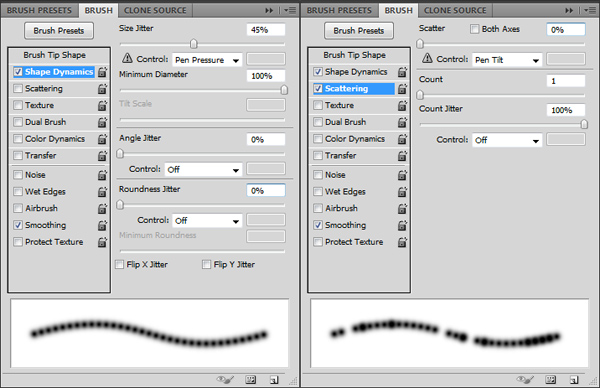
Шаг 3
Устанавливаем в качестве цвета переднего плана – белый цвет (#ffffff). Создаем новый слой, после этого выбираем инструмент Pen Tool (Вы должны убедиться, что работаете с Paths, а не с Shape Layers). Рисуем одну прямую линию, используя пути:
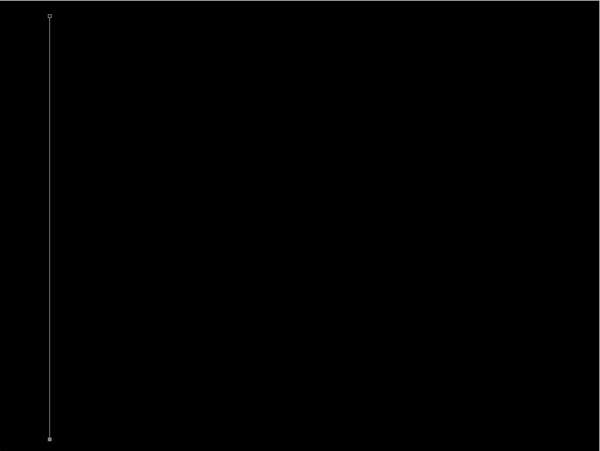
Нажимаем на стартовой точке, чтобы закрыть путь. Затем нажимаем правой кнопкой и выбираем Stroke Path:
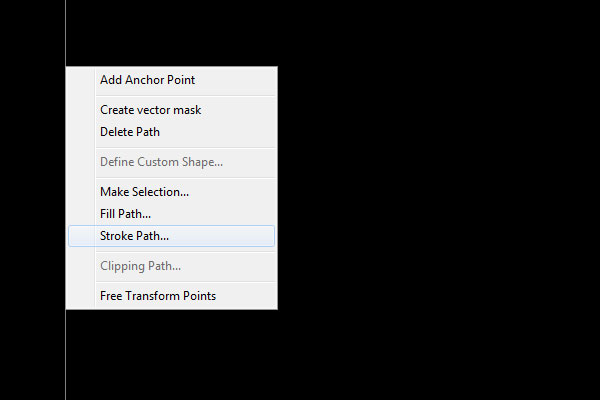
Появится маленькое диалоговое окно, как показано на картинке ниже. Выбираем Brush и убеждаемся, что пометили Simulate Pressure. Это очень важно, так как позволит рисовать линии со скругленными краями!
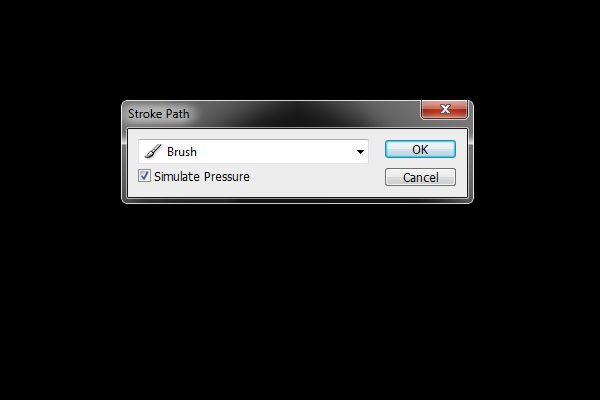
Изображение должно быть похоже на наше:
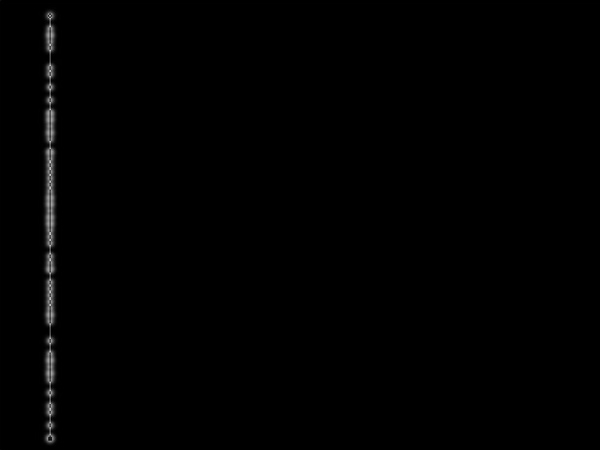
Шаг 5
Теперь снова нажимаем правой кнопкой и выбираем Delete Path. Затем добавляем ещё несколько линий тем же способом.
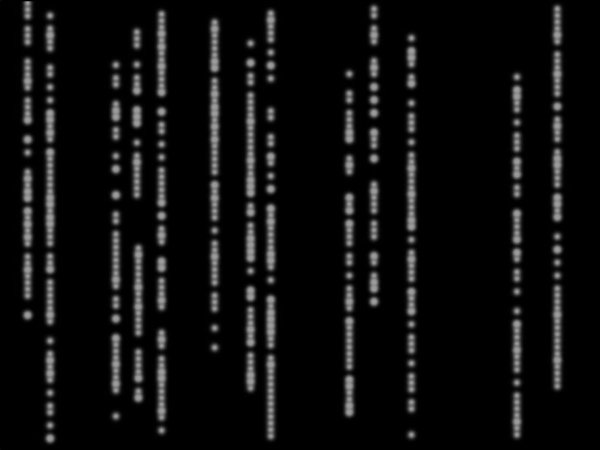
Шаг 6
Вы можете менять размер кисти, таким образом, изображение будет смотреться интереснее.
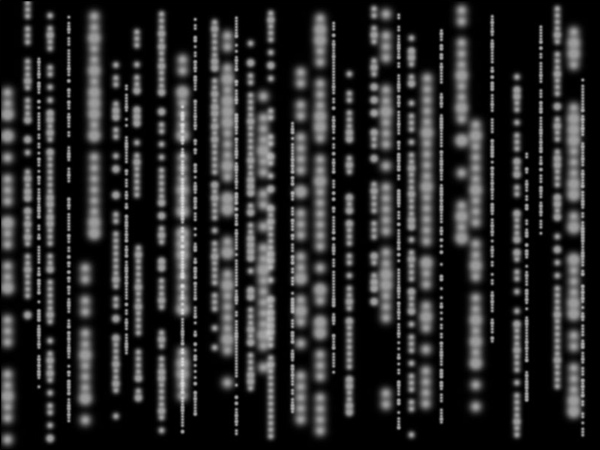
Шаг 7
Дублируем текущий слой (Ctrl+J) и применяем фильтр Filter > Blur > Gaussian Blur со следующими параметрами:
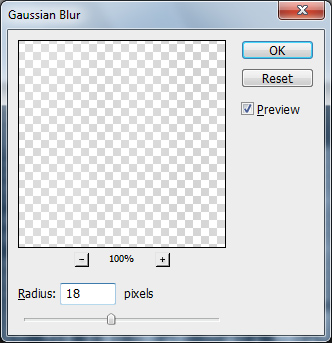
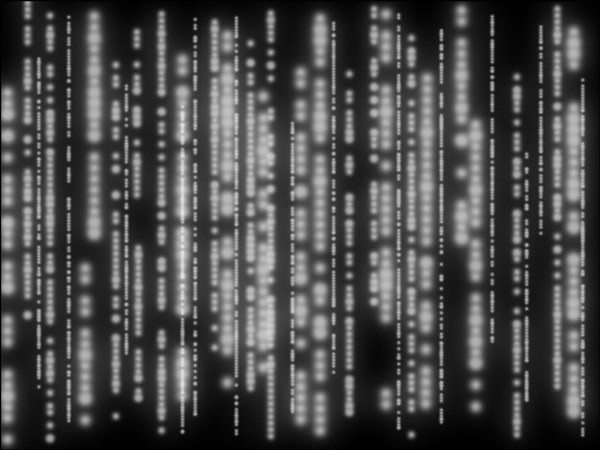
Шаг 8
Мы закончили с созданием снега, давайте пойдем дальше.
Создаем новый слой ниже, затем выбираем инструмент Gradient Tool и заливаем этот слой спектральным линейным градиентом (это один из стандартных градиентов в Photoshop).
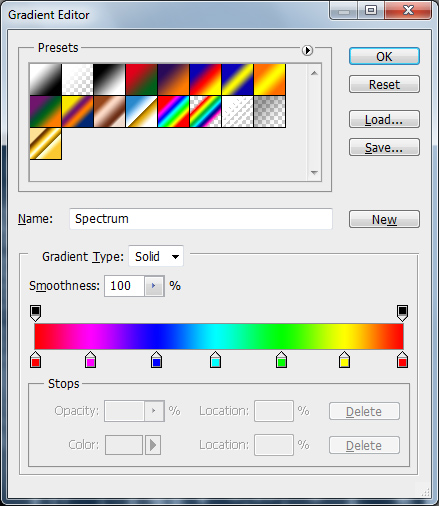
После этого меняем режим слоя на Soft Light для слоя с градиентом, и Вы увидите кардинальное отличие в цвете.

Шаг 9
Перед тем, как мы начнём добавлять текст, нам необходимо сделать темную подложку, чтобы отделить текст от фона. Для получения этого эффекта, выбираем инструмент Rectangular Marquee Tool, чтобы создать выделение, похожее на наше на изображении ниже, и заливаем выделенную область линейным градиентом от черного к прозрачному на новом слое.
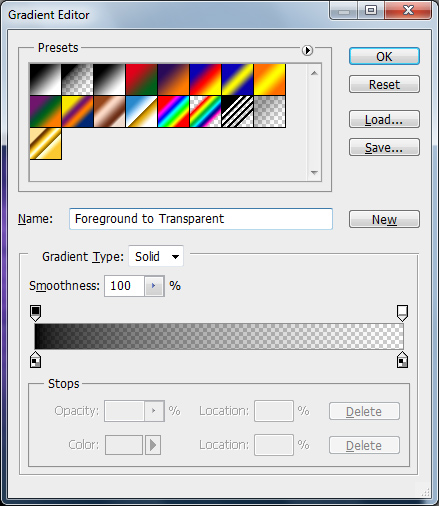

Шаг 10
Снимаем выделение с помощью Ctrl+D. Теперь пришло время добавить текст. Берем инструмент Horizontal Type Tool и пишем текст белым цветом в две строчки. Для этого урока Photoshop мы использовали шрифт Arial (30 pt, Normal, Black, Crisp), который является стандартным шрифтом Windows.

Шаг 11
Теперь нам необходимо добавить год, но мы бы хотели поместить его в отдельную рамку. Используем инструмент Rounded Rectangle Tool (Режим: Shape layers, Радиус: 5px), чтобы создать маленькую рамку белого цвета.

Шаг 12
После этого снова выбираем инструмент Horizontal Type Tool и добавляем год тем же шрифтом (Цвет: Black, Размер: 16 pt, Black, Crisp).

Шаг 13
Снова добавляем ещё одну строчку текста немного ниже. Но перед тем, как Вы начнете набирать текст, измените некоторые настройки текста для этой строчки:
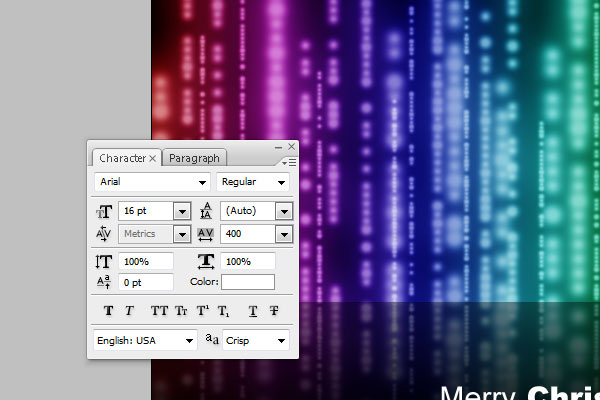
Шаг 14
Теперь Вы можете добавить ещё одну строчку текста:

Шаг 15
Меняем непрозрачность этого слоя на 40%.

Результат
Мы почти закончили с созданием поздравительной открытки. Последний штрих, который мы должны добавить, это немного визуализировать белые круги. Выбираем инструмент Brush Tool (Непрозрачность: 20%) и жесткую круглую кисть, чтобы добавить круги разного размера на холст с поздравительной открыткой.

Выглядит круто, правда? И это все. Вы можете отправить эту открытку друзьям и родственникам, надеемся, что они будут счастливы получить эту открытку от Вас!
Перевод: http://www.4webmaster.ru/
Рекомендуем почитать:
• Создание поздравительной открытки к Рождеству и Новому Году
• Создание футуристических абстрактных обоев для рабочего стола
• Создание логотипа в стиле Web 2.0 в Photoshop
Оставить комментарий: