
В этом уроке (Часть 2 из 2) мы будем создавать картину Адама и Евы с теплыми цветами и лучами света. Мы выучим несколько продвинутых техник маскировки, поэтому держите наготове инструменты для выделения. Давайте начнём.
Часть 1
Часть 1 этого урока была опубликована здесь.
Предварительный просмотр результата

Шаг 18
А теперь переходим к утомительной части. Чтобы добавить деревья, мы будем создавать выделения растений и размещать их в нашем документе. Если это необходимо, будем применять Free Transform и Warp, чтобы изменить форму и размер. Некоторые растения будут светлее, поэтому мы будем добавлять корректировочные слои. Также, каждое растение (или ветка, как мы называли наши слои), будет иметь маску слоя, в которой Вы будете рисовать круглой мягкой кистью с непрозрачностью 40-50% в тех местах, где ветви соединяются друг с другом, чтобы сделать переход плавным.
Мы не будем показывать Вам, как размещать каждое растение (а их 14 или около того), но вместо этого мы покажем Вам пронумерованные выделения в файлах с изображениями растений и такие же выделения в нашем файле. Вы в свою очередь можете использовать Free Transform или, если необходимо, добавлять корректировочные слои. Но Вы всегда должны добавлять маску слоя, чтобы сделать мягкий переход между ветвями. Мы использовали инструмент Pen Tool, чтобы создать выделения растений, а когда мы закончили рисовать наши пути, мы нажали Ctrl + Enter, чтобы трансформировать путь в выделение. После этого Вы заканчиваете рабочий процесс (Ctrl + C, чтобы скопировать, и Ctrl + V, чтобы вставить в нашу картинку).
Повторить точно наши пути будет сложно, поэтому мы рекомендуем Вам сделать собственные выделения и трансформировать их так, чтобы они хорошо подходили к контурам растений. В конце концов, Вы должны начать поступать на свое усмотрение, почему бы Вам не начать сейчас?
Открываем файл “Roots” и создаем выделение дерева, используя наши указатели выше.


Шаг 19
Теперь давайте добавим несколько веток с листьями. Для этого мы используем три разных изображения «Бонсай». Открываем изображение «Бонсай 1». Его легче всего выделить, но все равно это утомительно делать с помощью обычных инструментов выделения (Quick Selection или Magic Wand). Вы можете все равно сделать так или попробовать использовать каналы – это более удобный путь. Сначала давайте просмотрим каждый канал и посмотрим, какой из них дает наибольший контраст между объектом (бонсай, в нашем случае) и фоном. Мы решили, что синий канал – наш выбор. Единственная проблема состоит в том, что он требует большего контраста, так как в канале белый цвет – это выделенное, черный – не выделенное, а серый – выделенное частично. Наш канал преимущественно серого цвета. Поэтому мы собираемся сделать наш объект полностью белым, а фон – полностью черным (или наоборот и после этого мы просто инвертируем выделение, нажав Ctrl + I). Для начала создаем копию синего канала (нажимаем правой кнопкой и выбираем Duplicate Channel). Затем Вам необходимо сделать следующее:
- Повысить общий контраст
Чтобы сделать это, мы будем использовать корректирующий слой Curves (Image > Adjustments > Curves). Сначала тянем левый слайдер к середине, пока бонсай не станет настолько черным, насколько это возможно. В то время как фон останется настолько неизменным, насколько это возможно. Затем тянем правый слайдер к середине, пока фон не станет настолько белым, насколько это возможно, а бонсай останется неизменным. Ниже показаны изменения Curve, которые мы использовали для достижения этого эффекта.
- Усовершенствуем
Черно-белый контраст – это очень хорошо, но вы можете заметить некоторые уродливые серые артефакты в левой части изображения. Чтобы убрать серые артефакты, мы будем использовать трюк, известный в мире выделений каналов. Сначала выберите белую мягкую круглую кисть и измените режим смешивания на Overlay. Теперь тщательно закрашиваем серые артефакты, и заметьте, что черные области должны остаться неизменными. Несмотря на то, что Вы легко можете закрасить артефакты, Вы должны быть аккуратными, чтобы не повредить черные области, которые содержат объект. Вы также можете уменьшить объем работы, которую Вам необходимо сделать, используя инструмент Lasso tool для создания приблизительного выделения вокруг объекта. Нажмите Ctrl + Shift + I, чтобы инвертировать выделение, и залейте выделение белым (или цветом, противоположным цвету объекта).
После того как Вы закончите с артефактами, Вы можете заметить, что некоторые артефакты остались или что белый цвет появился в середине объекта. Если это так, Вы можете сделать 2 вещи:
а) Закрасить белым или черным цветом необходимые области, но сначала установите режим смешивания Normal. Это уберет ту защиту, которую обеспечивает режим Overlay, но даст Вам полный контроль над кистью. Это может вызвать некоторые сложности, потому что Вы пока не знаете, какие части объекта должны быть закрашены (потому что просматриваете изображение в черно-белом варианте).
b) Ctrl + нажимаем на копии синего канала, в которой Вы работаете, чтобы загрузить её как выделение. Затем переходим на комбинированное отображение (Ctrl + 2) и входим в режим быстрой маски (Q). Теперь Вы можете рисовать черным и белым цветом, как мы это делали в каналах. Единственное отличие в том, что это не буквально черный и белый, а красный для выделения (Вам нужно будет изменить настройки по умолчанию для Quick Mask, если Вы хотите такой сценарий. Чтобы сделать это, нажмите дважды на иконке Quick Mask и выберите Selected Area из 2 доступных настроек) и прозрачный – для невыделенных областей. Преимущество в том, что таким образом Вы будете видеть актуальное изображение, с которым Вы работаете.
Мы дали Вам необходимые знания, как сделать выделение канала, так что идем вперед и используем их для «Бонсай2» и «Бонсай3», чтобы выделить бонсайи.
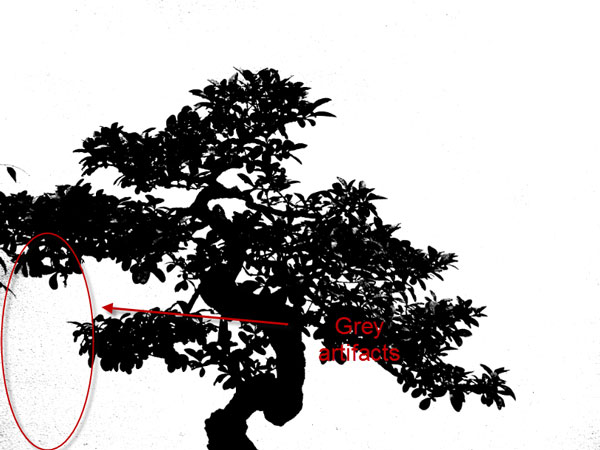
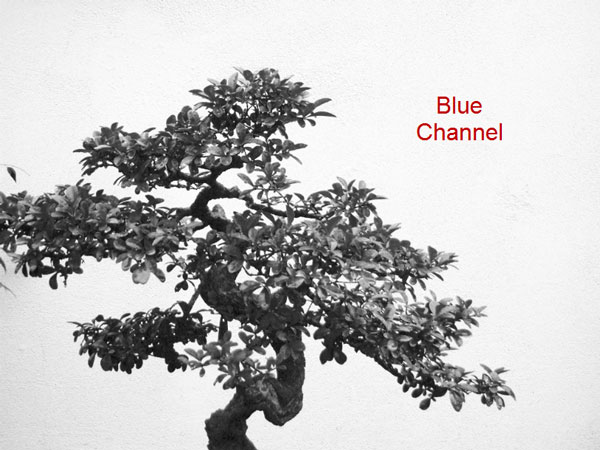
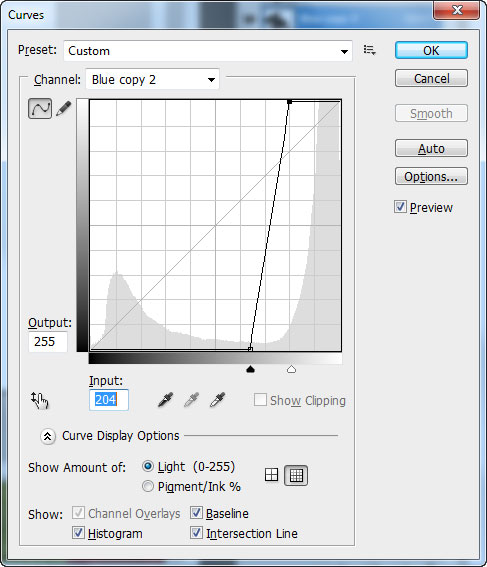
Шаг 20
Располагаем деревья-бонсаи, как показано ниже. Если это необходимо, используем Free Transform и Warp. В следующих шагах мы будем менять насыщенность и цвет деревьев, чтобы сделать их такими же, как и ветки.

Шаг 21
Применяем обрезочные корректирующие слои Curves и Hue/Saturation к первому бонсаю, как показано ниже.
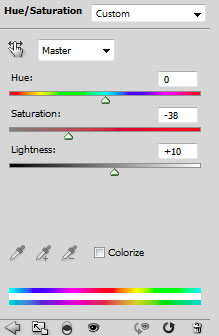
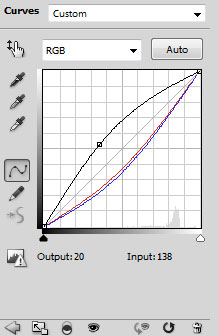
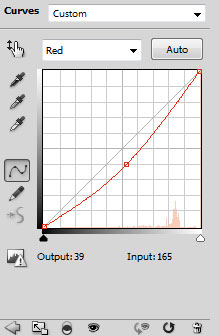
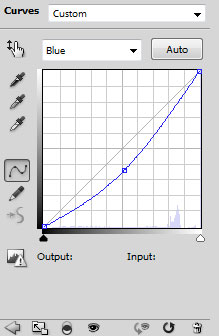
Шаг 22
Применяем обрезочный корректирующий слой Curves ко второму бонсаю.
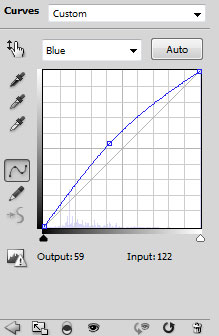
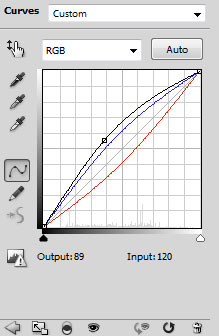
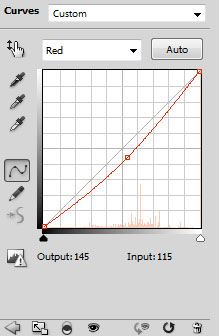
Шаг 23
Применяем обрезочный корректирующий слой Curves и корректирующий слой Hue/Saturation к третьему бонсаю. Мы сгруппировали все слои, связанные с бонсай, в группу под названием “Leaves”.
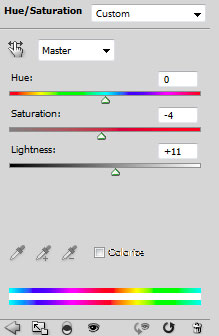
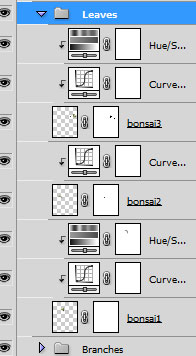

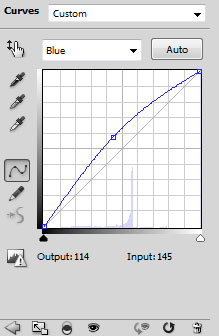
Шаг 24
Пока мы здесь, давайте добавим последний элемент нашего дерева: красное яблоко. Откройте файл «Яблоко» и используйте Ваш любимый инструмент выделения, чтобы выделить яблоко. Копируем его (Ctrl + C) и вставляем (Ctrl + V) в наш документ. Расположите яблоко, как показано ниже, а затем добавьте обрезочный корректирующий слой Curves с настройками, показанными ниже.
И, кстати, мы говорим об этом в каждом шаге, но если у Вас есть объект, и он не очень хорошо выделен, а Вы хотите это быстро исправить, просто добавьте маску слоя и создайте в ней скрытые и отображенные области.
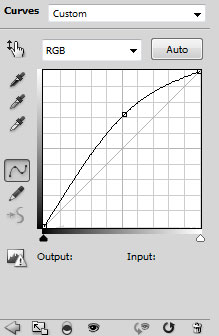

Шаг 25
Пришло время добавить тень от дерева. Создайте новый слой и поместите его под группой “Branches”. Снизьте непрозрачность этого слоя до 57% и измените режим смешивания на Multiply. С помощью круглой мягкой кисти рисуем на одежде человека в том месте, где по Вашему мнению должна быть тень от дерева.

Шаг 26
Пришло время добавить тень от ветвей на земле. Самый быстрый способ сделать это – объедините все слои, связанные с ветвями, в одну группу и назовите эту группу «tree». Затем отключите видимость всех других групп и слоев, но оставьте «tree» видимой.
Нажимаем Ctrl + Shift + Alt + E, чтобы создать новый слой из всех видимых и Ctrl+нажатие на новом слое, чтобы загрузить его как выделение. Называем этот слой “Shadow Branches”.
Заливаем выделение черным цветом и меняем видимость всех остальных слоев так, чтобы Вы видели, где расположить нашу тень. После этого включаем видимость всех слоев, выделяем слой “Shadow Branches” и нажимаем Ctrl + T, чтобы трансформировать его.
Потяните от верхней границы вниз, пока слой не перевернется. Вы также можете деформировать слой, чтобы окончательно его настроить. Примените 3-4 пиксельное размытие Gaussian blur и измените режим смешивания слоя на Multiply с непрозрачностью 53%.
Добавляем маску слоя и с помощью инструмента Linear Gradient tool маскируем нижнюю часть тени.
Вы должны добавить несколько дополнительных слоев, чтобы нарисовать еще несколько теней там, где это необходимо. Взгляните на картинку ниже, чтобы увидеть, как это сделали мы.

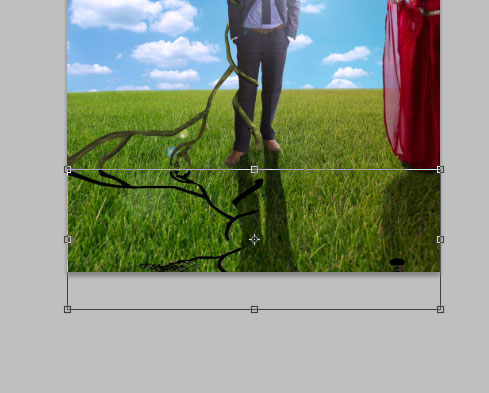
Шаг 27
И заключительный шаг касательно деревьев – это добавить несколько травинок перед их стволами. Добавляем маску слоя к группе “Tree” и применяем метод из Шага 11 (черная обводка+размазывание). И на этом мы заканчиваем с деревьями. Мы рассмотрели много передовых технологий в предыдущих шагах, так что Вы должны гордиться собой, и тем, что у Вас есть терпение, чтобы работать с нами.
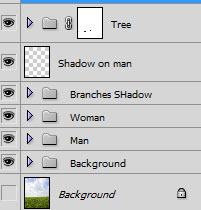

Шаг 28
Пришло время добавить некоторые дополнительные элементы. Мы думаем, что черный ворон будет смотреться просто идеально на правой ветви. Откройте файл «Ворон» и выделите ворона с помощью своего любимого инструмента выделения. Скопируйте выделение (Ctrl + C) и вставьте его в наш документ (Ctrl + V). Трансформируйте ворона с помощью Free Transform и поменяйте его размер, пока он не расположится так, как на картинке ниже.

Шаг 29
Создайте новый слой и прикрепите его к слою «Raven». С помощью мягкой круглой белой кисти на 30-40% непрозрачности закрашиваем левую сторону ворона (оттуда будет падать свет). Снижаем непрозрачность до 50-60%.
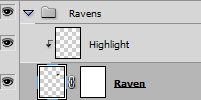

Шаг 30
Создайте новый слой и поместите его под слоем «Raven». Измените режим смешивания на Multiply, уменьшите непрозрачность до 70%. С помощью круглой мягкой черной кисти рисуем тень под вороном.
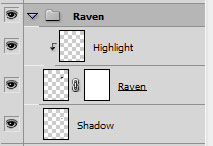

Шаг 31
Создайте новый слой и нарисуйте несколько птиц черным цветом. Затем откройте файл «Голубь» и выберите голубя. Используйте методы, которые Вы узнали в Шаге 19. Скопируйте голубя и вставьте его в наш документ. Добавьте маску слоя и с помощью мягкой круглой кисти черного цвета с 10% непрозрачности закрасьте хвост и крылья, чтобы сделать их немного прозрачными. Таким образом, часть фона будет видна через них, в результате чего голубь лучше впишется в окружающую среду.
Добавляем обрезочный корректирующий слой Curves и перетаскиваем кривую вверх, чтобы осветлить. С круглой мягкой белой кистью с 50% прозрачности закрашиваем хвост и грудь голубя.
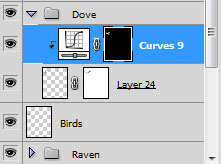
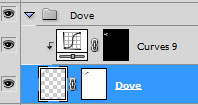

Шаг 32
Создайте новый слой и выберите кисть «beam-2-particles». Устанавливаем белый цвет в качестве цвета переднего плана и 100% непрозрачности, и нажимаем один раз в верхней левой части изображения.

Шаг 33
Открываем файл «Кролик» и создаем выделение кролика. Копируем и вставляем на наше изображение. Трансформируем с помощью Free Transform, как показано ниже, затем рисуем тень на слое, расположенном под слоем с кроликом. Меняем режим смешивания слоя с тенью на Multiply.

Шаг 34
Открываем файл «Лев» и создаем выделение льва. Копируем и вставляем на наше изображение. Трансформируем с помощью Free Transform, как показано ниже, затем рисуем тень на слое, расположенном под слоем со львом. Меняем режим смешивания слоя с тенью на Multiply.

Шаг 35
Открываем файл «Белка» и создаем выделение белки. Копируем и вставляем на наше изображение. Трансформируем с помощью Free Transform, как показано ниже, затем рисуем тень на слое, расположенном под слоем с белкой. Меняем режим смешивания слоя с тенью на Multiply.

Шаг 36
Выделяем всех животных (льва, белку и кролика) и нажимаем Ctrl + G, чтобы создать группу. Меняем режим смешивания на Normal, и над всеми слоями внутри группы добавляем корректирующий слой Curves.
Растягиваем кривую вверх, чтобы осветлить, затем с помощью круглой мягкой белой кисти с 50% непрозрачности закрашиваем правую часть кролика и льва. Затем закрашиваем левую часть белки. Помните, что право и лево нужно определять с Вашей точки зрения.
Добавляем ещё один корректирующий слой Curves, и на это раз тянем кривые вниз, чтобы затемнить. Внутри маски слоя рисуем той же кистью, которой рисовали в предыдущем корректировочном слое Curves, но на этот раз с противоположных сторон. В этом шаге мы добавляем немного объема животным в соответствии с направлением света.
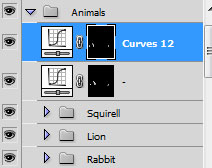
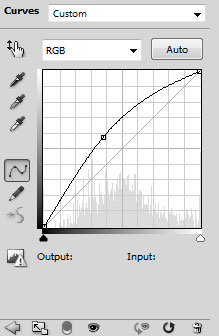
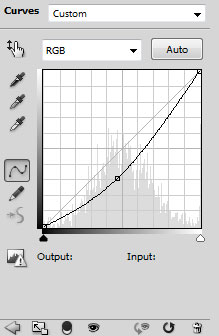

Шаг 37
Теперь, когда мы смотрим на картину, нам кажется, что тени слишком сильные. Конечно, мы могли бы изменить урок с самого начала, чтобы сделать тень падающей только право, но не сделали этого по двум причинам.
Одной из причин является то, что мы пишем этот урок в процессе создания картины (Вы участвуете в творческом процессе во всем его блеске), и объем работ, необходимый для повтора всех шагов и создания другого набора скриншотов, был бы слишком велик для нашего терпения (да, мы ленивые : D).
Вторая причина в том, что это сам по себе значимый урок. Если что-то выглядит не так, Вы не должны оставлять это, хотя, может быть, и думаете: "Оно же работает и так ". Потому что, если это выглядит неправильно, вероятно, это не будет работать. Так что Вы должны сделать все, чтобы исправить Ваши ошибки (ок, ок, наши ошибки), несмотря на причины, которые заставили Вас сделать эти ошибки в первый раз. В данном случае нам показалось, что тени боролись за внимание с основным объектом, что сделало всю композицию несбалансированной. Идем дальше и выбираем мягкую круглую кисть черного цвета на 50-80% непрозрачности и маскируем большинство теней, пока у Вас не получится что-то похожее на картинку ниже.

Шаг 38
Пришло время применить некоторые методы пост-обработки, чтобы закончить эту картину. Мы решили добавить свет, но без большого количества «контрастных» эффектов. Мы хотим добиться теплых тонов, своего рода небесного, благочестивого чувства к картине. Давайте посмотрим, добьемся ли мы успеха.
Добавляем регулировку цветового баланса слоя и увеличиваем количество красного и желтого цвета. В маске слоя используем инструмент Linear Gradient tool для ограничения коррективы в левой части изображения. Затем добавьте корректирующий слой Gradient Map и используйте параметры, указанные ниже. Измените режим смешивания на Soft Light и уменьшите непрозрачность до 38%.
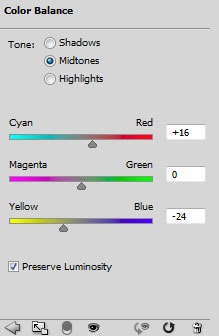
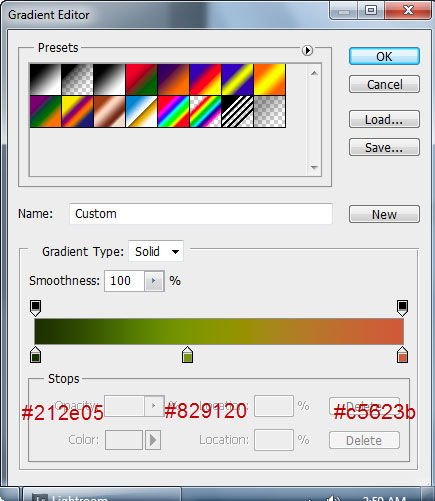

Шаг 39
Теперь пришло время для корректировочного слоя Selective Color Adjustment. Используйте настройки, показанные ниже (или попробуйте настроить бегунками самостоятельно), и в маске слоя растяните градиент с помощью инструмента Linear Gradient Tool, чтобы достичь такого же эффекта, как показан на изображении ниже.
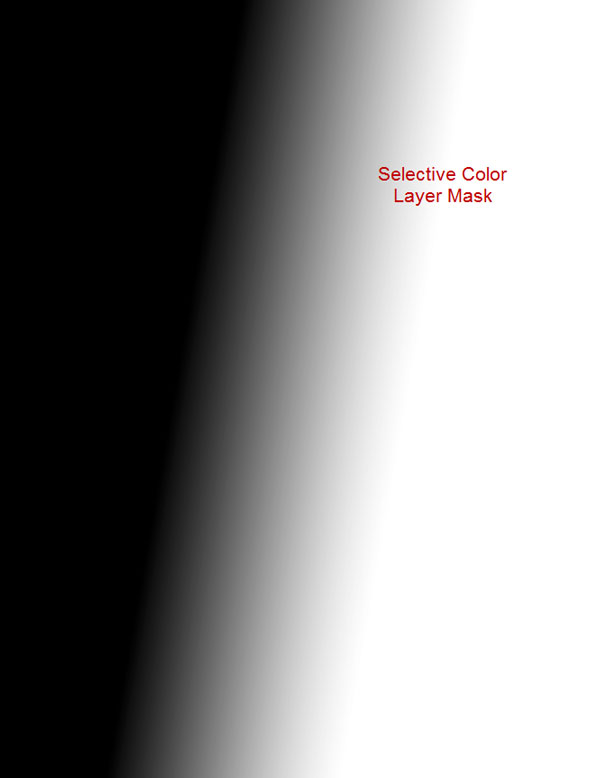
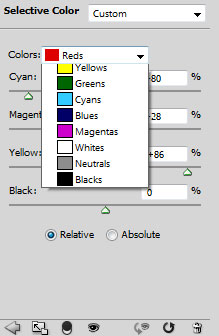
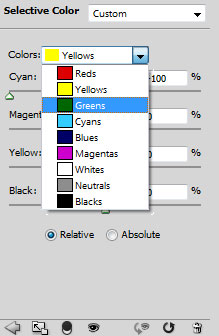
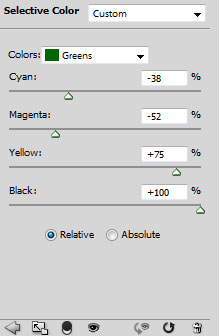
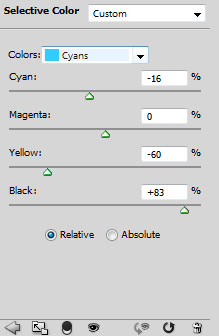
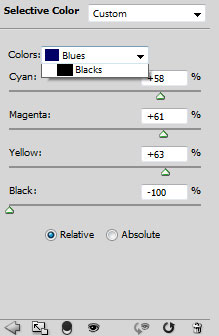

Шаг 40
Нажмите Ctrl + Shift + Alt + E, чтобы создать новый слой из всех видимых слоев, и добавьте размытие Gaussian Blur на 20px. Обесцвечиваем его (Ctrl + Shift + U) и добавляем маску слоя. В маске слоя рисуем черным цветом «луч бога» и траву на переднем плане картины, чтобы обезопасить его от размытия. Используем круглую мягкую кисть с 50% непрозрачности.
Теперь немного о магии: измените режим смешивания на Soft Light. У нас получился милый, волшебный эффект.
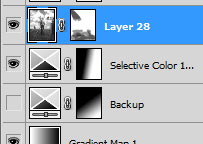

Шаг 41
А теперь для окончательного шага давайте снизим насыщенность травы на переднем плане картины, потому что мы хотим, чтобы внимание наших зрите лей было обращено на главные объекты, а не на скучную траву. Добавляем корректирующий слой Hue/Saturation и перетягиваем бегунок Saturation влево, чтобы уменьшить насыщенность. В маске слоя используем инструмент Linear Gradient tool, чтобы применить этот эффект только к нижней части нашей картины.
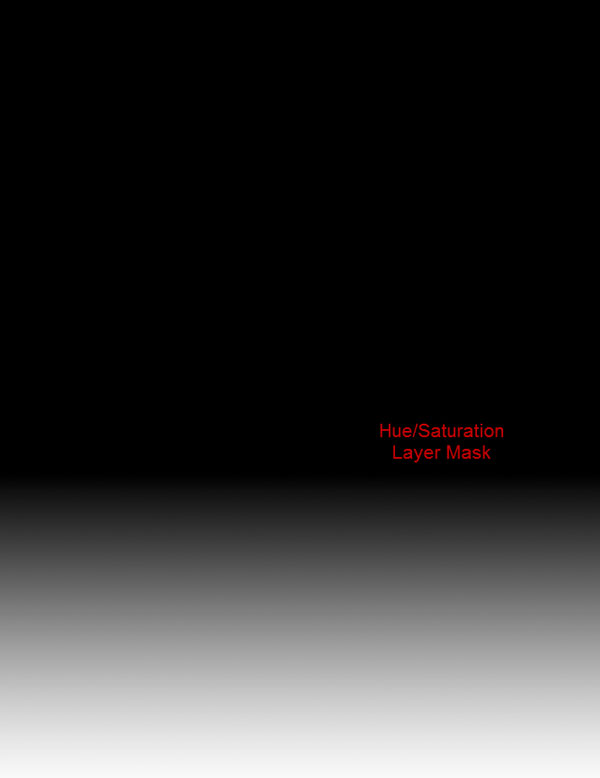
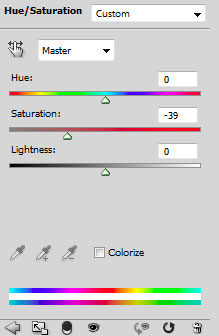
И это все!
Результат

Перевод: http://www.4webmaster.ru/
Рекомендуем почитать:
• Создание футуристических абстрактных обоев для рабочего стола
• Создание логотипа в стиле Web 2.0 в Photoshop
• Типографская врезка
Оставить комментарий: