
Добро пожаловать на урок по Панели инструментов Photoshop (Часть 3 из 3х). В этом уроке мы завершим наше знакомство с Панелью инструментов Photoshop.
Похожие статьи из этой же серии
- База Photoshop: как настроить Photoshop
- Объяснение интерфейса Photoshop (Часть 1)
- Объяснение интерфейса Photoshop (Часть 2)
- Каналы и цвета в Photoshop
- Выделение в Photoshop (Часть 1)
- Выделение в Photoshop (Часть 2)
- Знакомство со слоями в Photoshop
Исходные материалы
Gradient Tool, Paint Bucket Tool
Сначала давайте рассмотрим инструмент Paint Bucket Tool. Это бесполезный на наш взгляд инструмент, потому что мы никогда не использовали его. И мы имеем в виду вообще никогда. Что он делает? Если Вы нажмете на изображении, он зальет область цветом переднего плана. У него есть настройка Tolerance на панели настроек, которая работает таким же образом, как и аналогичная настройка Tolerance для инструмента Magic Wand Tool.
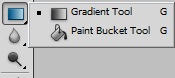
Инструмент Gradient Tool – это наоборот очень полезный инструмента и мы используем его ежедневно. Он позволяет создавать градиент от фонового цвета к цвету переднего плана. Горячая клавиша — G. Вы можете достичь художественных эффектов, растягивая градиент прямо на слое, а затем, используя Fade (Ctrl + Shift + F) и настройки непрозрачности, но лучше всего использовать его в масках слоя. Вы хотите создать эффект виньетки? Добавьте корректировочный слой, потяните кривую вниз, чтобы сделать темнее, а в маске слоя растяните градиент с помощью инструмента Radial Gradient Tool (черный цвет в качестве цвета переднего плана, белый – в качестве фонового цвета).
Вот, что было ДО:

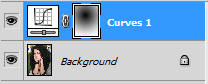
И что получилось ПОСЛЕ:

Это, возможно, не самый лучший эффект виньетки (есть множество способов достичь этого же эффекта), но он выполняет свою демонстрационную цель.
Blur Tool, Sharpen Tool, Smudge Tool
Инструменты Blur Tool и Sharpen tool имеют очевидные цели: они размывают и соответственно делают резче. Однако они имеют два недостатка. Во-первых, они забирают достаточно ресурсов процессора, поэтому если у вас медленный компьютер, то придется подождать. Во-вторых, их использование означает, что Вы не редактируете документ неразрушающим способом. Если Вы хотите вернуться к предыдущему виду изображения, Вам необходимо нажимать безумное количество раз Ctrl + Z (Undo).
Когда нам необходимо размытие или увеличение резкости, мы предпочитаем создать объединенный слой из всех видимых слоев (Ctrl + Shift + Alt + E), применить размывающий/увеличивающий резкость фильтр, добавить маску слоя и раскрасить её черным и белым, чтобы показать/скрыть наш слой (в маске слоя черный скрывает, а белый показывает).
Инструмент Smudge Tool позволяет Вам «смазать» пиксели. В основном он используется (по крайней мере, нами), чтобы создать волосы. Допустим, мы вырезали и скопировали в наш документ волка (или голову человека), но мы не слишком хорошо выделили его шерсть, и теперь она выглядит ненастоящей. Затем мы используем инструмент Smudge tool на кончиках шерсти, чтобы имитировать мех.
Вот, что бы ДО применения инструмента Smudge Tool:

И что получилось ПОСЛЕ:

Dodge Tool ,Burn Tool , Sponge Tool
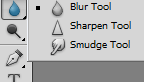
Теперь перейдем к очень хорошим инструментам. Инструмент Dodge Tool осветляет, а инструмент Burn Tool затемняет и в то же время увеличивает контраст. На панели настроек есть две настройки, о которых Вы должны быть осведомлены: Exposure и Protect Tones. Вы должны всегда ставить отметку на Protect Tones, если только не хотите получить слишком резкие эффекты. Настройка Exposure влияет на силу инструмента. Мы рекомендуем использовать низкие настройки и постепенно рисовать, пока не достигнете желаемого эффекта. Быстрый совет: Если Вы используете инструмент Dodge Tool, удерживая Alt, то временно переключаетесь на инструмент Burn Tool и наоборот.
Неразрушительной альтернативой этим двум инструментам было бы создать новый слой, залить его 50% серого цвета (Shift + F5), установить режим смешивания на Overlay и использовать Dodge и Burn или черную и белую кисти на слое, чтобы достичь подобного эффекта.
Инструмент Sponge Tool убирает насыщенность изображения (поглощает цвет). Для более контрастного эффекта, обязательно проверьте окошечко Vibrance на панели настроек.
Pen Tool, Freeform Pen Tool, Add Anchor Point Tool, Delete Anchor Point Tool, Convert Point Tool
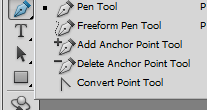
Инструмент Pen Tool может быть знаком Вам по программе Adobe Illustrator. Этот инструмент позволяет Вам создать векторные фигуры, а дополнительные инструменты этой категории позволяют изменить эти фигуры. Мы не слишком много работаем с векторами, но мы часто используем этот инструмент для выделений. В основном мы обводим фигуру, которую хотим выделить, с помощью инструмента Pen Tool, а затем просто трансформируем этот путь в выделение (Ctrl + Enter). Это позволяет нам создавать очень точные выделения, а особенно хорошо он работает, когда объект, который необходимо выделить, похож по цвету на фон, и обычная техника выделения не работает. Так что вперед, создаем путь. Убеждаемся, что отмечено Rubber Band на панели настроек, это позволит Вам увидеть предварительный просмотр пути, который Вы создаете.
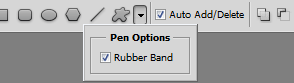
Horizontal Type Tool, Vertical Type Tool, Horizontal Type Mask Tool, Vertical Type Mask Tool
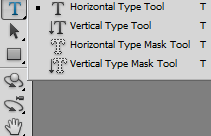
Инструменты Horizontal и Vertical Type позволяют добавлять текст на наше изображение. Просто нажимаем где угодно в нашем документе одним из этих двух инструментов и начинаем набирать текст. Вы можете изменить шрифт, размер и другие настройки на панели настроек. Когда Вы закончите набирать текст, просто нажмите Ctrl + Enter, чтобы закрыть текстовое поле и закончить набор. Если Вы нажмете и потянете одним из этих двух инструментов, то создадите окно, что позволит набирать текст только в пределах этого окна.

Если Вы хотите набирать текст по кривой для специального эффекта, просто создайте путь с помощью инструмента Pen Tool, и с помощью инструмента Vertical или Horizontal Type Tool нажмите в каком-то месте этого пути (Вы увидите, как поменяется значок).

Инструменты Horizontal и Vertical Type Mask позволяют Вам создать выделение из текста. Если Вы набрали какой-то текст с помощью одного из этих инструментов и нажали Ctrl + Enter, то у Вас появится выделение из набранного текста. Мы не используем эти инструменты, так как можем получить выделение из текстового слоя более простым способом: просто зажать Ctrl и нажать на слое – вуаля, и мы выделили видимые пиксели этого слоя.
Path Selection Tool, Direct Selection Tool
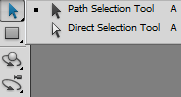
Эти инструменты предназначены для манипуляции и выделения путей. Если Вы нажмете инструментом Path Selection Tool на пути, Вы выделите весь путь, а если нажмете инструментом Direct Selection Tool, то выделите только точку или направляющую.
Rectangle Tool, Rounded Rectangle Tool, Ellipse Tool, Polygon Tool, Line Tool, Custom Shape Tool
Эти инструменты позволяют создавать различные фигуры. Существует три настройки для этих инструментов на панели настроек, которые очень важны. Если Вы выберете первую настройку, Вы будете создавать Shape Layers (это слой Solid Color Adjustment layer с маской Vector Mask), вторая настройка позволит Вам создавать просто пути, а третья настройка позволяет создавать пиксельные фигуры.
![]()
Вы можете посмотреть на изображение ниже созданные нами различные фигуры:
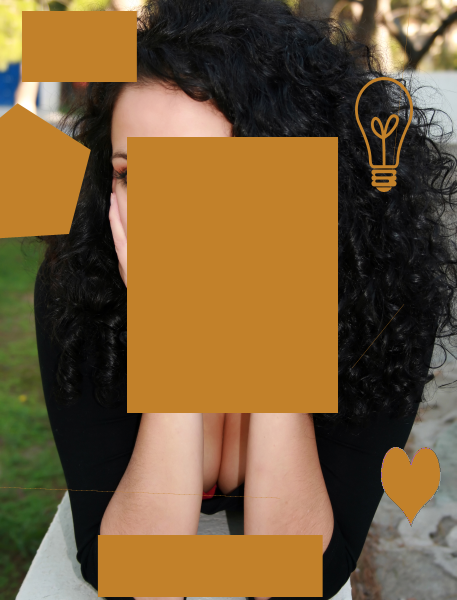
Мы бы не хотели затрагивать инструменты 3D, они просто позволяют работать с 3D объектами, созданными в Photoshop или импортированными из других программ 3D.
Hand Tool, Rotate View Tool
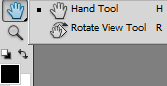
Если Вы увеличиваете масштаб документа, то инструмент Hand Tool поможет Вам передвигать документ. Просто нажмите и потяните, Вы увидите, о чем мы говорим. Вы можете получить временный доступ к инструменту Hand Tool почти из всех инструментов, просто удерживая кнопку Пробел.
Zoom Tool

Инструмент Zoom Tool позволяет увеличить масштаб документа. Потяните влево, чтобы уменьшить масштаб или вправо – чтобы увеличить его. Нажмите, чтобы увеличить масштаб, удерживайте Alt и нажмите, чтобы уменьшить его. Вы можете получить временный доступ к инструменту Zoom Tool почти из любого инструмента, зажав Alt +Пробел. Заметьте, что некоторые функции инструментов Zoom Tool и Hand Tool не будут доступны, если у Вас не поставлена отметка на Enable OpenGL Drawing в меню Edit > Preferences – Performance tab.
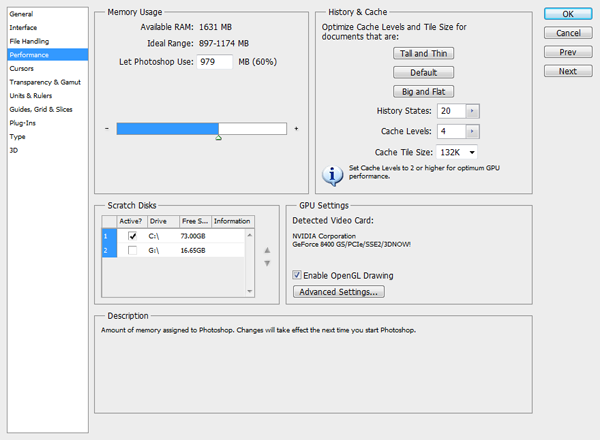
Так же на панели инструментов есть некоторые кнопки, которые не являются инструментами.
Цвет переднего плана и фоновый цвет по умолчанию (горячая кнопка D) позволяют установить черный цвет в качестве цвета переднего плана, а белый цвет – в качестве фонового цвета.
![]()
Изменить цвета переднего плана и фоновый (горячая кнопка X) позволяет поменять их местами.
![]()
Set Foreground и Set Background Color . Если Вы нажмете на одну из этих иконок, то откроется всплывающее окно цветовой «пипетки», которое позволит выбрать цвет. Отличная функция от Photoshop CS5 – при выбранном инструменте Brush Tool Вы можете временно получить доступ к упрощенной версии окна Color Picker (также его называют HUD Color Picker), удерживая Shift + Alt и нажав правой кнопкой мышки. Вы можете изменить некоторые настройки всплывающего окна Color Picker, перейдя в меню Edit > Preferences > General.
![]()
И наконец, быстрая маска Quick Mask (или Edit In Quick Mask Mode) (горячая кнопка Q) позволяет быстро выделить части Вашего документа.
![]()
Просто нажмите Q, чтобы войти в режим Quick Mask и используйте инструмент Gradient Tool или Brush Tool, чтобы рисовать красным цветом. Когда Вы нажмете Q снова и выйдете из режима Quick Mask, то красный цвет станет выделением. Заметьте, что обычно в Photoshop красный цвет показывает невыделенную область, а остальная часть изображения будет выделена. Если Вы хотите, чтобы красный цвет показывал выделение (мы находим, что так намного легче работать) просто нажмите дважды на иконке Quick Mask и выберете Selected Areas во всплывающем окне. В этом окне Вы также можете поменять цвет и непрозрачность быстрой маски Quick Mask.
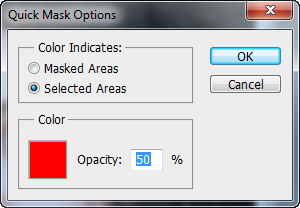
На изображении ниже мы использовали инструмент Gradient Tool в режиме Quick Mask Mode, чтобы выделить верхнюю часть изображения.

После того, как мы нажали Q снова, красный цвет стал выделением.

Теперь мы можем применить различные корректировки к этому выделению (быстро).
Выводы
На этом мы заканчиваем наше знакомство с Панелью инструментов Photoshop. Мы надеемся, что Вы ближе ознакомились с различными инструментами Photoshop и получили полезные навыки.
Перевод: http://www.4webmaster.ru/
Рекомендуем почитать:
• Как создать реалистичные слезы в Photoshop
• Учимся создавать эффект быстрого движения в Photoshop (Часть 1)
• Типографская врезка
Оставить комментарий: