
Добро пожаловать на урок по Панели инструментов Photoshop (Часть 2 из 3х). В этом уроке мы рассмотрим оставшуюся панель Photoshop и познакомимся ближе с множеством инструментов, которые предлагает программа.
Похожие статьи из этой же серии
- База Photoshop: как настроить Photoshop
- Объяснение интерфейса Photoshop (Часть 1)
- Объяснение интерфейса Photoshop (Часть 2)
- Каналы и цвета в Photoshop
- Выделение в Photoshop (Часть 1)
- Выделение в Photoshop (Часть 2)
- Знакомство со слоями в Photoshop
Исходные материалы
Spot Healing Brush Tool, Healing Brush Tool, Patch Tool, Red Eye Tool
Эти инструменты очень важны, если Вы занимаетесь ретушью лица. Инструмент Spot Healing Brush Tool – самый простой в использовании. Вы просто ищете несовершенство кожи, которое Вы хотите удалить, и нажимаете на нем. Это не слишком продвинутая техника для создания идеальной кожи, но это базовый и очень быстрый инструмент.
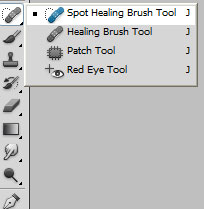
На изображении ниже можно посмотреть, что было до и после. Мы просто нажали на помеченной области с помощью инструмента Spot Healing Brush Tool, и Photoshop сделал кожу лучше, основываясь на нажатой области и окружающем пространстве.

Инструмент Healing Brush Tool такой же, как и Spot Healing Brush Tool, с тем лишь отличием, что он требует от Вас выбрать точку, которая будет считаться образцом. Таким образом, Photoshop будет базировать свой алгоритм восстановления на той области изображения, которая выбрана как точка образца. Проще говоря: Вы будете восстанавливать все последующие области на основании той области, на которой Вы нажали сначала, удерживая Alt.
Инструмент Patch Tool отличается от первых двух, и он очень полезен для бесшовного смешивания кожи и других однородных поверхностей. Давайте предположим, что нам нужно удалить темные мешки под глазами девушки. Мы можем использовать инструмент Spot healing Brush Tool, но инструмент Patch Tool предлагает нам более простой вариант. На изображении ниже мы выбрали инструмент Patch Tool и создали выделение, как показано на изображении ниже. Теперь просто перетаскиваем выделение немного ниже трижды и отпускаем. Это действие создает кожу на выделенной области, основываясь на том участке, откуда мы перетаскивали выделение. Полностью процесс быстрее закончить, чем рассказать, поэтому будет лучше, если Вы попробуете и убедитесь сами.
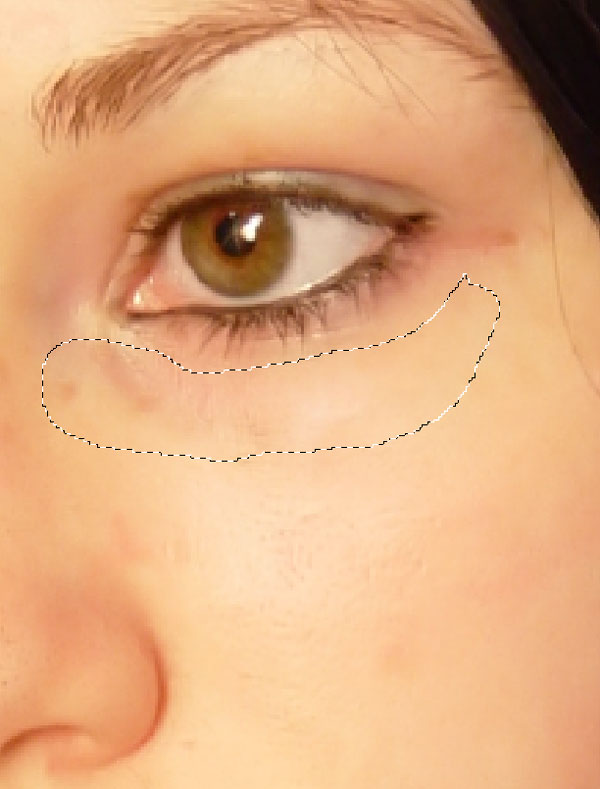
Вы видите наши результаты ниже. Между изображениями есть тонкое, но заметное различие, а это, наверное, именно то, что Вам необходимо в процессе произведения ретуши лица с помощью Photoshop. С другой стороны, допустим, Вы использовали в безумных количествах инструмент Spot Healing Brush Tool, и теперь некоторые области на лице выглядят ненатуральными и не сочетаются с остальной частью лица. Нет проблем. Выделите проблемную область с помощью инструмента Patch tool, перетащите и отпустите выделение несколько раз на окружающие хорошие участки кожи. Итак, проблема решена. Опять же, эти вещи намного сложнее описывать, чем делать.
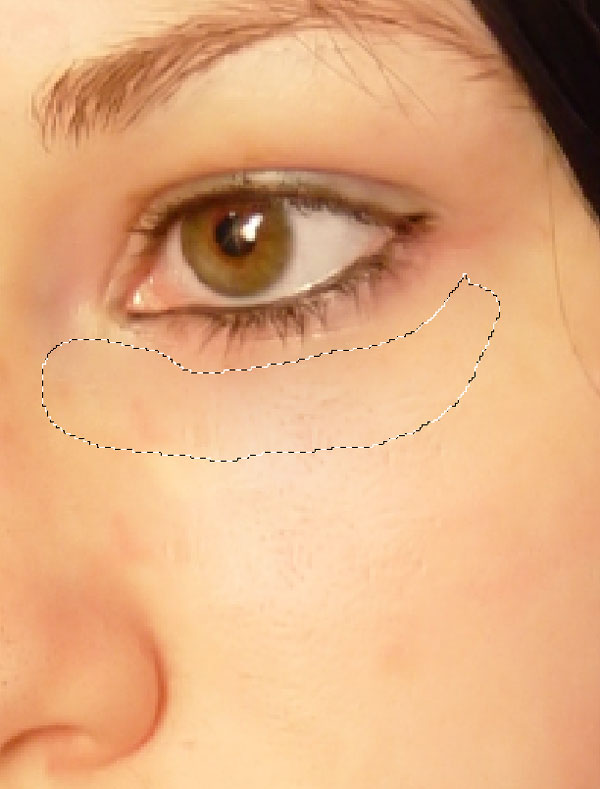
И наконец, инструмент Red Eye Tool требует, чтобы Вы выделили радужку с проблемой красного глаза, и он попытается удалить красноту зрачка. Несмотря на то, что существуют более продвинутые способы сделать то же самое (с помощью Curves или Channels), этот инструмент выполняет очень хорошую работу.
Brush Tool, Pencil Tool, Color Replacement Tool, Mixer Brush Tool
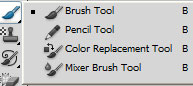
Инструмент Brush tool наверное самый используемый инструмент с панели инструментов. Вы можете использовать его для рисования поверх Вашего изображения. Круглая кисть выбирается по умолчанию, когда Вы впервые открываете Photoshop, поэтому, скорее всего, Вы уже немного упражнялись с ней. У этой кисти есть две очень важных настройки, с которыми можно экспериментировать: размер и жесткость. Жесткость отвечает за то, насколько резкими будут края кисти (или насколько размытыми). Установите жесткость на максимум (100%) и Вы будете рисовать ужасными жесткими мазками.
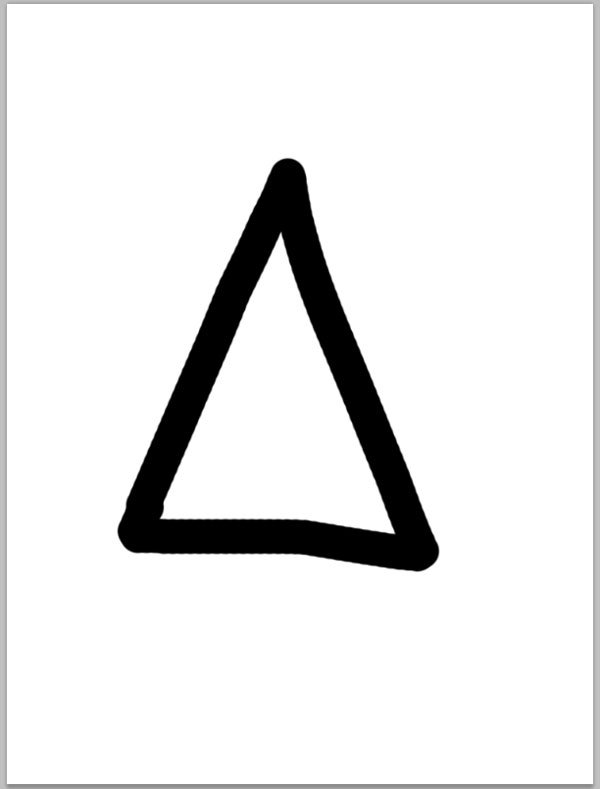
Установите её на минимум, и у Вас получатся приятные размытые мазки, которые легко спешиваются с фоном.

На панели настройки кисти (обычно панель настроек размещена в верхней области, сразу под панелью меню) Вы также можете изменить режим смешивания кисти. Совместно с режимом смешивания слоя эта настройка предлагает безумные творческие возможности. Полезными горячими клавишами для инструмента Brush являются квадратные скобки ([ / ]). Нажатие левой квадратной скобки уменьшит размер кисти, тогда как правая квадратная скобка увеличит размер. Удержание Shift при нажатии квадратных скобок позволит увеличить/уменьшить жесткость кисти.
![]()
Круглая кисть – не единственный доступный инструмент: Photoshop предлагает нам широкий ассортимент кистей разной формы для всех наших нужд.
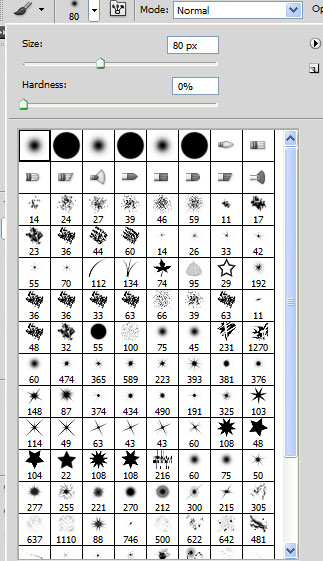
Вам все ещё не достаточно кистей? Нет проблем. Вы можете создавать свои собственные кисти. Создаем новый слой, рисуем что угодно черной кистью, затем выбираем меню Edit > Define Brush Preset.
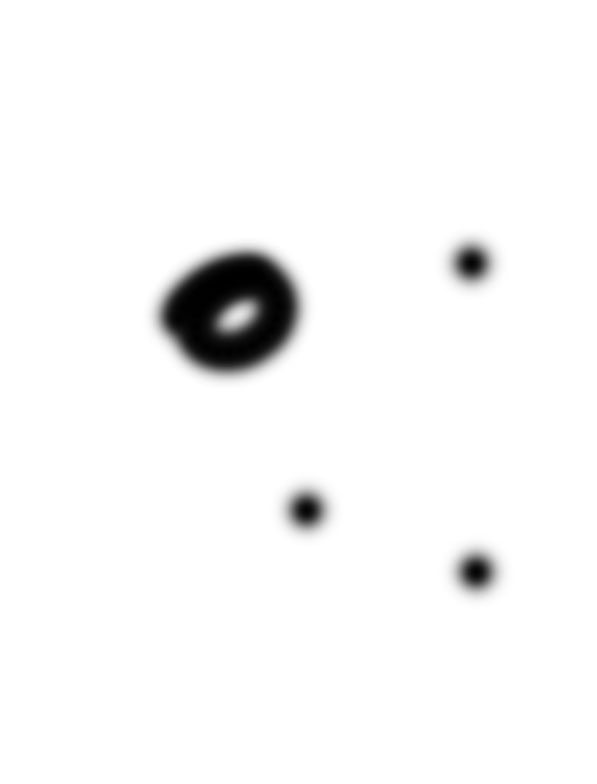
Называем её, и у нас появляется новая кисть.
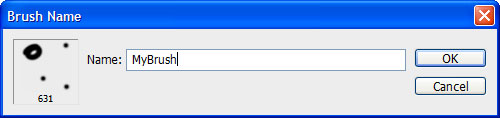
Давайте что-нибудь нарисуем с помощью только что созданной кисти.
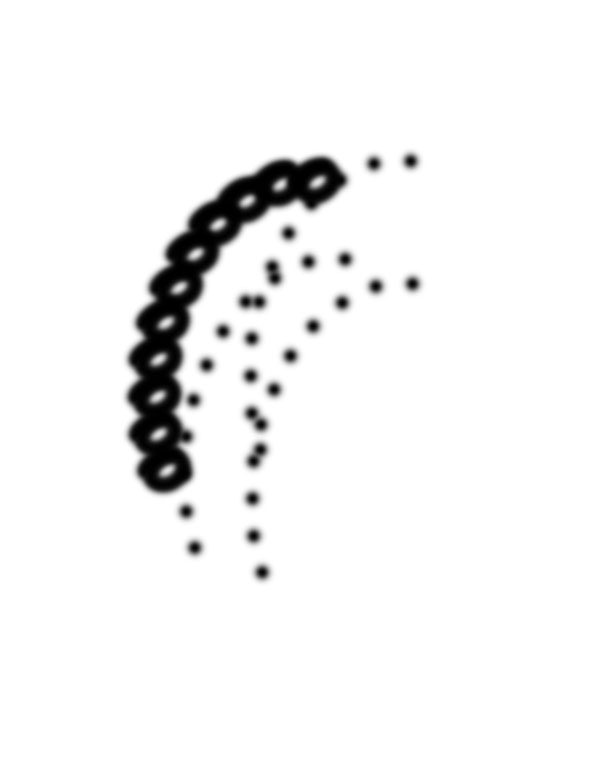
Мммм, выглядит не очень. Вот если бы у нас были более продвинутые настройки для кисти…о, подождите! Они у нас есть! Выбираем меню Window > Brush, чтобы открыть панель кисти, и наслаждайтесь множеством настроек для нашей только что созданной кисти. Мы можем добавить поверх кисти текстуру, сделать её вращение случайным, сделать разброс, добавить ещё одну кисть поверх неё и ещё много разных вещей. Вперед, открывайте панель кисти и играйте с настройками. Вы можете создать очень интересные кисти с их помощью.
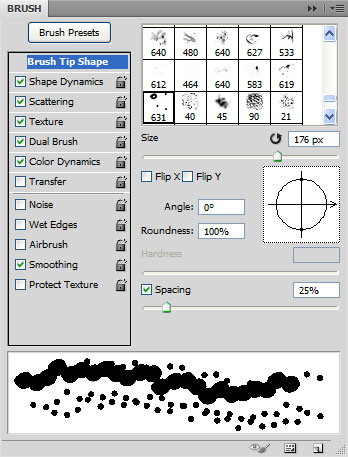
Инструмент Pencil Tool – это упрощенная версия инструмента Brush tool. У него нет настройки жесткости (фактически слайдер жесткости у Вас есть, но его перетаскивание ничего не меняет), но имеются практически все особенности инструмента Brush Tool. Возможно, Вас заинтересует инструмент Pencil Tool, если Вы создаете пиксельную графику.
Инструмент Color Replacement Tool позволяет заменять один цвет другим. У него есть группа настроек на панели настроек, и они предлагают довольно интересные результаты, но, если честно, мы практически никогда его не используем. Существуют лучшие, более точные способы заменить некоторые цвета другими цветами (по крайней мере, для нас), поэтому мы не будем углубляться в детали использования этого инструмента.
Инструмент Mixer Brush Tool это попытка Photoshop имитировать обычную живопись. Опять же, мы не используем этот инструмент, но если Вы занимаете традиционной живописью и ищете цифровой инструмент, то мы рекомендуем Corel’s Painter, который создан исключительно для этой цели.
Clone Stamp Tool, Pattern Stamp Tool
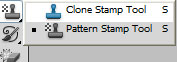
Инструмент Clone Stamp Tool – это, наверное, самый любимый наш инструмент и точно самый веселый (и Filter > Liquify тоже). У него много предназначений, и если Вы производите манипуляции с фотографиями, Вам лучше хорошо познакомиться с ним. В целом он не слишком сложный. Чтобы использовать его, нажимаем, удерживая Alt, где-нибудь на изображении, чтобы получить точку образца. Затем начинаем рисовать. Вы увидите, что Вы рисуете пикселями, взятыми из области образца. Это все, что делает этот инструмент. Он клонирует области с одной части изображения на другую часть. Он очень полезен для создания нового наполнения, основываясь на существующем, и для удаления несовершенств кожи или нежелательных объектов.
Инструмент Pattern Stamp Tool позволяет рисовать поверх изображения выбранным узором. Мы никогда не использовали его для этого!
History Brush Tool, Art History Brush Tool
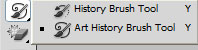
Инструмент History Brush Tool – это очень интересная маленькая вещь, которая таит в себе огромную мощь. Он позволяет Вам рисовать на новом слое предыдущим состоянием Вашего изображения. Допустим, Вы очень сильно изменили фотографию, но Вам нужно вернуть первоначальный вид некоторым областям Вашего изображения. Чтобы сделать это, сначала выбираем предыдущий этап. Открываем меню Window > History и нажимаем на одном из маленьких квадратиков радом с названиями желаемых этапов. На изображении ниже Вы можете увидеть, что мы нажали на маленьком квадратике самого верхнего этапа обработки изображения – оригинального. Теперь, если мы создадим новый слой и будем рисовать инструментом History Brush Tool, мы можем восстановить некоторые области изображения в их первоначальное состояние.
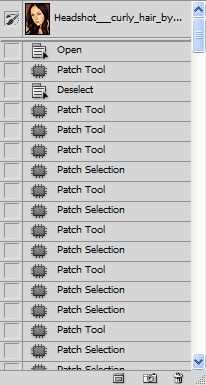
Мы находим его очень мощным инструментом, но наш рабочий процесс мы основываем на корректирующих слоях и неразрушающем редактировании, поэтому не испытываем необходимости в инструменте History Brush Tool. Ранее, когда возможностей для неразрушающего редактирования в Photoshop было мало, это был очень популярный инструмент.
Инструмент Art History Brush Tool – это странный инструмент, который позволяет рисовать содержимым предыдущих этапов изображения, но делает это в виде безумных, динамически меняющихся фигур. На наш взгляд, довольно бесполезный инструмент.
Eraser Tool, Background Eraser Tool, Magic Eraser Tool
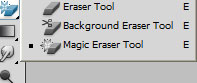
Инструмент Eraser Tool позволяет удалить (стереть) пиксели со слоя (или маски слоя). Он делает именно то, что следует из его названия. Если Вам не нравится, как выглядит Ваш только что закрашенный слой, берите инструмент Eraser Tool и предайте эти пиксели забвению. Также, если Вы хорошо разбираетесь в программе, Вы можете использовать маску слоя и неразрушающим образом удалить нежелательные пиксели. Возможно, Вы заметили, что мы часто используем термин «неразрушающий», и это неспроста. Когда мы работаем с документом в Photoshop, очень важно иметь возможность сделать шаг назад и переделать или изменить какие-то из своих прошлых действий. Это дает Вам возможность бесконечно возиться с настройки и редактированием без потери основных данных. Именно поэтому мы рекомендуем держаться как можно дальше от инструмента Eraser Tool и использовать вместо него маски слоя. С ними немного сложнее разобраться поначалу, но это стоит затраченных усилий.
Инструмент Background Eraser Tool похож на инструмент Color Replacement Tool, но вместо замены цвета Вы стираете его. Это хороший инструмент для избавления от определенной части изображения, но он не достаточно точный. Есть намного лучший выбор средств и методов (например, каналы и цветовой диапазон), так что мы не используем этот инструмент очень часто.
Инструмент Magic Eraser Tool выглядит и работает очень схоже с инструментом Magic Wand Tool, но вместо выделения пикселей он удаляет их. Этот инструмент будет полезен, только если Вы очень спешите и не слишком переживаете за результат.
Часть 3
Это все по Части 2 урока Знакомство с Панелью инструментов Photoshop. Чтобы прочитать Часть 3 нажмите здесь.
Перевод: http://www.4webmaster.ru/
Рекомендуем почитать:
• Как создать реалистичные слезы в Photoshop
• Учимся создавать эффект быстрого движения в Photoshop (Часть 2)
• Учимся создавать эффект быстрого движения в Photoshop (Часть 1)
Оставить комментарий: